Текстурирование (major)
3D моделирование для компьютерных игр
“
Очень важный этап создания нашей модели — текстурирование. Данный урок будет посвящен текстурированию модели дворфа. Будьте внимательны: этот этап довольно сложный, но необходимый при моделировании.
Глоссарий
Для успешного освоения материала рекомендуем вам изучить следующие понятия:
Текстура
Растровое изображение, накладываемое на поверхность полигональной модели для придания ей цвета, окраски или иллюзии рельефа
Маска
Средство, позволяющее защитить от изменений некоторую часть изображения
Запекание
Процесс переноса детализации с модели с помощью специальных карт
Видеолекция
Конспект
Благодаря развертке мы можем наложить на модель текстуры. С их помощью можно придать модели различные свойства, такие как цвет, шероховатость, фактура, а также передать особенности разных материалов. Создавать текстуры мы будем в программе Substance Painter. Как аналог вы можете использовать программу Blender.
Перенос развертки
Мы должны перенести развертку в программу Substance Painter. Для того чтобы это сделать, нам необходимо экспортировать модель.
1. Заходим на вкладку File и выбираем Export Selection.
2. Выбираем формат FBX и имя файла, например «Дворф».
1. Заходим на вкладку File и выбираем Export Selection.
2. Выбираем формат FBX и имя файла, например «Дворф».

Совет
Подпишите файл так, чтобы вы могли отличить низкополигональную версию от нашего скульпта. Обычно в подписи используется суффикс Low
3. Переносим нашу модель в Substance Painter. Нажимаем File — New. На вкладке Document Resolution (разрешение нашего документа) выбираем размер 2048 пикселей.
4. Нажимаем Select и выбираем файл низкополигональной модели.
5. Для того чтобы перенести детали со скульптуры на игровую модель, нажимаем кнопку Bake Mesh Maps на вкладке Texture Set Settings.
6. На вкладке Output Size выбираем разрешение 2048, как мы указали при создании файла.
7. На вкладке High Definition Mesh выбираем высокополигональную модель — наш скульпт. Жмем кнопку Bake. Происходит процесс запекания.
4. Нажимаем Select и выбираем файл низкополигональной модели.
5. Для того чтобы перенести детали со скульптуры на игровую модель, нажимаем кнопку Bake Mesh Maps на вкладке Texture Set Settings.
6. На вкладке Output Size выбираем разрешение 2048, как мы указали при создании файла.
7. На вкладке High Definition Mesh выбираем высокополигональную модель — наш скульпт. Жмем кнопку Bake. Происходит процесс запекания.
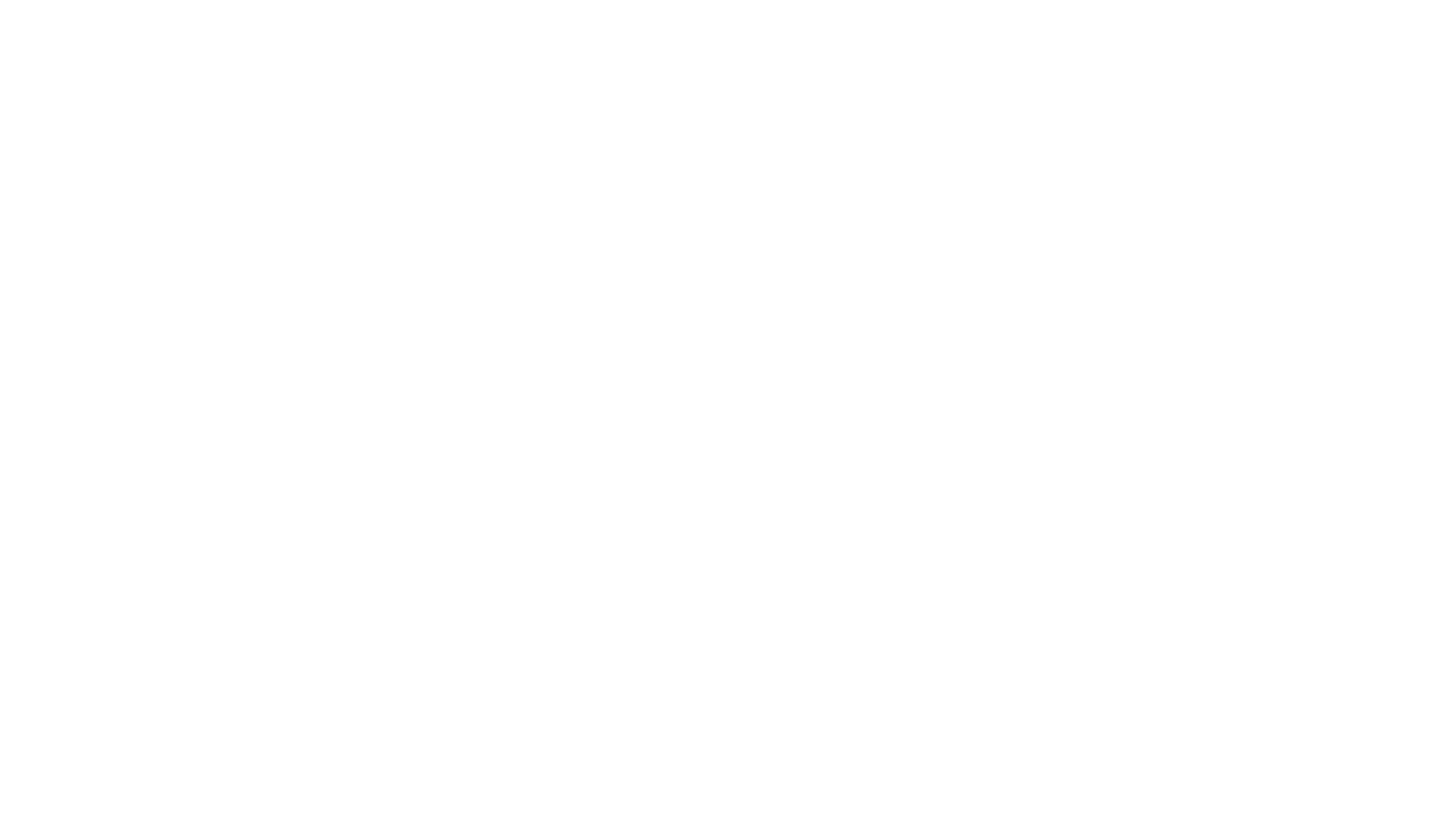
Текстурирование
Все детали перенеслись на игровую модель, и мы можем начать процесс текстурирования.
Кожаная одежда
Начинаем с кожи. Она у нас коричневая, на ней есть небольшой блеск, т. е. она немного отражает свет, и еще она не сильно поврежденная.
- Заходим в панель Layers. Здесь находится один слой, но он пустой. На нем нет никаких материалов. Начнем добавлять наши слои.
- Открываем концепт-арт, чтобы понимать, где какой материал и цвет использовать.
Кожаная одежда
Начинаем с кожи. Она у нас коричневая, на ней есть небольшой блеск, т. е. она немного отражает свет, и еще она не сильно поврежденная.

Важно
Наводя курсор на материалы, вы можете увидеть их увеличенную версию и посмотреть, подходят ли они вам по фактуре. Найденные материалы переносятся на модель левой кнопкой мыши
1. Нам нужно пометить только те зоны, на которых кожа присутствует на концепт‑арте. Для этого используем маску.
2. Чтобы после добавления маски пометить зоны, которые будут кожаными, мы нажимаем на иконку Polygon Fill, выбираем последнюю иконку, которая будет красить наши острова развертки, и зажатой левой кнопкой мыши красим те области, где будет кожа.
3. С помощью полигонального режима удаляем ненужные детали.
2. Чтобы после добавления маски пометить зоны, которые будут кожаными, мы нажимаем на иконку Polygon Fill, выбираем последнюю иконку, которая будет красить наши острова развертки, и зажатой левой кнопкой мыши красим те области, где будет кожа.
3. С помощью полигонального режима удаляем ненужные детали.

Важно
Если вы удалили лишнее, можно нажать клавишу Х, и маска снова встанет в значение 1. При этом вы можете красить как в левом окне, так и в правом. В левом окне находится 3D-модель, в правом окне — текстура
4. Для того чтобы убрать лишнюю текстуру кожи с пальцев, переключаемся на инструмент «кисть» и вручную убираем участки, которые не нужны.

Совет
В программе Substance Painter вы можете двигать освещение правой кнопкой мыши с зажатой клавишей Shift
5. Нажимаем на слой Base Color и меняем свет в зависимости от того, как он изображен на нашем концепт‑арте.
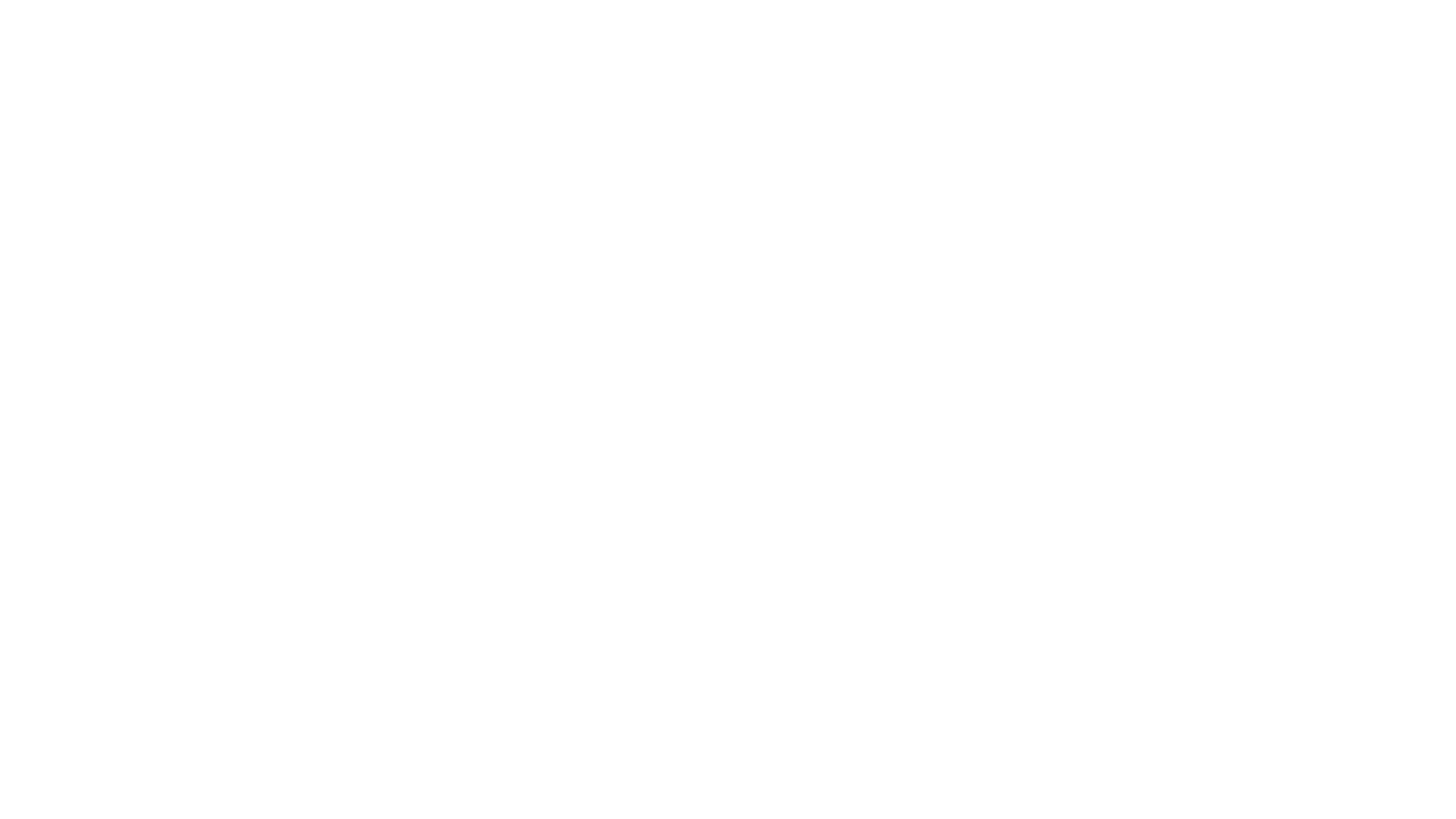
Кожа дворфа
1. Ищем подходящий материал для кожи самого дворфа и накладываем его. Опять используем маску и красим только те области, которые нам необходимы. В данном случае это часть рук и пальцы с лицом.
2. Опускаем слой с кожей ниже, чем слой с кожаной одеждой, для того чтобы не рисовать маску дважды.
Глаза
1. Для того чтобы сделать глаза, создаем собственный материал.
2. Нажимаем на иконку заливки. Так создается слой с заливкой. Добавляем к нему маску и помечаем только глаза.
3. Выбираем цвет в соответствии с цветом на концепт-арте: там он у нас розовый. К нему правой кнопкой добавляем Paint. Это означает, что поверх слоя заливки мы можем рисовать.
1. Ищем подходящий материал для кожи самого дворфа и накладываем его. Опять используем маску и красим только те области, которые нам необходимы. В данном случае это часть рук и пальцы с лицом.
2. Опускаем слой с кожей ниже, чем слой с кожаной одеждой, для того чтобы не рисовать маску дважды.
Глаза
1. Для того чтобы сделать глаза, создаем собственный материал.
2. Нажимаем на иконку заливки. Так создается слой с заливкой. Добавляем к нему маску и помечаем только глаза.
3. Выбираем цвет в соответствии с цветом на концепт-арте: там он у нас розовый. К нему правой кнопкой добавляем Paint. Это означает, что поверх слоя заливки мы можем рисовать.

Важно
Чтобы переключаться между режимами отображения модели, вы можете нажать клавишу C на клавиатуре. Так вы сможете переключаться на слой отображения только базового цвета
4. Рисуем глаза. Чтобы снова включить материал в полном цвете, нажимаем клавишу N.
5. Чтобы добавить эффект свечения, нам нужно отразить розовый цвет на нашей коже. Для этого возвращаемся на слой с кожей, добавляем слой-заливку, красим ее в фиолетовый, используем маску и снова мягкой кистью отмечаем только те области, которые необходимы.
6. Для того чтобы был эффект свечения, нам необходимо включить его в свойствах материала. Для этого заходим на вкладку Texture Set Settings и на вкладке Channels нажимаем на плюс. Выбираем Emissive, добавляя слой‑свечение.
7. В слое заливки включаем на вкладке Material — Emissive текстуру. В значение ставим розовый цвет.
5. Чтобы добавить эффект свечения, нам нужно отразить розовый цвет на нашей коже. Для этого возвращаемся на слой с кожей, добавляем слой-заливку, красим ее в фиолетовый, используем маску и снова мягкой кистью отмечаем только те области, которые необходимы.
6. Для того чтобы был эффект свечения, нам необходимо включить его в свойствах материала. Для этого заходим на вкладку Texture Set Settings и на вкладке Channels нажимаем на плюс. Выбираем Emissive, добавляя слой‑свечение.
7. В слое заливки включаем на вкладке Material — Emissive текстуру. В значение ставим розовый цвет.
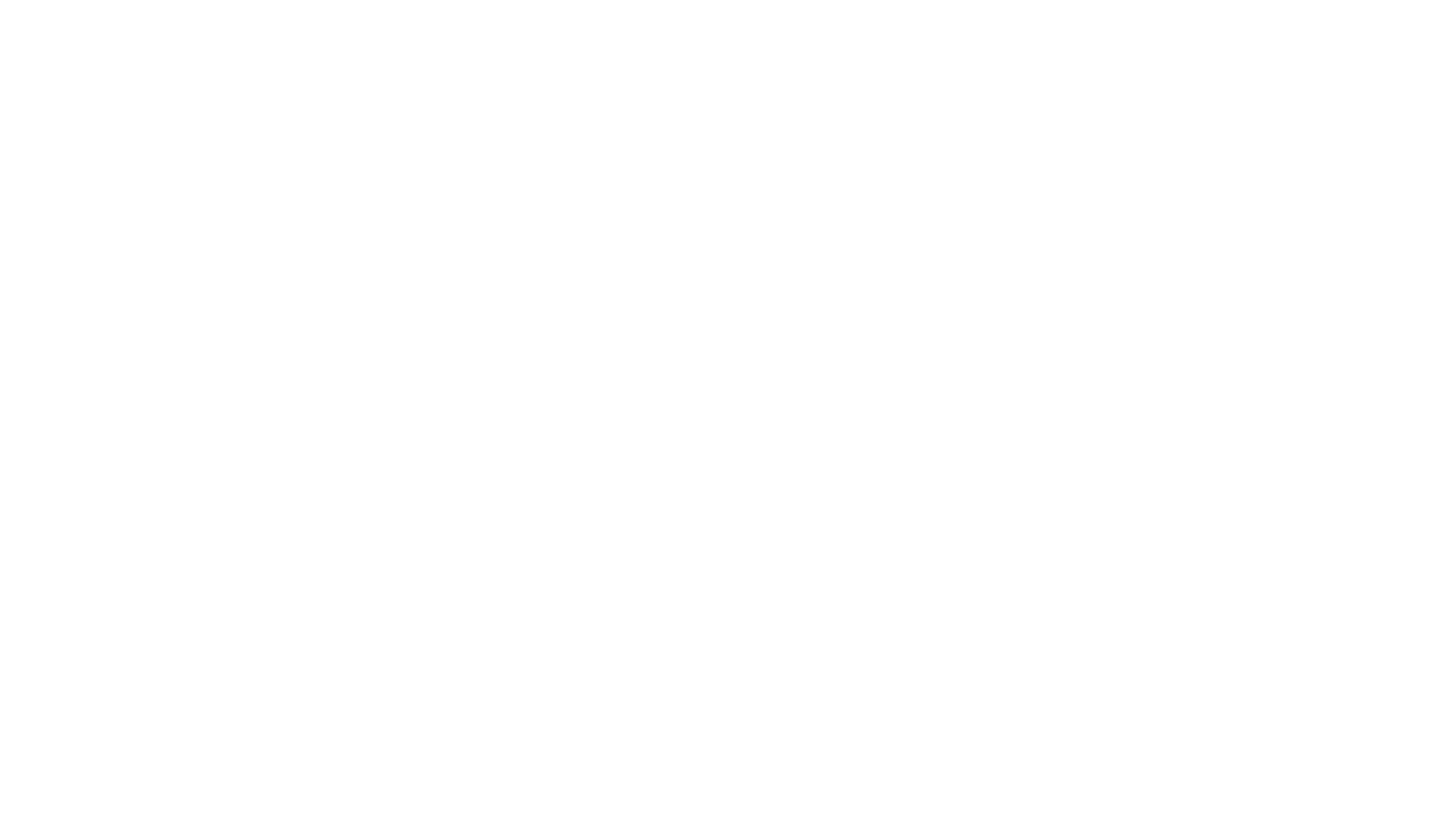
Ногти
1. Создаем слой-заливку и берем пипетку. Цвет ногтей берем с концепт‑арта.
2. Добавляем маску и кистью отмечаем только зону ногтей.
Волосы
1. Добавляем маску.
2. Помечаем только ту зону модели, где у нас расположены волосы.
3. Настраиваем цвет, чтобы он подходил под концепт‑арт.
4. Делаем капюшон.
1. Создаем слой-заливку и берем пипетку. Цвет ногтей берем с концепт‑арта.
2. Добавляем маску и кистью отмечаем только зону ногтей.
Волосы
1. Добавляем маску.
2. Помечаем только ту зону модели, где у нас расположены волосы.
3. Настраиваем цвет, чтобы он подходил под концепт‑арт.
4. Делаем капюшон.
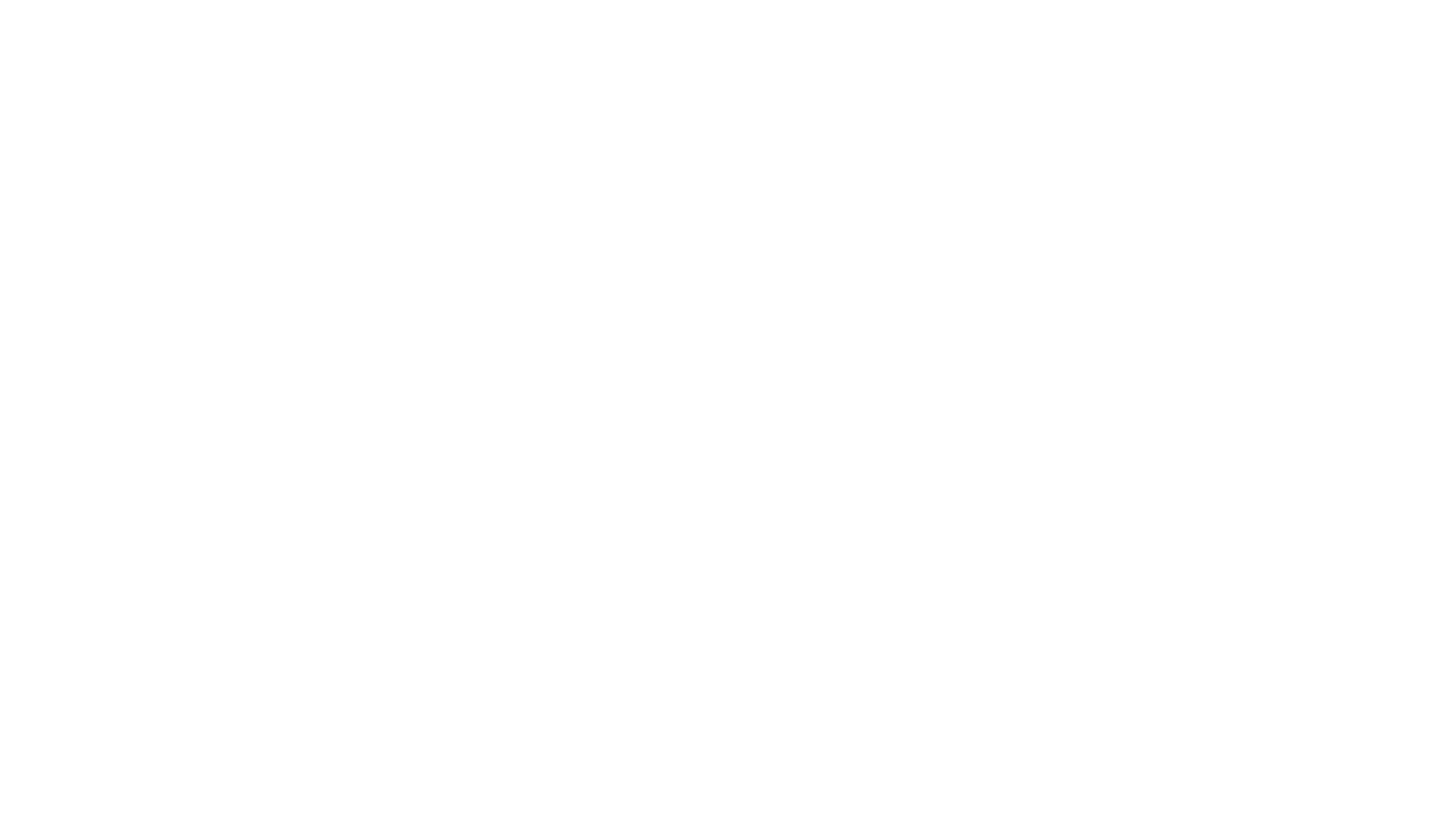
Штаны
1. Переносим материал кожи, добавляем маску и отмечаем штаны.
2. Меняем базовый цвет материала.
3. Так как на концепт-арте у нас был рисунок штанов в полоску, мы добавляем новый слой-заливку, который будет отвечать за цвет полосок.
4. Красим обмотки на ногах.
Золото
1. Отмечаем только те участки, которые являются золотыми.
2. Находим наиболее подходящий материал.
3. В настройках материала ниже вы можете, подвигав ползунки, настроить его свойства:
4. Чтобы добавить свечение зелий, выбираем новый слой, оставляем в нем только свойства Color и Emissive.
5. Добавляем маску и кистью с небольшой прозрачностью отмечаем зоны, где модель будет светиться.
1. Переносим материал кожи, добавляем маску и отмечаем штаны.
2. Меняем базовый цвет материала.
3. Так как на концепт-арте у нас был рисунок штанов в полоску, мы добавляем новый слой-заливку, который будет отвечать за цвет полосок.
4. Красим обмотки на ногах.
Золото
1. Отмечаем только те участки, которые являются золотыми.
2. Находим наиболее подходящий материал.
3. В настройках материала ниже вы можете, подвигав ползунки, настроить его свойства:
- свойство Metallic означает, насколько объект будет обладать свойствами металлов;
- нижний ползунок — Roughness — отвечает за шероховатость поверхности: чем ниже значение, тем более гладким будет объект.
4. Чтобы добавить свечение зелий, выбираем новый слой, оставляем в нем только свойства Color и Emissive.
5. Добавляем маску и кистью с небольшой прозрачностью отмечаем зоны, где модель будет светиться.
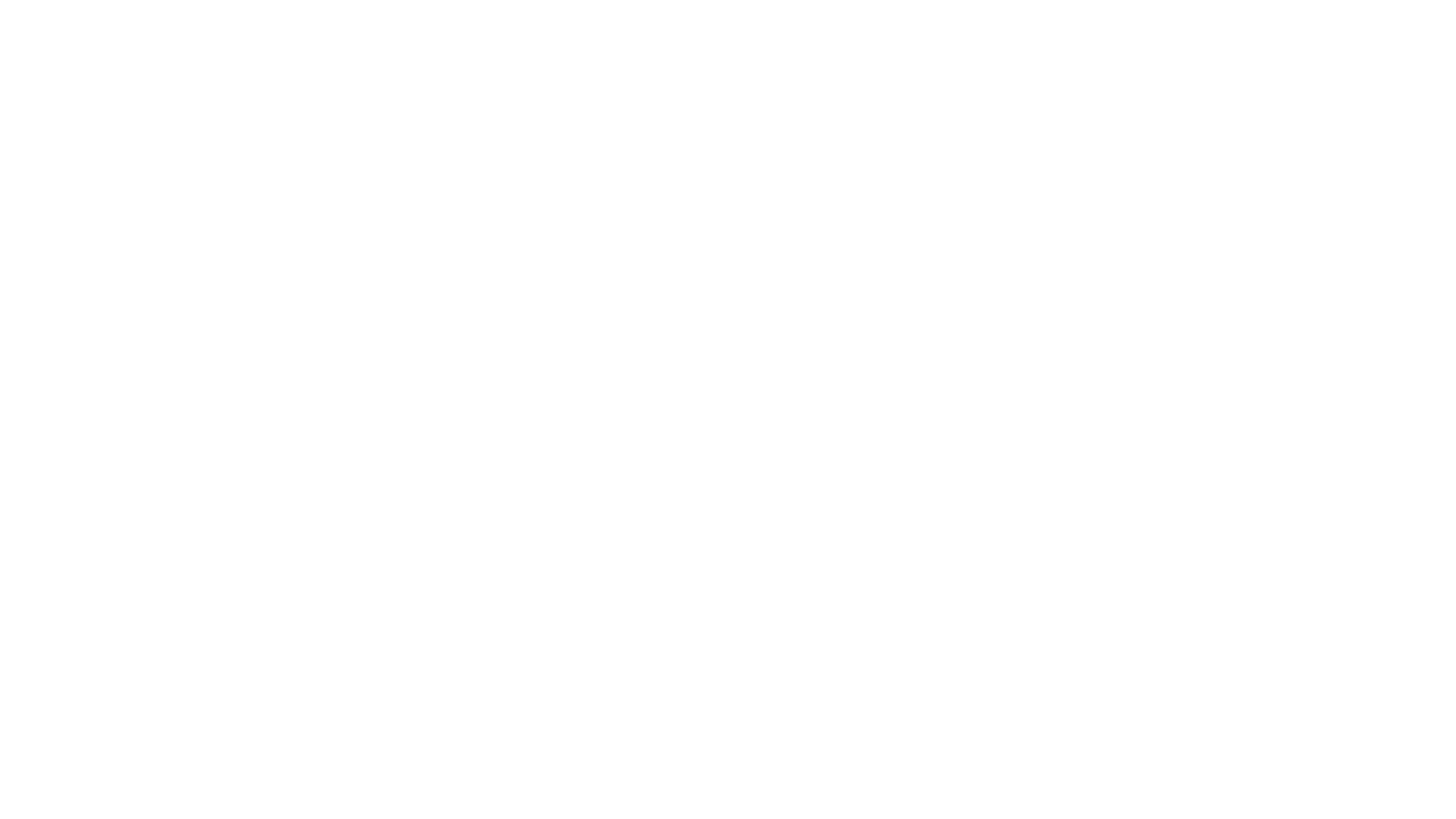
Сохранение файла
1. Нажимаем File — Save и сохраняем все в папку.
2. Текстуры нужно экспортировать. Для этого мы нажимаем File — Export Textures.
3. Так как мы будем экспортировать наши текстуры в игровой движок, нам нужно подобрать соответствующий. Открываем список и выбираем Unreal Engine.
4. Выбираем папку, куда мы будем экспортировать, и в разрешении ставим 4096. Расширение текстуры ставим PNG. Нажимаем Export.
2. Текстуры нужно экспортировать. Для этого мы нажимаем File — Export Textures.
3. Так как мы будем экспортировать наши текстуры в игровой движок, нам нужно подобрать соответствующий. Открываем список и выбираем Unreal Engine.
4. Выбираем папку, куда мы будем экспортировать, и в разрешении ставим 4096. Расширение текстуры ставим PNG. Нажимаем Export.
“
Итак, мы завершили первую часть этапа текстурирования и создали текстуры дворфа. У модели уже финальный вид, соответствующий нашему концепт-арту. Предлагаем вам выполнить несколько заданий!
Дополнительные материалы
Твой первый день в Substance Painter (Гайд by Artalasky)
Substance Painter для новичков — полный курс: ОБЗОР
Интерактивное задание
Тест
Для закрепления полученных знаний пройдите тест
| Стартуем! |
Какая кнопка нужна для того, чтобы перенести детали со скульптуры на игровую модель?
| Дальше |
| Проверить |
| Узнать результат |
Как материалы переносятся на модель?
| Дальше |
| Проверить |
| Узнать результат |
Как двигать освещение в программе Substance Painter?
| Дальше |
| Проверить |
| Узнать результат |
Как увидеть увеличенную версию материалов?
| Дальше |
| Проверить |
| Узнать результат |
К сожалению, вы ответили неправильно на все вопросы
Прочитайте лекцию и посмотрите видео еще раз
| Пройти еще раз |
К сожалению, вы ответили неправильно на большинство вопросов
Прочитайте лекцию и посмотрите видео еще раз
| Пройти еще раз |
К сожалению, вы ответили неправильно на большинство вопросов
Прочитайте лекцию и посмотрите видео еще раз
| Пройти еще раз |
Неплохо!
Но можно лучше. Прочитайте лекцию и посмотрите видео еще раз
| Пройти еще раз |
Отлично!
Вы отлично справились. Теперь можете ознакомиться с другими компетенциями
| Пройти еще раз |