Анимация
3D моделирование для компьютерных игр
“
Приступим к очень важному этапу анимации. У нашей модели есть скелет, с помощью которого мы можем привести персонажа в движение. Что еще нам для этого понадобится, узнаете в этом уроке!
Глоссарий
Для успешного освоения материала рекомендуем вам изучить следующие понятия:
Анимация
Технические приёмы создания иллюзии движущихся изображений с помощью последовательности неподвижных изображений, сменяющих друг друга с большой частотой
Ключ
Маркер времени, при котором фиксируются положения объектов, значения или настройки
Риггинг
Процесс построение скелета модели, чтобы, привязав к нему модель можно было создавать анимацию
Видеолекция
Конспект
Создание анимации — это, прежде всего, творческий процесс. Следует обратить внимание на правдоподобность движений персонажа и их корректное отображение в трехмерном виде.
Создавать анимацию мы будем в программе Autodesk Maya, как аналог можно использовать программы Blender или 3ds Max.
Создавать анимацию мы будем в программе Autodesk Maya, как аналог можно использовать программы Blender или 3ds Max.
Начальная поза
Первое, что необходимо сделать, — это поставить персонажа в позу.
1. Сохраним наш файл.
2. Сделаем начальную позицию нашего дворфа:
1. Сохраним наш файл.
2. Сделаем начальную позицию нашего дворфа:
- опускаем руки,
- немного наклоняем тело,
- поворачиваем ноги.
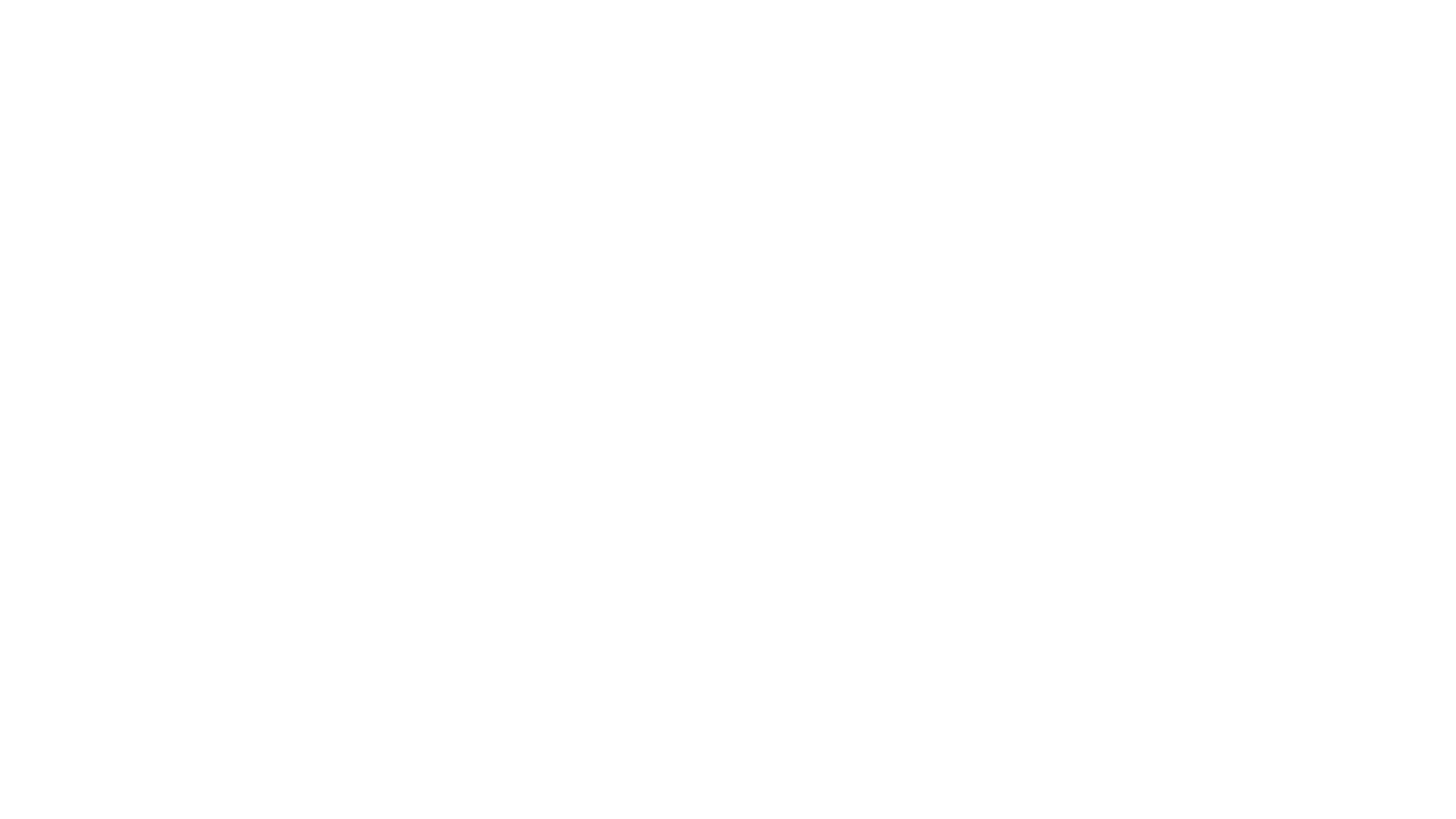
Шкала времени
Для того чтобы сделать анимацию, необходимо начать работу со шкалы времени. Она расположена в нижней части экрана и выглядит как прямоугольник, на котором поставлено множество засечек с числами. Эти числа обозначают кадры.
Кадр — это участок времени, который служит для перемещения позиции модели от позы к позе. И в целом мы можем воспринимать анимацию как быструю смену поз. Художник, который занимается анимацией, сам выбирает, какой длины будет анимация и насколько быстро она будет воспроизводиться.
Сохранение позы
Для того чтобы сохранить позицию конкретной кости в данный момент времени, нам необходимо поставить ползунок на начало, на нулевой кадр, и выбрать кость, которую мы будем двигать. В данном случае это кость таза.
1. Нажимаем клавишу S. На шкале появилась красная вертикальная засечка. Она сигнализирует о том, что эта кость в данном кадре имеет сохраненную позу.
2. Для того чтобы анимация была зациклена, начало и конец анимации должны совпадать. Переносим позицию кости из начала в конец:
Для того чтобы сделать анимацию, необходимо начать работу со шкалы времени. Она расположена в нижней части экрана и выглядит как прямоугольник, на котором поставлено множество засечек с числами. Эти числа обозначают кадры.
Кадр — это участок времени, который служит для перемещения позиции модели от позы к позе. И в целом мы можем воспринимать анимацию как быструю смену поз. Художник, который занимается анимацией, сам выбирает, какой длины будет анимация и насколько быстро она будет воспроизводиться.
Сохранение позы
Для того чтобы сохранить позицию конкретной кости в данный момент времени, нам необходимо поставить ползунок на начало, на нулевой кадр, и выбрать кость, которую мы будем двигать. В данном случае это кость таза.
1. Нажимаем клавишу S. На шкале появилась красная вертикальная засечка. Она сигнализирует о том, что эта кость в данном кадре имеет сохраненную позу.
2. Для того чтобы анимация была зациклена, начало и конец анимации должны совпадать. Переносим позицию кости из начала в конец:
- переходим на кадр с засечкой, с сохраненной позой;
- зажимаем колесиком мыши;
- переносим на последний кадр, в данном случае на 30;
- нажимаем S — здесь тоже появилась засечка.

Важно
Чтобы всякий раз при изменении позиции не нажимать вручную клавишу, можно нажать на иконку автоматической простановки ключей
Скорость анимации
При запуске анимации видно, что движения меняются очень быстро. Необходимо настроить скорость воспроизведения.
1. Заходим в меню с бегущим человечком с шестеренкой и листаем вниз.
2. В параметре Playback Speed (скорость воспроизведения) ставим значение 30 FPS×1, что будет означать 30 кадров в одну секунду.
3. Нажимаем Save и снова запускаем анимацию.
1. Заходим в меню с бегущим человечком с шестеренкой и листаем вниз.
2. В параметре Playback Speed (скорость воспроизведения) ставим значение 30 FPS×1, что будет означать 30 кадров в одну секунду.
3. Нажимаем Save и снова запускаем анимацию.
Замедление анимации
Персонаж начал дышать и двигаться, но делает это очень быстро. Для замедления необходимо уменьшить значение поворота. Сделаем его менее явным. Для того чтобы замедлить анимацию, нужно увеличить количество кадров.
1. В левом пункте меню ставим значение не 30, а, например, 100 кадров. Так как мы поставили 100 кадров и скорость воспроизведения 30 кадров/с, наша анимация будет длиться чуть более трех секунд.
2. Заходим в ключи. Они сдвинулись. Чтобы удалить ключи, необходимо правой кнопкой мыши кликнуть по шкале времени и нажать Delete.
3. Переносим позицию с нулевого кадра на сотый.
4. Посередине, на 50-м кадре, делаем делаем небольшой наклон.
Персонаж начал дышать и двигаться, но делает это очень быстро. Для замедления необходимо уменьшить значение поворота. Сделаем его менее явным. Для того чтобы замедлить анимацию, нужно увеличить количество кадров.
1. В левом пункте меню ставим значение не 30, а, например, 100 кадров. Так как мы поставили 100 кадров и скорость воспроизведения 30 кадров/с, наша анимация будет длиться чуть более трех секунд.
2. Заходим в ключи. Они сдвинулись. Чтобы удалить ключи, необходимо правой кнопкой мыши кликнуть по шкале времени и нажать Delete.
3. Переносим позицию с нулевого кадра на сотый.
4. Посередине, на 50-м кадре, делаем делаем небольшой наклон.
Добавление движений. Поворот
Чтобы наш персонаж выглядел более живо, добавим ему небольшое движение головы.
1. Вставим ключ в нулевой кадр.
2. Перенесем его на последний.
3. Посередине повернем голову немного в сторону.
4. Сделаем поворот более сильным.
Добавление движений. Симметрия
Персонаж поворачивается только в одну сторону. Это выглядит некрасиво. Сделаем асимметричный поворот, чтобы он поворачивался и вправо, и влево и делал это это более живо.
1. Переносим пятидесятый кадр с зажатым колесиком мыши правее, на семьдесят пятый кадр.
2. С нулевого кадра переносим позицию примерно на сороковой кадр.
3. Сохраним и сделаем поворот в другую сторону.
4. При повороте головы также сделаем небольшой поворот плечевого пояса.
Чтобы наш персонаж выглядел более живо, добавим ему небольшое движение головы.
1. Вставим ключ в нулевой кадр.
2. Перенесем его на последний.
3. Посередине повернем голову немного в сторону.
4. Сделаем поворот более сильным.
Добавление движений. Симметрия
Персонаж поворачивается только в одну сторону. Это выглядит некрасиво. Сделаем асимметричный поворот, чтобы он поворачивался и вправо, и влево и делал это это более живо.
1. Переносим пятидесятый кадр с зажатым колесиком мыши правее, на семьдесят пятый кадр.
2. С нулевого кадра переносим позицию примерно на сороковой кадр.
3. Сохраним и сделаем поворот в другую сторону.
4. При повороте головы также сделаем небольшой поворот плечевого пояса.
5. Зафиксируем эту позицию на несколько кадров. Переносим кадр вперед и нажимаем клавишу S. То есть наш персонаж повернет плечи в сторону, постоит в таком положении какое-то время, повернет голову. Потом начнет поворачивать плечи назад.
Добавление движений. Детали
Последним штрихом создадим какую-нибудь незначительную деталь, которая украсит нашу анимацию. Например, персонаж будет пристукивать ногой.
1. Выделим ногу, поставим нулевой и последний кадры.
2. На тридцатом кадре сделаем подъем ноги, а на сороковом наш персонаж ее опустит. Не обязательно выверять четкие тайминги.
Добавление движений. Детали
Последним штрихом создадим какую-нибудь незначительную деталь, которая украсит нашу анимацию. Например, персонаж будет пристукивать ногой.
1. Выделим ногу, поставим нулевой и последний кадры.
2. На тридцатом кадре сделаем подъем ноги, а на сороковом наш персонаж ее опустит. Не обязательно выверять четкие тайминги.
На этом создание анимации нашего персонажа можно считать завершенным.
“
Итак, этап анимации завершен. В этом уроке мы создали движения для нашего персонажа. Теперь дворф анимирован и визуализирован при помощи текстур. Предлагаем вам выполнить несколько заданий, чтобы проверить свои знания.
Дополнительные материалы
Maya tutorial: How to create your first animation in Maya
Интерактивное задание
Тест
Для закрепления полученных знаний пройдите тест
| Стартуем! |
Выберите верные действия для удаления ключей.
| Дальше |
| Проверить |
| Узнать результат |
Где расположена шкала времени в программе Autodesk Maya?
| Дальше |
| Проверить |
| Узнать результат |
Что необходимо для того, чтобы анимация была зациклена?
| Дальше |
| Проверить |
| Узнать результат |
К сожалению, вы ответили неправильно на все вопросы
Прочитайте лекцию и посмотрите видео еще раз
| Пройти еще раз |
К сожалению, вы ответили неправильно на большинство вопросов
Прочитайте лекцию и посмотрите видео еще раз
| Пройти еще раз |
Неплохо!
Но можно лучше. Прочитайте лекцию и посмотрите видео еще раз
| Пройти еще раз |
Отлично!
Вы отлично справились. Теперь можете ознакомиться с другими компетенциями
| Пройти еще раз |