Риггинг
3D моделирование для компьютерных игр
“
В этом уроке приступим к этапу риггинга. Чтобы привести модель в движение и создать анимацию, нам необходим скелет. Риггинг — это процесс создания скелета, с помощью которого мы сможем управлять частями нашей модели для дальнейшей анимации. Начнем!
Глоссарий
Для успешного освоения материала рекомендуем вам изучить следующие понятия:
Полигон
Многоугольник, минимальная поверхность для визуализации в трехмерной графике
Назначение веса
Процесс привязки скелета к модели персонажа
Риггинг
Процесс построение скелета модели, чтобы, привязав к нему модель можно было создавать анимацию
Видеолекция
Конспект
Создавать скелет мы будем в программе Autodesk Maya, как аналог вы можете использовать программы Blender или 3ds Max.
Риг
Риг, если говорить простыми словами, — это скелет нашего персонажа. Скелет для 3D-модели можно сравнить со скелетом для человека. Чтобы тело модели двигалось, нам необходима для него какая-то основа, которая располагается внутри объекта.
1. Заходим на вкладку Rigging.
2. Нажимаем в рабочем пространстве клавишу «Пробел». Персонаж показан с разных проекций: сверху, слева, спереди и в перспективе.
1. Заходим на вкладку Rigging.
2. Нажимаем в рабочем пространстве клавишу «Пробел». Персонаж показан с разных проекций: сверху, слева, спереди и в перспективе.
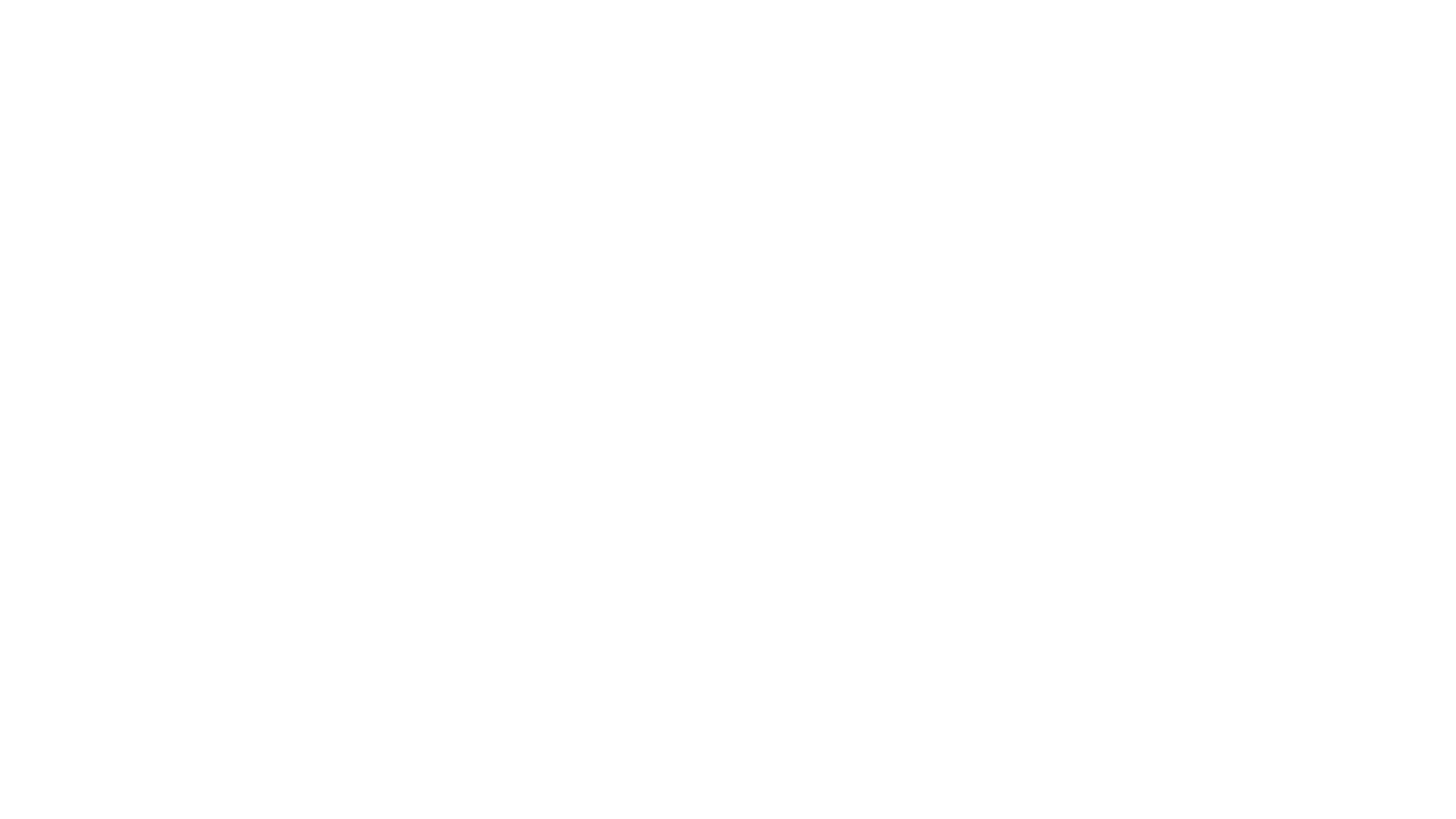
Создание костей
1. На вкладке Rigging выбираем инструмент для создания костей.
2. Кликая левой кнопкой мыши, расставляем кости.
1. На вкладке Rigging выбираем инструмент для создания костей.
2. Кликая левой кнопкой мыши, расставляем кости.

Важно
Создание скелета игрового персонажа обычно начинается с позвоночника
3. Ставим точку в области пояса.
4. Включаем X-RAY, чтобы видеть сквозь полигоны.
5. Заходим на вкладку Display — Animation и выбираем пункт Joint Size для того, чтобы уменьшить отображаемый размер костей.
Симметрия. Ноги
Теперь нам необходимо сделать симметричные части модели.
1. Выбираем фронтальный вид камеры.
2. Выбираем инструмент для создания костей и начинаем делать ноги.
4. Включаем X-RAY, чтобы видеть сквозь полигоны.
5. Заходим на вкладку Display — Animation и выбираем пункт Joint Size для того, чтобы уменьшить отображаемый размер костей.
Симметрия. Ноги
Теперь нам необходимо сделать симметричные части модели.
1. Выбираем фронтальный вид камеры.
2. Выбираем инструмент для создания костей и начинаем делать ноги.

Важно
Чтобы сделать ноги из существующего участка скелета, в данном случае из позвоночника, необходимо нажать на кость, с которой начинается позвоночник
3. Кликаем и начинаем размещать кости, которые нужны для ноги. Это будут кости в зоне бедра, колена и стопы.
4. Нажимаем Enter. Наша нога готова.
4. Нажимаем Enter. Наша нога готова.
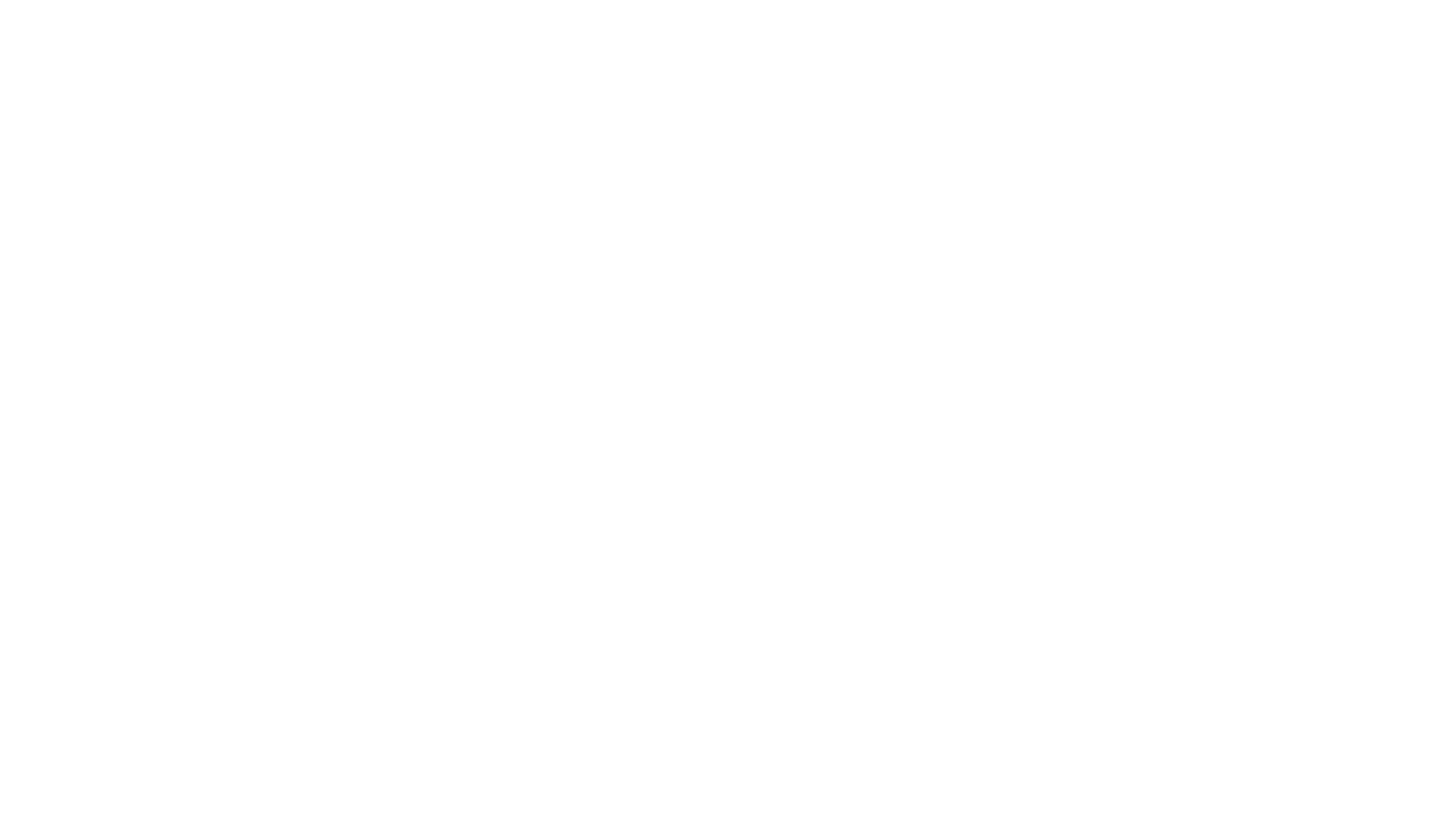
Симметрия. Руки
Теперь нам необходимо сделать руку.
1. Делаем кость, выбирая примерно середину позвоночника.
2. Ставим плечо, локоть и кисть.
3. Нажимаем Enter.
4. Перемещаем кости так, чтобы со всех сторон было верное изображение.
Теперь нам необходимо сделать руку.
1. Делаем кость, выбирая примерно середину позвоночника.
2. Ставим плечо, локоть и кисть.
3. Нажимаем Enter.
4. Перемещаем кости так, чтобы со всех сторон было верное изображение.
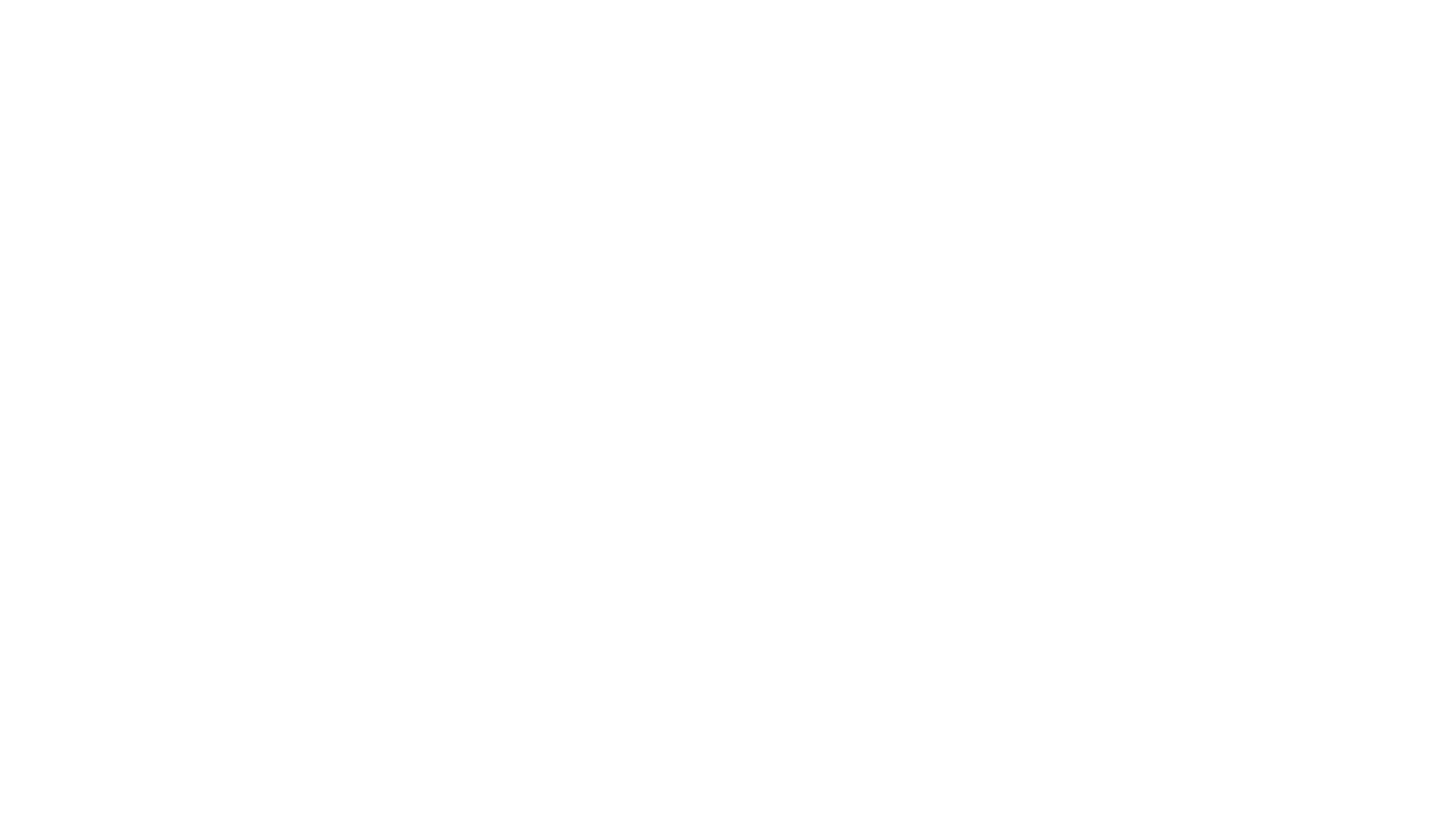
Отражение костей
Мы должны сделать отражение костей на вторую половину нашей модели.
1. Зажав левую кнопку мыши, выделяем кости, которые у нас будут симметричны.
2. С зажатой клавишей Shift выбираем второй участок.
3. В разделе нашего интерфейса из вкладки Modeling нажимаем Rigging.
4. Выбираем режим Skeleton и нажимаем функцию Mirror Joints. В опциях выбираем верную сторону отражения.
1. Зажав левую кнопку мыши, выделяем кости, которые у нас будут симметричны.
2. С зажатой клавишей Shift выбираем второй участок.
3. В разделе нашего интерфейса из вкладки Modeling нажимаем Rigging.
4. Выбираем режим Skeleton и нажимаем функцию Mirror Joints. В опциях выбираем верную сторону отражения.

Важно
В Maya отражение костей происходит за счет имени костей. Поэтому необходимо давать им корректные имена
Названия костей
Для того чтобы отобразить список объектов, необходимо нажать вкладку Windows — Outliner. В левой части экрана откроется панель, в которой отображены все ваши объекты. С зажатой клавишей Shift, нажав на иконку плюса возле объекта, вы можете раскрыть все объекты сразу. В данном случае откроется иерархия всех костей нашей модели, и нам необходимо будет назвать их корректно, в соответствии с их предназначением. Начинаем с самой первой, это область таза. Обычно эту область мы называем Hips. Далее, у нас есть позвоночник (это Spine) и так далее.
Для того чтобы отобразить список объектов, необходимо нажать вкладку Windows — Outliner. В левой части экрана откроется панель, в которой отображены все ваши объекты. С зажатой клавишей Shift, нажав на иконку плюса возле объекта, вы можете раскрыть все объекты сразу. В данном случае откроется иерархия всех костей нашей модели, и нам необходимо будет назвать их корректно, в соответствии с их предназначением. Начинаем с самой первой, это область таза. Обычно эту область мы называем Hips. Далее, у нас есть позвоночник (это Spine) и так далее.

Важно
Очень важно понимать, на какой стороне персонажа находится кость, и назвать ее в соответствии с ее положением
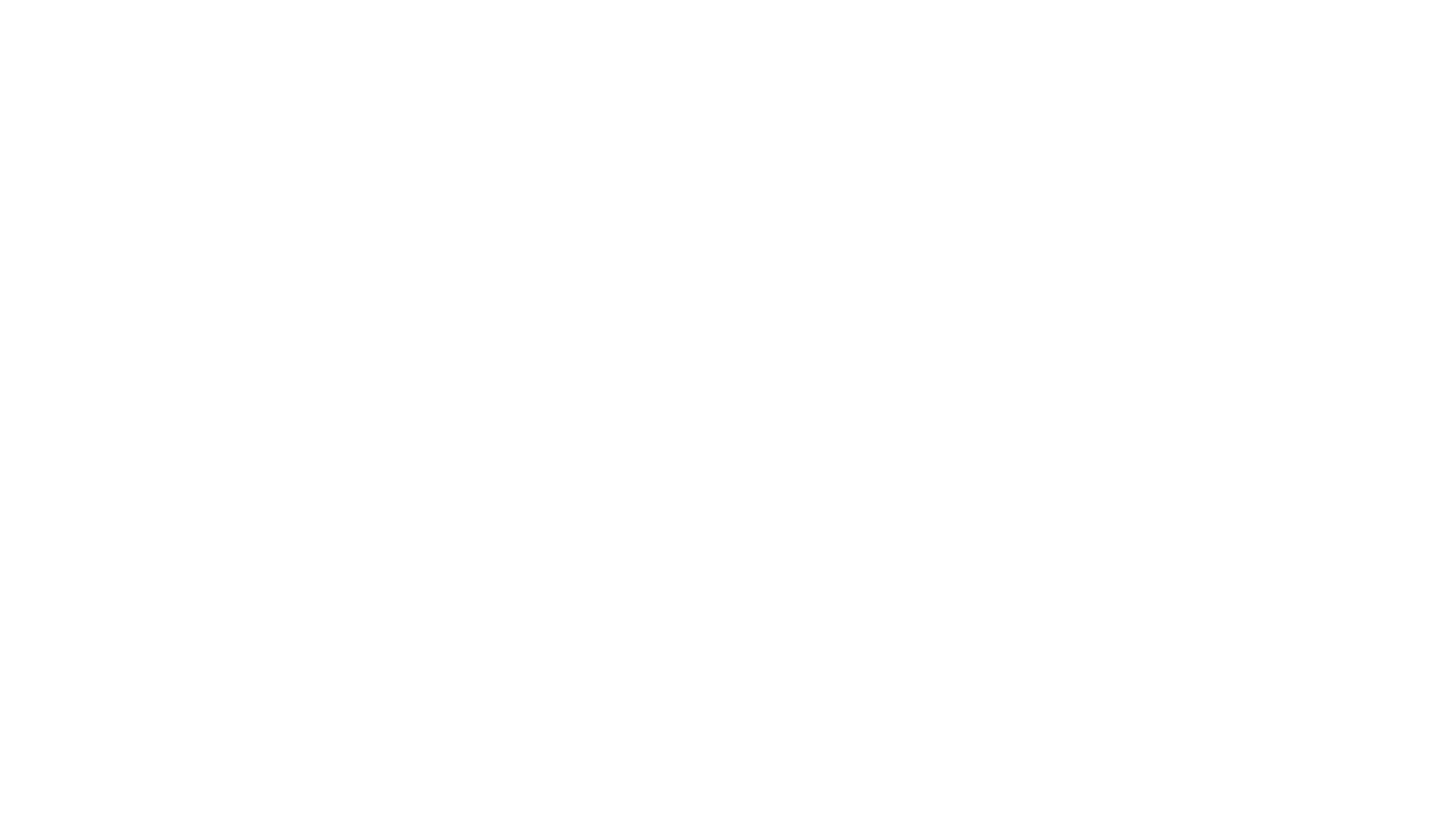
Теперь мы можем приступить к отзеркаливанию наших костей с левой стороны на правую.
1. Выделяем руку.
2. С зажатой клавишей Shift выделяем левую ногу.
3. Заходим на вкладку Skeleton — Mirror Joints. Обязательно нажимаем на квадратик.
4. Программа будет искать именно те части, у которых соответствует префикс. Поэтому мы будем искать все кости с префиксом L и заменять их на префикс R — Right. То есть нужно по оси Х слева направо отразить кости.
5. Нажимаем Apply.
1. Выделяем руку.
2. С зажатой клавишей Shift выделяем левую ногу.
3. Заходим на вкладку Skeleton — Mirror Joints. Обязательно нажимаем на квадратик.
4. Программа будет искать именно те части, у которых соответствует префикс. Поэтому мы будем искать все кости с префиксом L и заменять их на префикс R — Right. То есть нужно по оси Х слева направо отразить кости.
5. Нажимаем Apply.
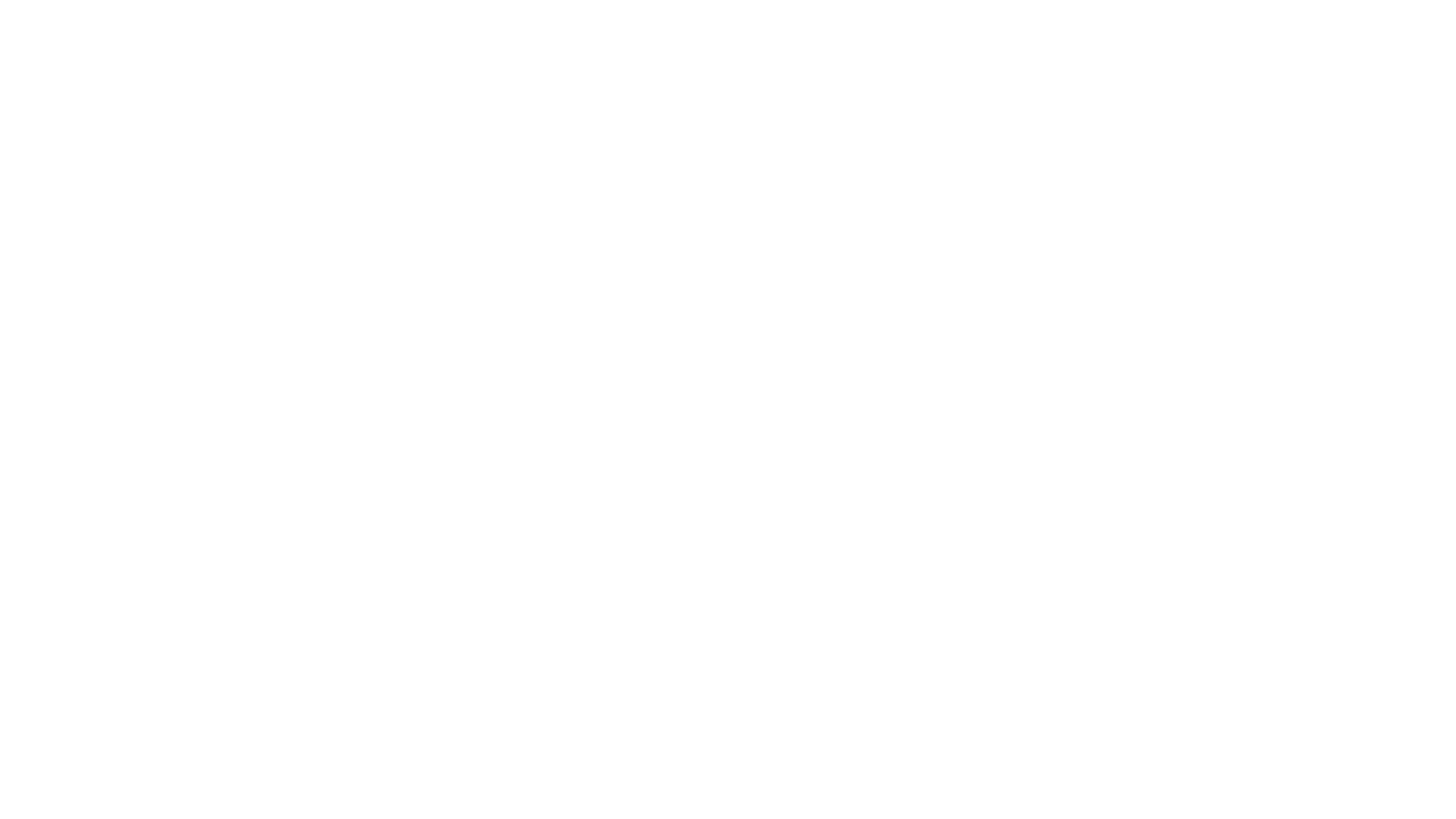
Позиция костей
Наш скелет готов, осталось сделать его привязку к модели, т. к. пока кости не отвечают за перемещение. Для этого нам необходимо сориентировать позицию костей относительно друг друга, чтобы повороты каждой из костей были правильными и соответствовали в дальнейшем хорошей анимации.
1. Открываем вкладку Skeleton.
2. Выбираем пункт Orient Joint.
3. Нажимаем на квадратик. Открывается окно настроек.
4. Делаем так, чтобы красные оси смотрели в кость, следующую по иерархии:
1. Открываем вкладку Skeleton.
2. Выбираем пункт Orient Joint.
3. Нажимаем на квадратик. Открывается окно настроек.
4. Делаем так, чтобы красные оси смотрели в кость, следующую по иерархии:
- выделяем скелет с зажатой клавишей Shift,
- переходим на вкладку Modify,
- нажимаем функцию Freeze Transformation,
- нажимаем функцию Apply.
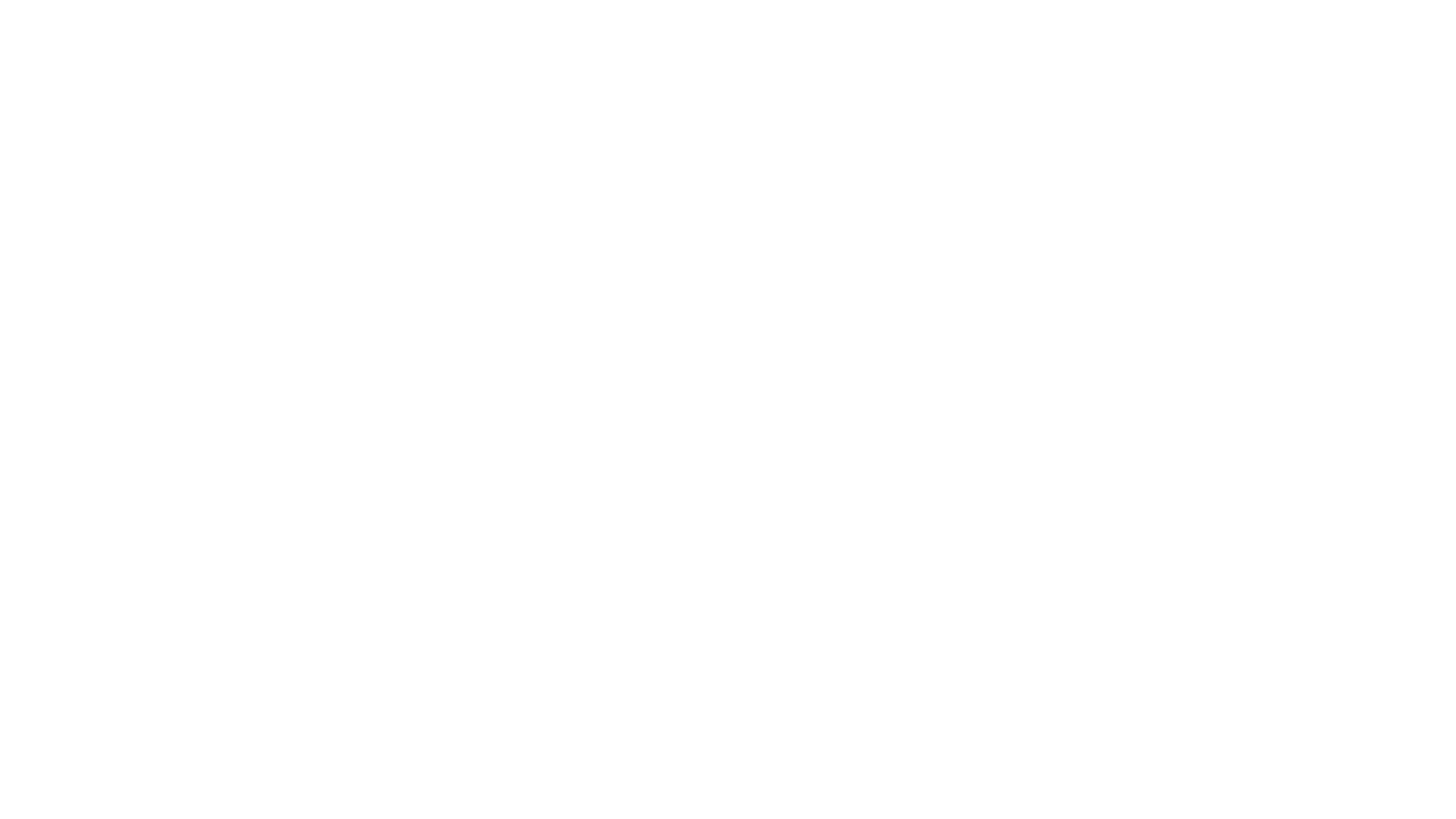
Привязка скелета
Последним этапом будет привязка скелета к нашему персонажу. Этот процесс называется назначение веса, или рисование веса.
1. Выделяем скелет с зажатой клавишей Shift и выбираем нашу модель.
2. Открываем вкладки Skin и Bind Skin.
3. Нажимаем на квадратик.
4. Переходим к настройкам.
5. Параметр Max Influences показывает, как много участков нашей модели может быть привязано к одной кости. Выставляем 3.
6. Снимаем галочку в верхнем параметре.
7. Нажимаем Apply.
Правки
Необходимо проверить, чтобы вместе с костями не двигались элементы, которые не относятся к руке. Если такие детали есть, то необходимо внести правки вручную на вкладке Skin — Paint Skin Weights.
1. Выделяем скелет с зажатой клавишей Shift и выбираем нашу модель.
2. Открываем вкладки Skin и Bind Skin.
3. Нажимаем на квадратик.
4. Переходим к настройкам.
5. Параметр Max Influences показывает, как много участков нашей модели может быть привязано к одной кости. Выставляем 3.
6. Снимаем галочку в верхнем параметре.
7. Нажимаем Apply.
Правки
Необходимо проверить, чтобы вместе с костями не двигались элементы, которые не относятся к руке. Если такие детали есть, то необходимо внести правки вручную на вкладке Skin — Paint Skin Weights.
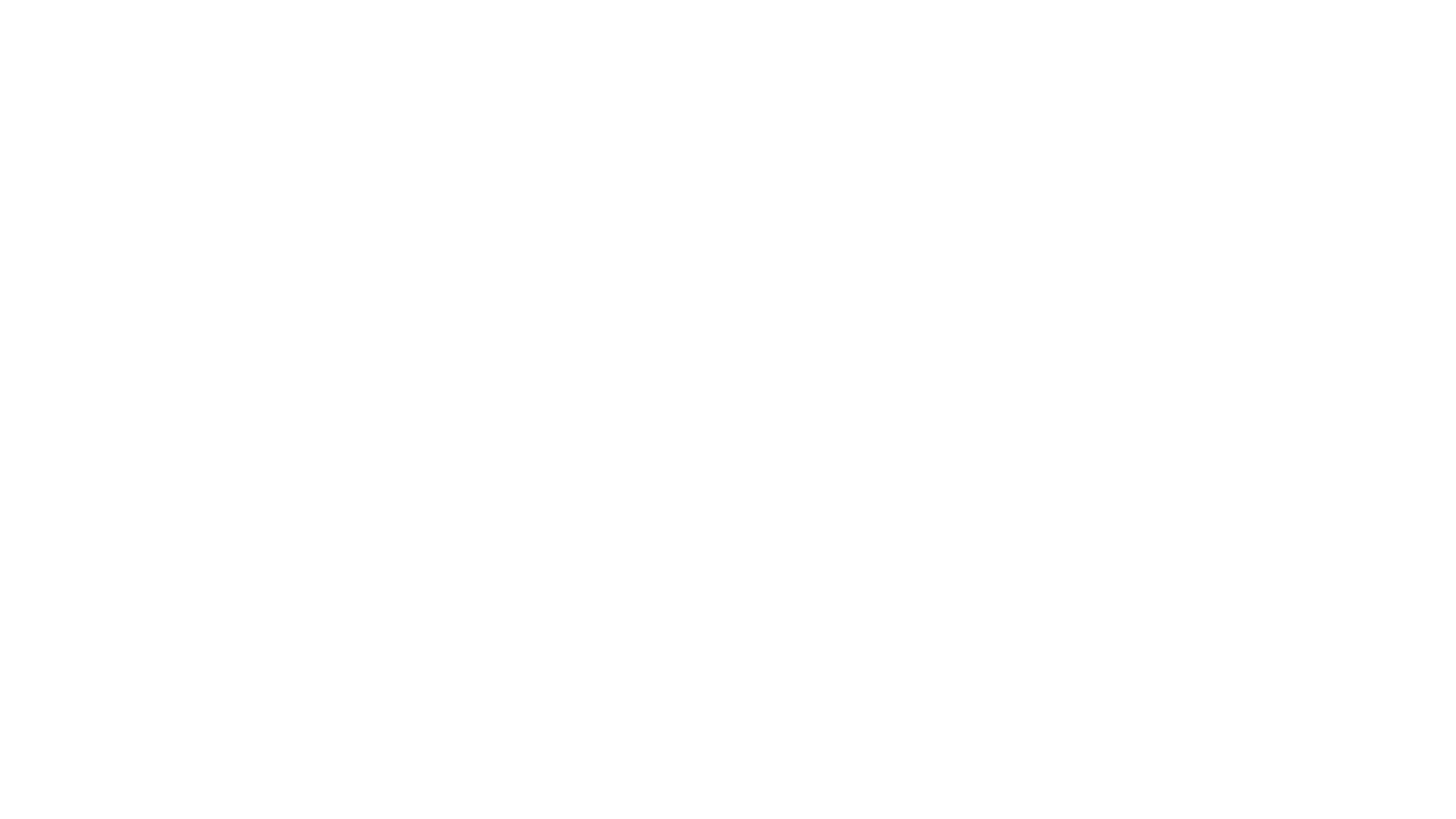
- Черный цвет кости говорит об отсутствии веса.
- Белый говорит о наличии веса.
Выделив каждую кость, вы можете увидеть, какая будет влиять на полигоны нашей модели.
1. Сбросим позицию костей. Для этого зайдем на вкладку Channel Box и везде в пунктах Rotate напишем 0.
2. Для того чтобы упростить и автоматизировать нашу задачу по рисованию весов на модели, мы можем удалить участки, которые вносят совсем незначительное влияние на кости. Для этого заходим на вкладку Skin и нажимаем Prone Small Weights. По очереди выделяем каждый объект и выполняем эту функцию.
3. Проходимся по всему скелету, проверяем, какие изменения нам необходимо внести.

Важно
Чтобы стирать вес, необходимо зажимать клавишу Ctrl и левой кнопкой мыши рисовать по области, где вес необходимо стереть
4. Необходимо распределить вес очень плавно и равномерно. Чтобы его сгладить, нужно зажать клавишу Shift и провести по поверхности модели.
5. Постепенно переходим от объекта к объекту, проверяем их целостность и правильность нанесения весов.
“
Итак, сегодня мы закончили риг персонажа. Теперь благодаря нашему скелету и костям мы можем двигать отдельные участки модели. Давайте выполним несколько заданий, чтобы закрепить свои знания!
Интерактивное задание
Тест
Для закрепления полученных знаний пройдите тест
| Стартуем! |
Какая функция позволяет видеть сквозь полигоны?
| Дальше |
| Проверить |
| Узнать результат |
Как в Maya происходит отражение костей?
| Дальше |
| Проверить |
| Узнать результат |
Как называется привязка скелета к персонажу?
| Дальше |
| Проверить |
| Узнать результат |
Что показывает параметр Max Influences?
| Дальше |
| Проверить |
| Узнать результат |
К сожалению, вы ответили неправильно на все вопросы
Прочитайте лекцию и посмотрите видео еще раз
| Пройти еще раз |
К сожалению, вы ответили неправильно на большинство вопросов
Прочитайте лекцию и посмотрите видео еще раз
| Пройти еще раз |
К сожалению, вы ответили неправильно на большинство вопросов
Прочитайте лекцию и посмотрите видео еще раз
| Пройти еще раз |
Неплохо!
Но можно лучше. Прочитайте лекцию и посмотрите видео еще раз
| Пройти еще раз |
Отлично!
Вы отлично справились. Теперь можете ознакомиться с другими компетенциями
| Пройти еще раз |