Работа с каркасной геометрией и интерфейсом в программе Mastercam
Токарные работы на станках с ЧПУ
“
В этом уроке мы рассмотрим интерфейс программы Mastercam и работу с каркасной геометрией.
Глоссарий
Для успешного освоения материала рекомендуем вам изучить следующие понятия:
Computer-aided manufacturing (CAM)
Автоматизированная система либо модуль автоматизированной системы, предназначенные для подготовки управляющих программ для станков с ЧПУ. Под термином понимаются как сам процесс компьютеризированной подготовки производства, так и программно-вычислительные комплексы, используемые инженерами-технологами
Постпроцессор
Программный модуль, предназначенный для преобразования управляющей траектории, сформированной CAM-системой, в управляющую программу для конкретного станка с ЧПУ с учетом особенностей его кинематики
Видеолекция
Конспект
Mastercam
Mastercam — CAM-система, которая позволяет составлять управляющие программы для станков различных групп.
Для работы в программе необходимо иметь:
Для работы в программе необходимо иметь:
- постпроцессор,
- файл конфигурации работы.
Настройки программы
На вкладке «Конфигурация» можно произвести:
- настройку внешнего вида программы,
- вывод управляющих программ,
- изменить цвет отдельных элементов программы и т. д.
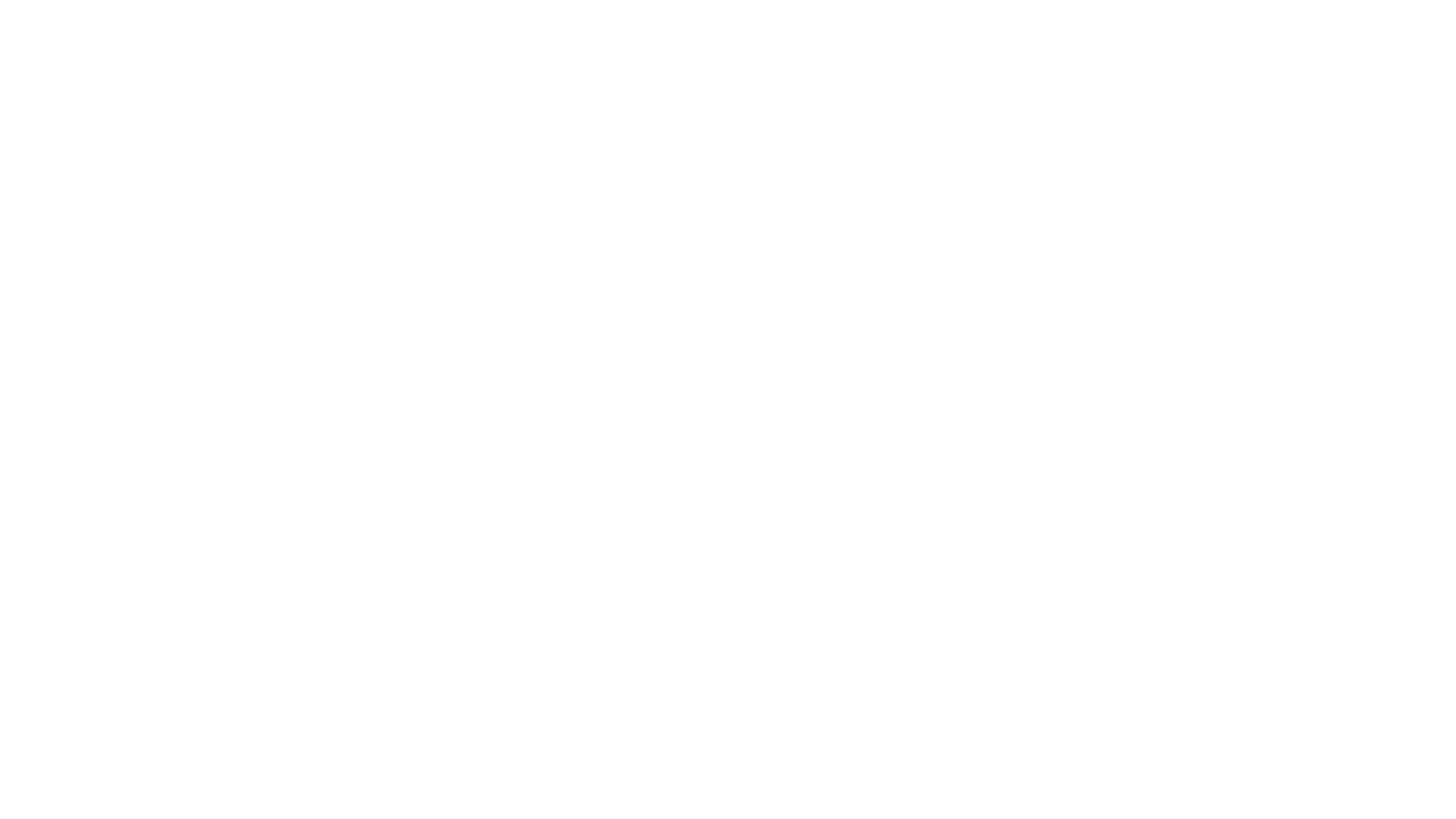
Новая программа
1. Переходим на вкладку «Планы» и добавляем новый план «+D +Z».
2. Активируем данный план.
2. Активируем данный план.
Построение каркасной геометрии
Выполнять построение геометрии можно разными способами:
Построим каркасную геометрию методом прямого ввода координат.
1. Выбираем инструмент «Линия по конечным точкам» и указываем, что это «Полилиния».
- использовать линии и вводить их длину,
- использовать параллельные линии и убирать все лишнее,
- вводить координаты определенных точек.
Построим каркасную геометрию методом прямого ввода координат.
1. Выбираем инструмент «Линия по конечным точкам» и указываем, что это «Полилиния».
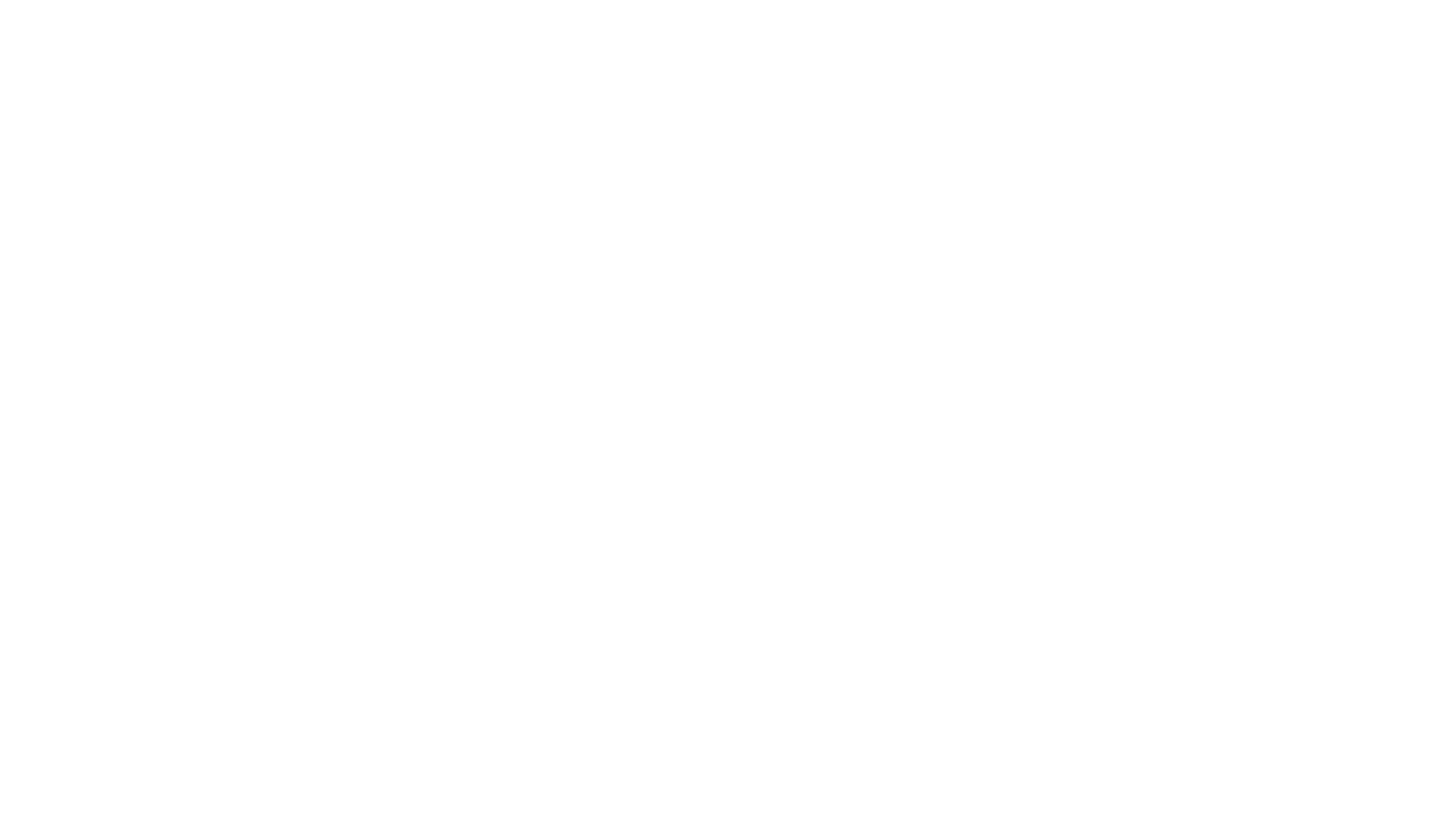
2. Выбираем линию и нажимаем клавишу «Пробел». Вводим координаты первой точки: 24.025,0.
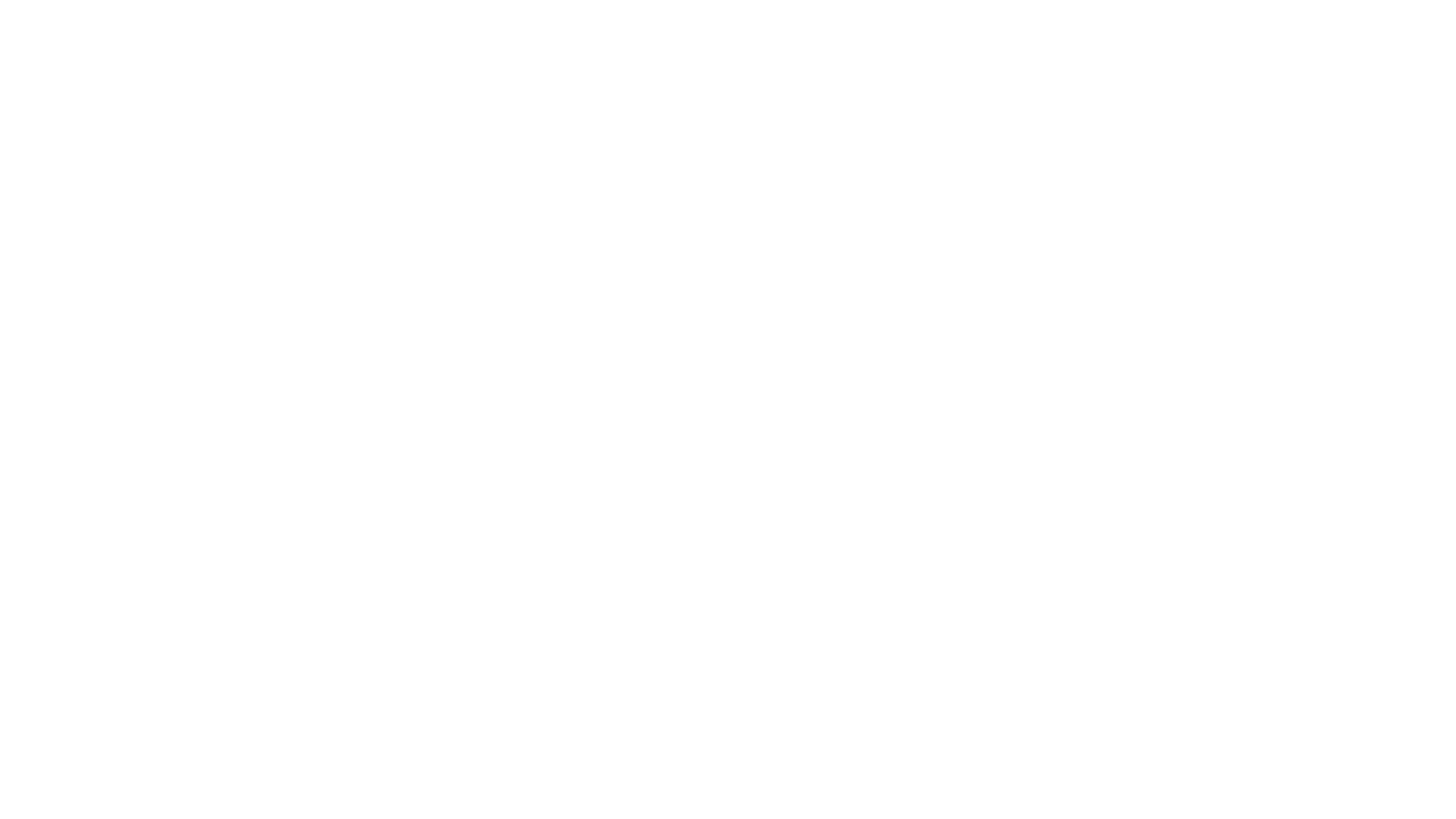
3. Нажимаем клавишу Enter.
4. Нажимаем клавишу «Пробел» и вводим координаты конечной точки: 32.95.
4. Нажимаем клавишу «Пробел» и вводим координаты конечной точки: 32.95.
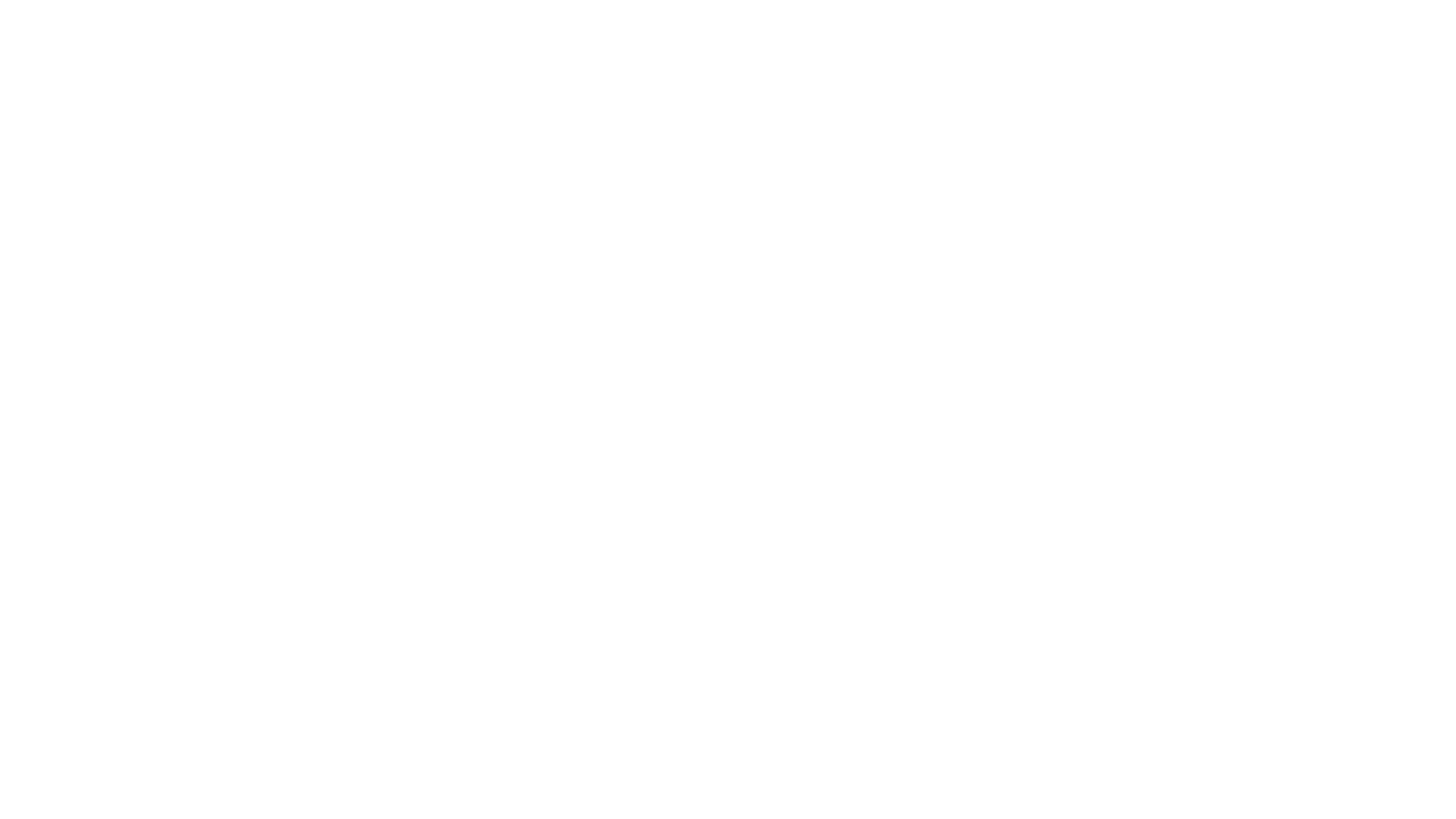
5. Нажимаем клавишу Enter.

Важно
Если координаты по одной из осей не меняются, то вводить координаты для оси Z не нужно
6. Далее построим горизонтальную линию. Нажимаем клавишу «Пробел» и вводим координаты по оси Z: ,−3.025.
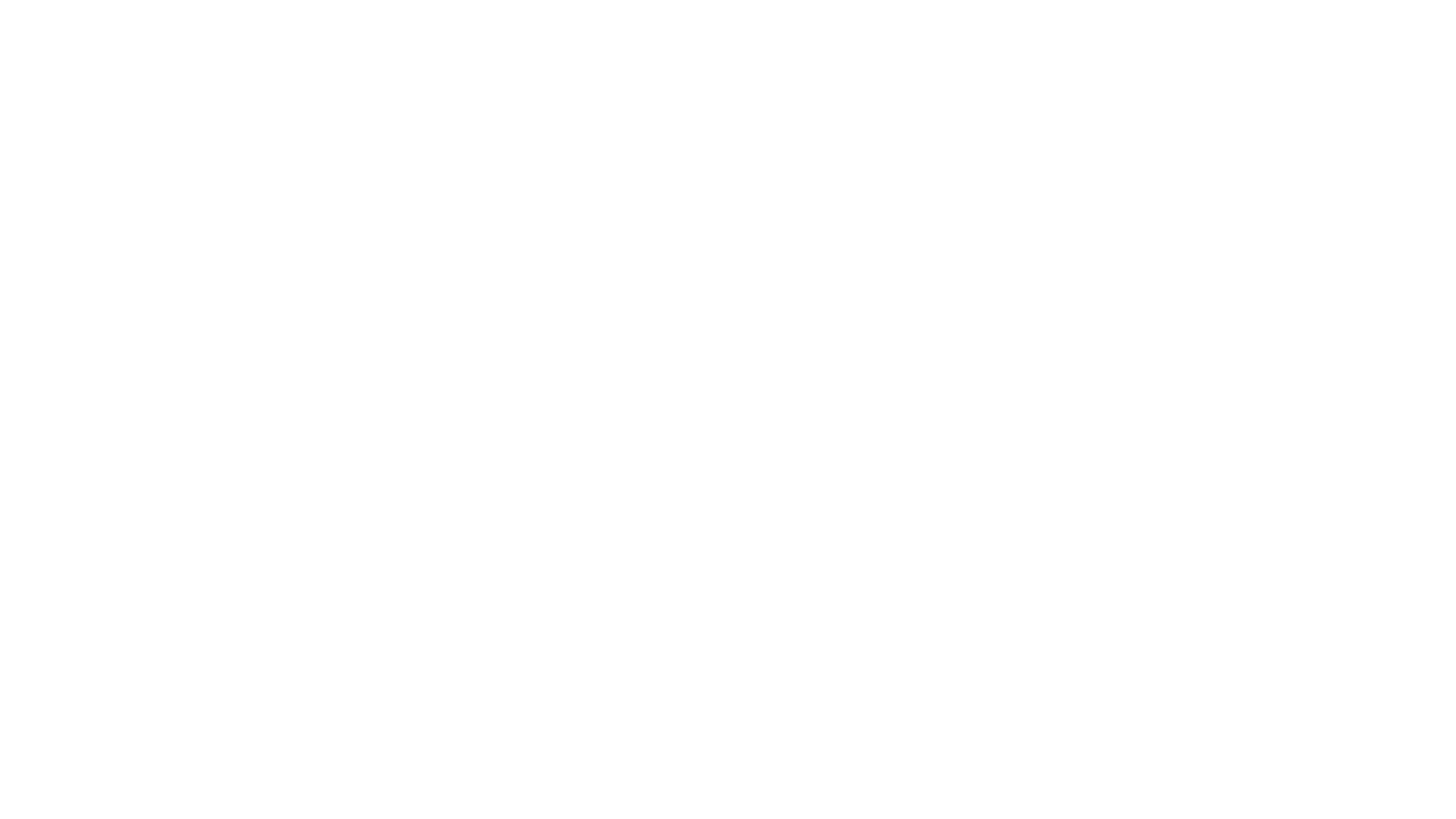
7. Нажимаем клавишу Enter.
8. Нажимаем клавишу «Пробел» и вводим координаты диаметра резьбы: 35.8.
9. Выбираем инструмент «Линия по конечным точкам» и вводим координаты новой точки, где продолжаем построение. Новые координаты: 33,20.01.
8. Нажимаем клавишу «Пробел» и вводим координаты диаметра резьбы: 35.8.
9. Выбираем инструмент «Линия по конечным точкам» и вводим координаты новой точки, где продолжаем построение. Новые координаты: 33,20.01.
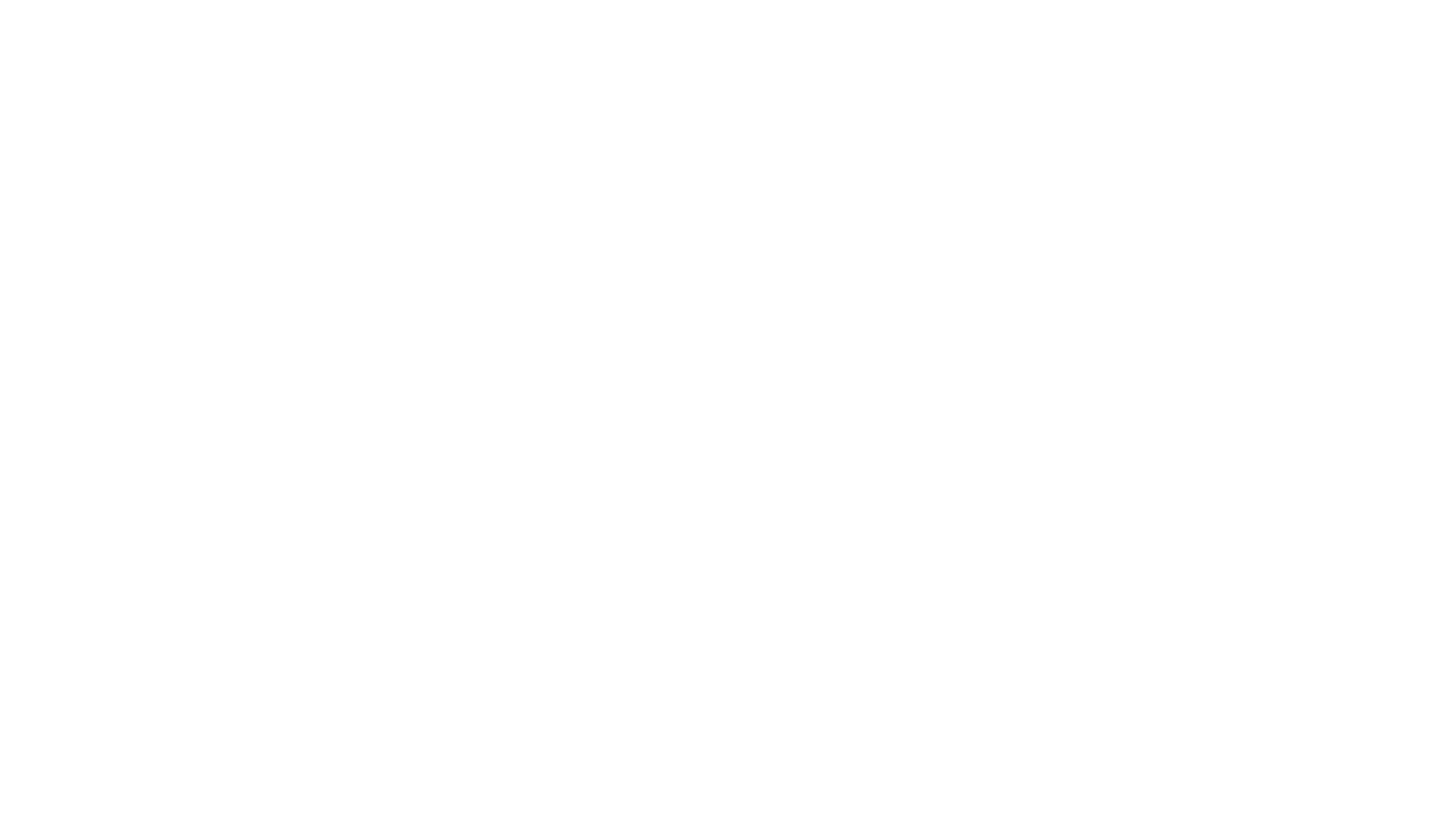
10. Нажимаем клавишу Enter.
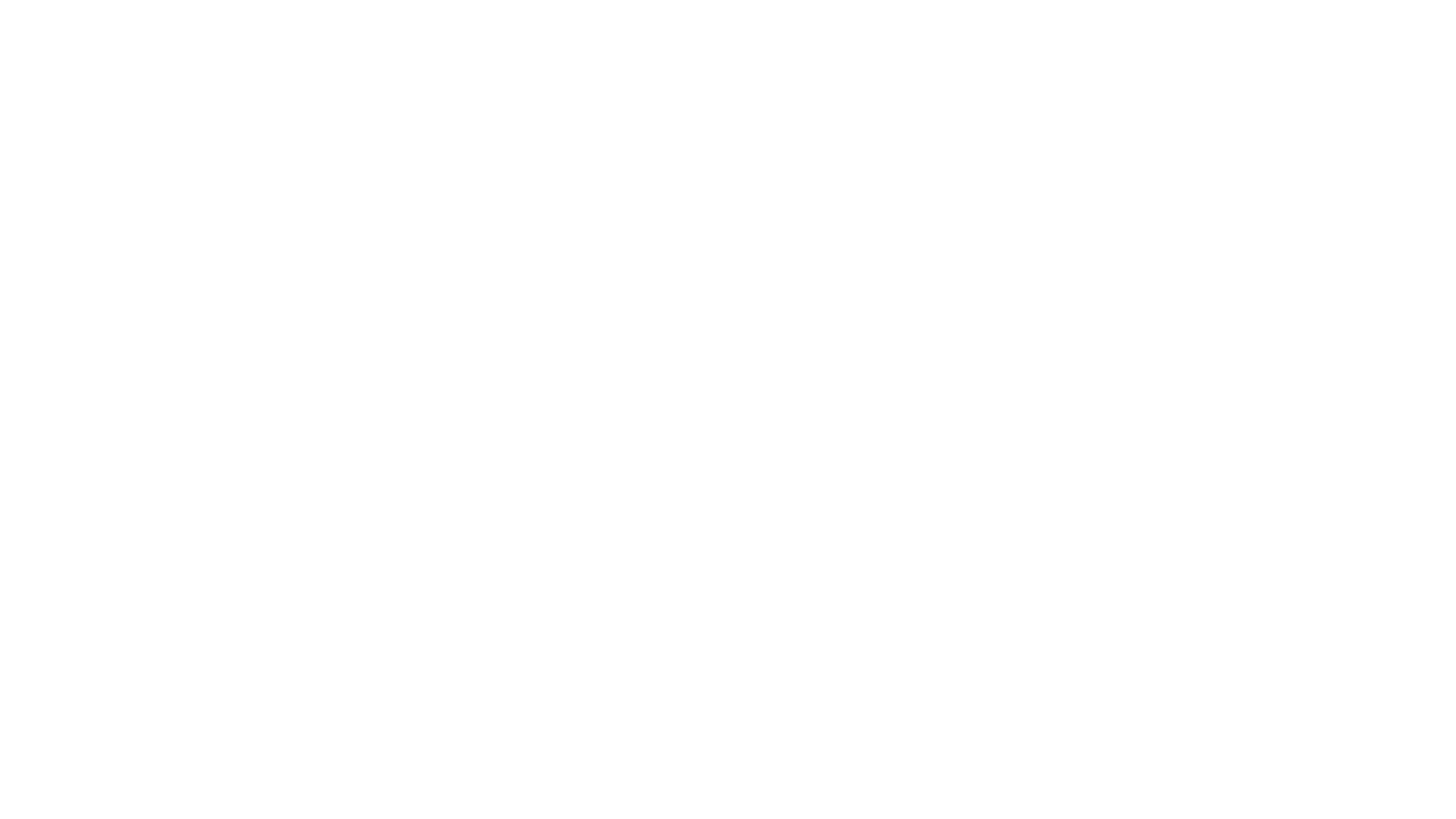
11. Вводим длину линии 3 мм и угол 0°.
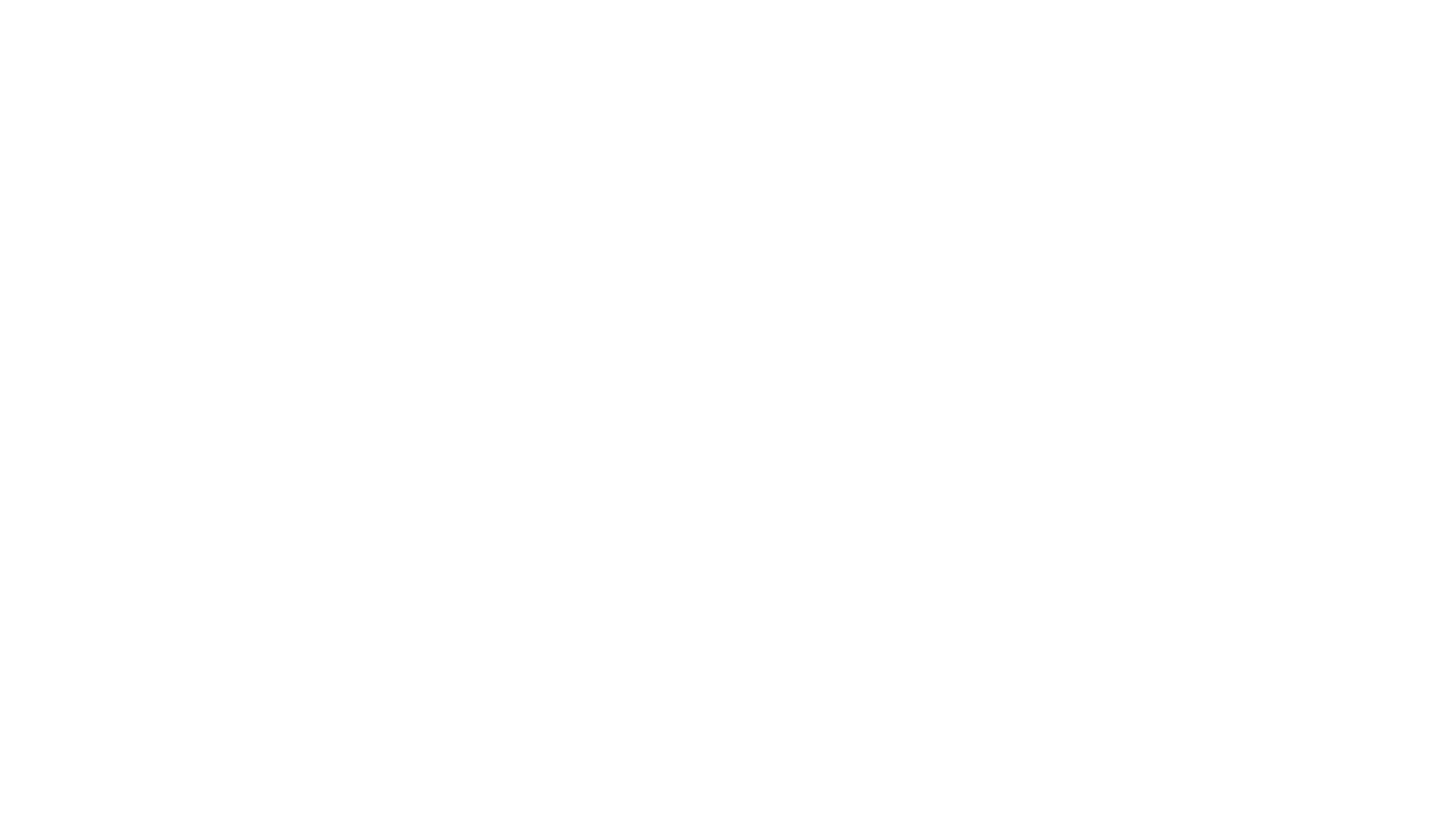
12. Вводим угол 30° и уводим линию за диаметр резьбы.
13. Достраиваем еще одну линию и соединяем с уже имеющейся.
13. Достраиваем еще одну линию и соединяем с уже имеющейся.
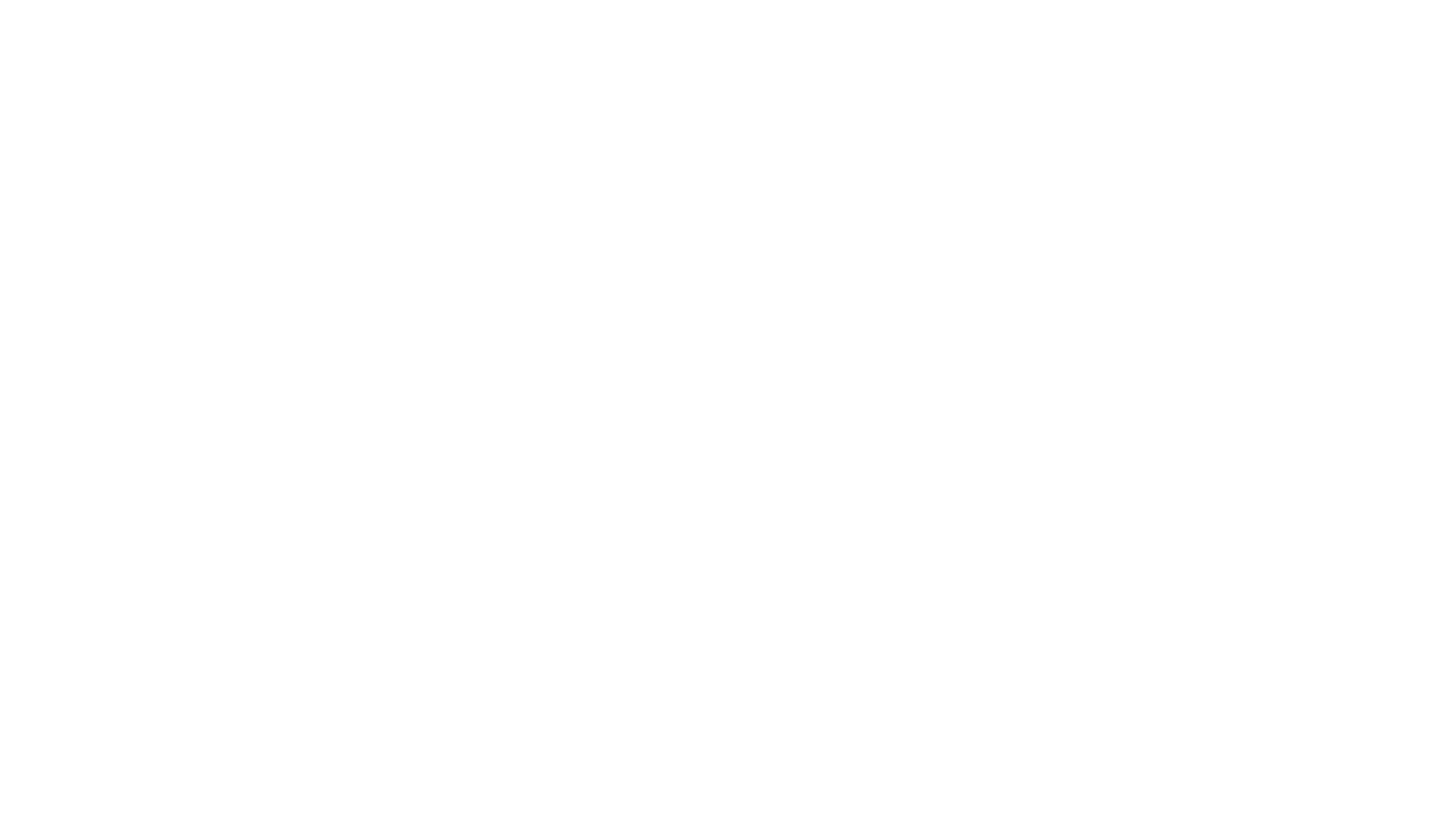
14. Переходим на вкладку «Разбить» и нажимаем на те фрагменты, которые нужно усечь.


Важно
Если вы чередуете построение с вводом координат и длины элемента, нужно учитывать одну особенность: после того, как элемент «Линия» построен с использованием его длины, необходимо выйти и снова зайти в инструмент. Если этого не сделать, следующий построенный элемент не будет соответствовать введенным координатам
15. Приступим к построению торцевой канавки. Выбираем «Линия по конечным точкам», затем выбираем начальную точку.
16. Нажимаем клавишу «Пробел» и вводим координаты: 44.
17. Нажимаем клавишу Enter.
18. Указываем длину линии 5.01 мм и нажимаем клавишу Enter.
19. Выходим из элемента и вновь заходим в него.
20. Указываем начальную точку и вводим координаты конечной.
21. Строим горизонтальную линию с длиной 2.5 мм и вводим конечную координату: 58.
22. Возвращаемся в координату по оси Z: , −20.01.
23. Достраиваем контур детали.
16. Нажимаем клавишу «Пробел» и вводим координаты: 44.
17. Нажимаем клавишу Enter.
18. Указываем длину линии 5.01 мм и нажимаем клавишу Enter.
19. Выходим из элемента и вновь заходим в него.
20. Указываем начальную точку и вводим координаты конечной.
21. Строим горизонтальную линию с длиной 2.5 мм и вводим конечную координату: 58.
22. Возвращаемся в координату по оси Z: , −20.01.
23. Достраиваем контур детали.
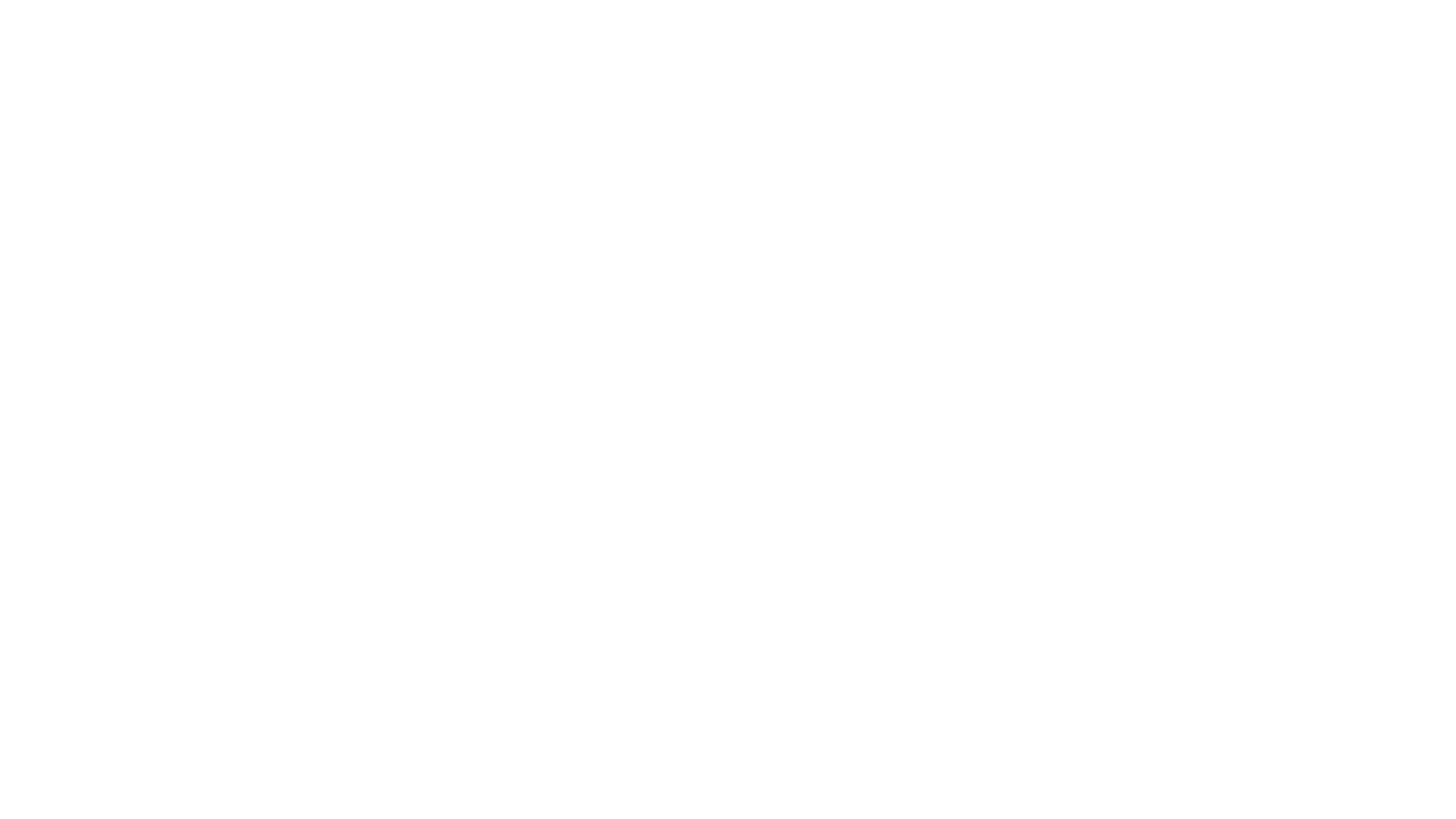
24. Скругляем острые кромки при помощи инструмента «Скругление элементов», затем выбираем «Скругление отдельных элементов».
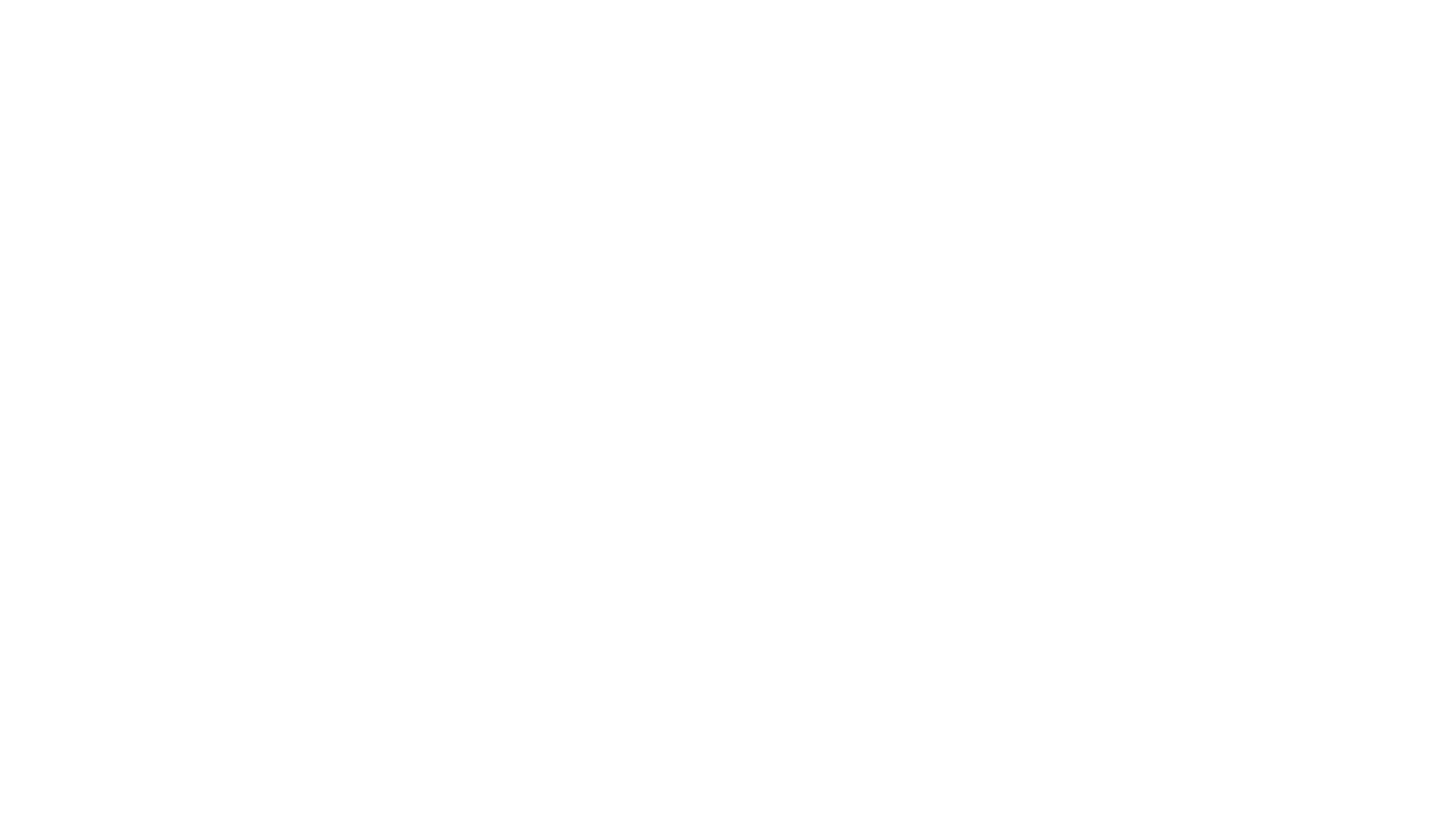
25. Указываем радиус скругления 0.3 мм.

26. Выбираем два смежных элемента, между которыми нужно сделать притупление, и выполняем действие для всего изделия.
Построение геометрии для фрезерных операций
1. Переходим на вкладку «Слои» и создаем новый слой. Активируем второй слой.
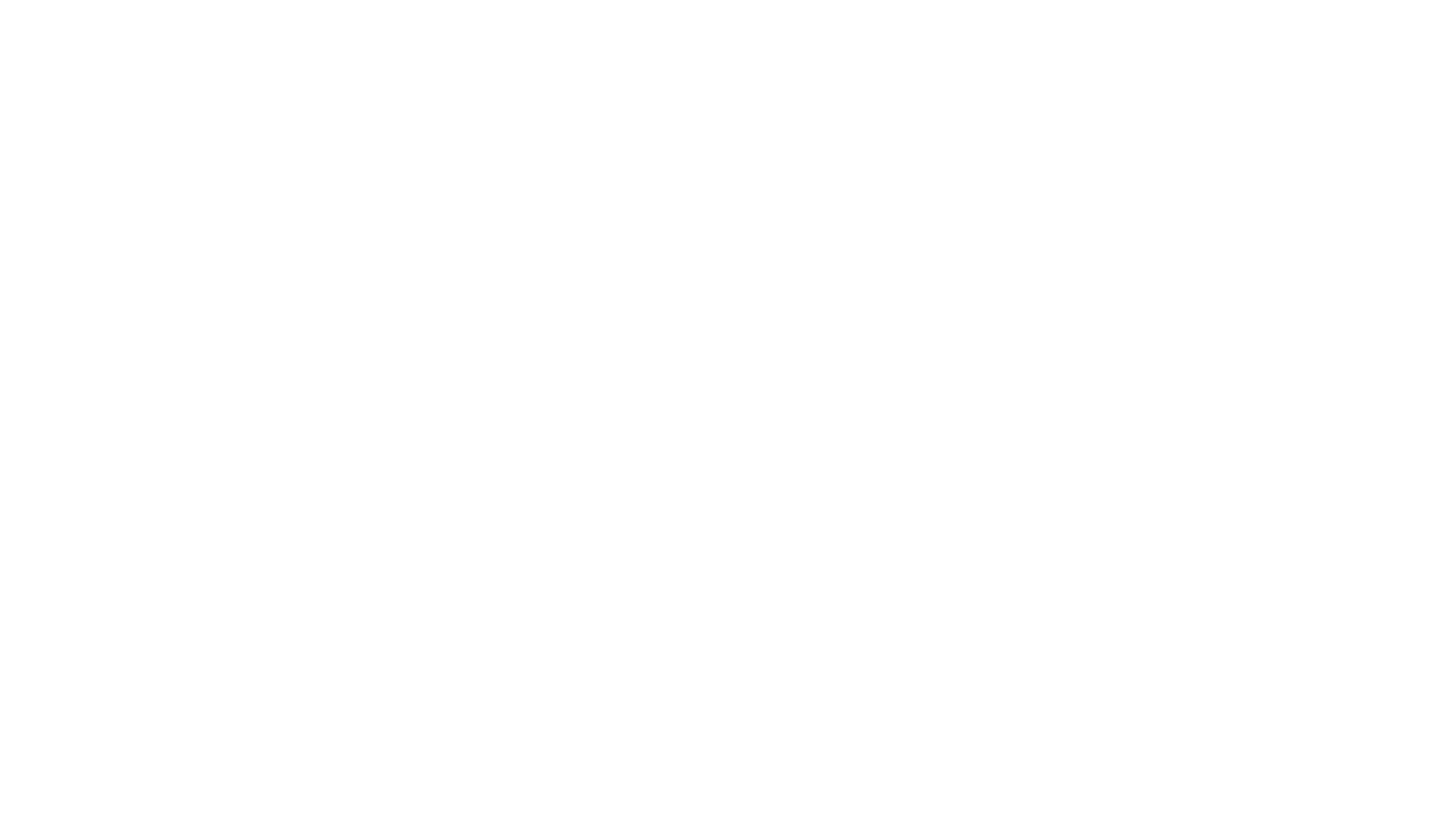
2. Переходим на вкладку «Вид» и выбираем вид «Справа».
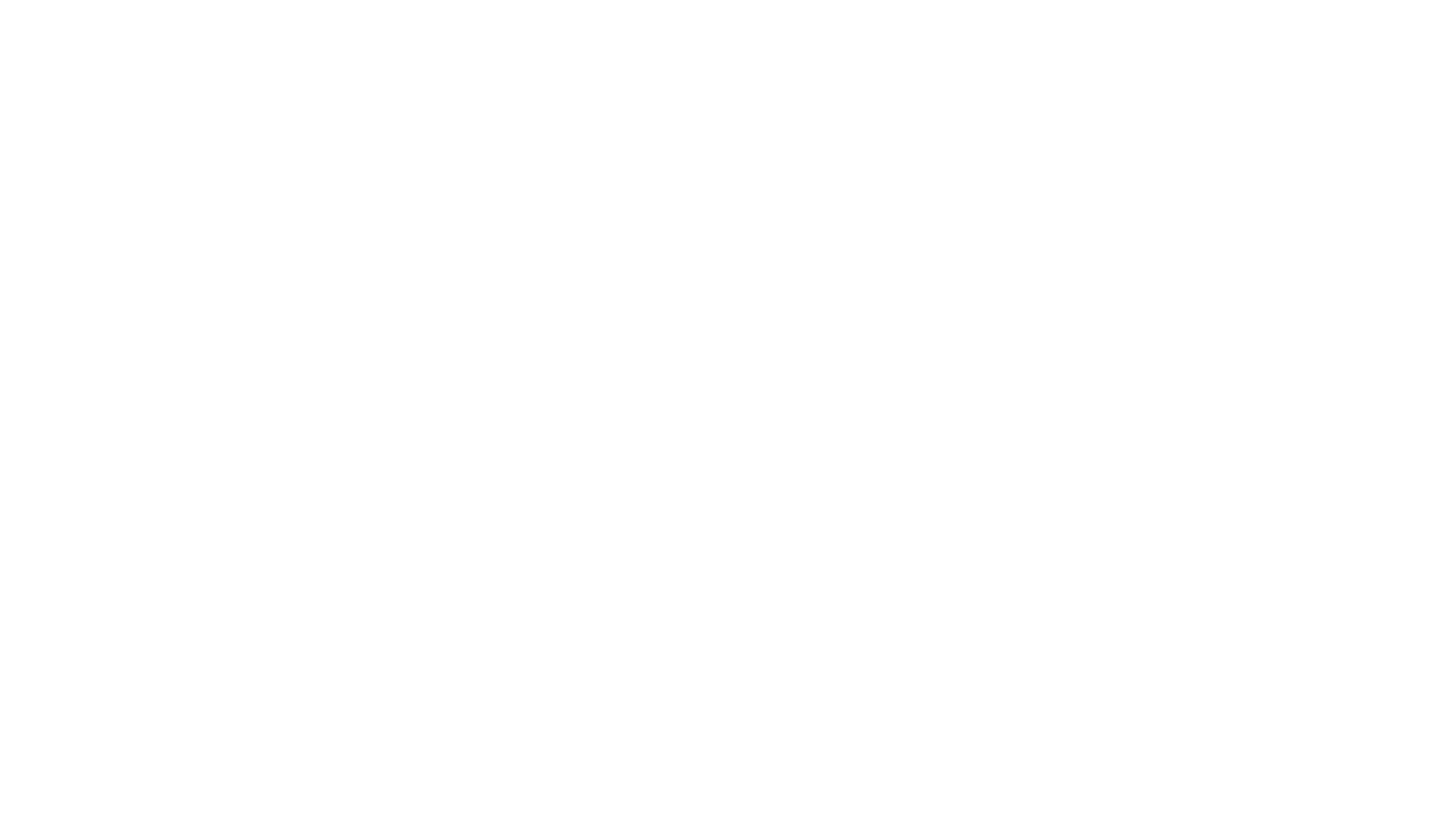
3. Строим две окружности диаметром 33 и 24 мм при помощи инструмента «Окружность по центральной точке».
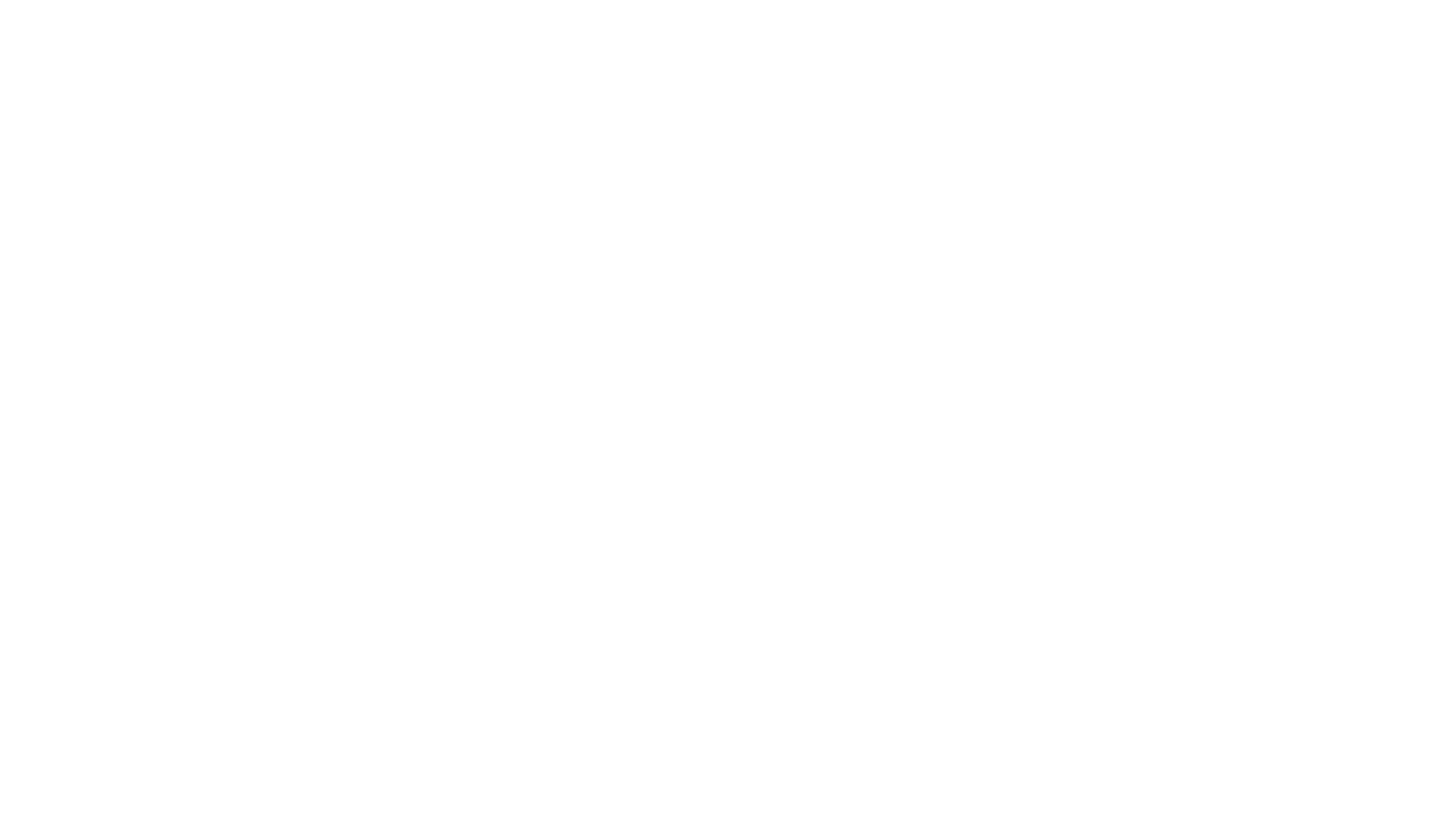
4. Построим прямоугольник с шириной согласно пазу на чертеже при помощи инструмента «Прямоугольник».
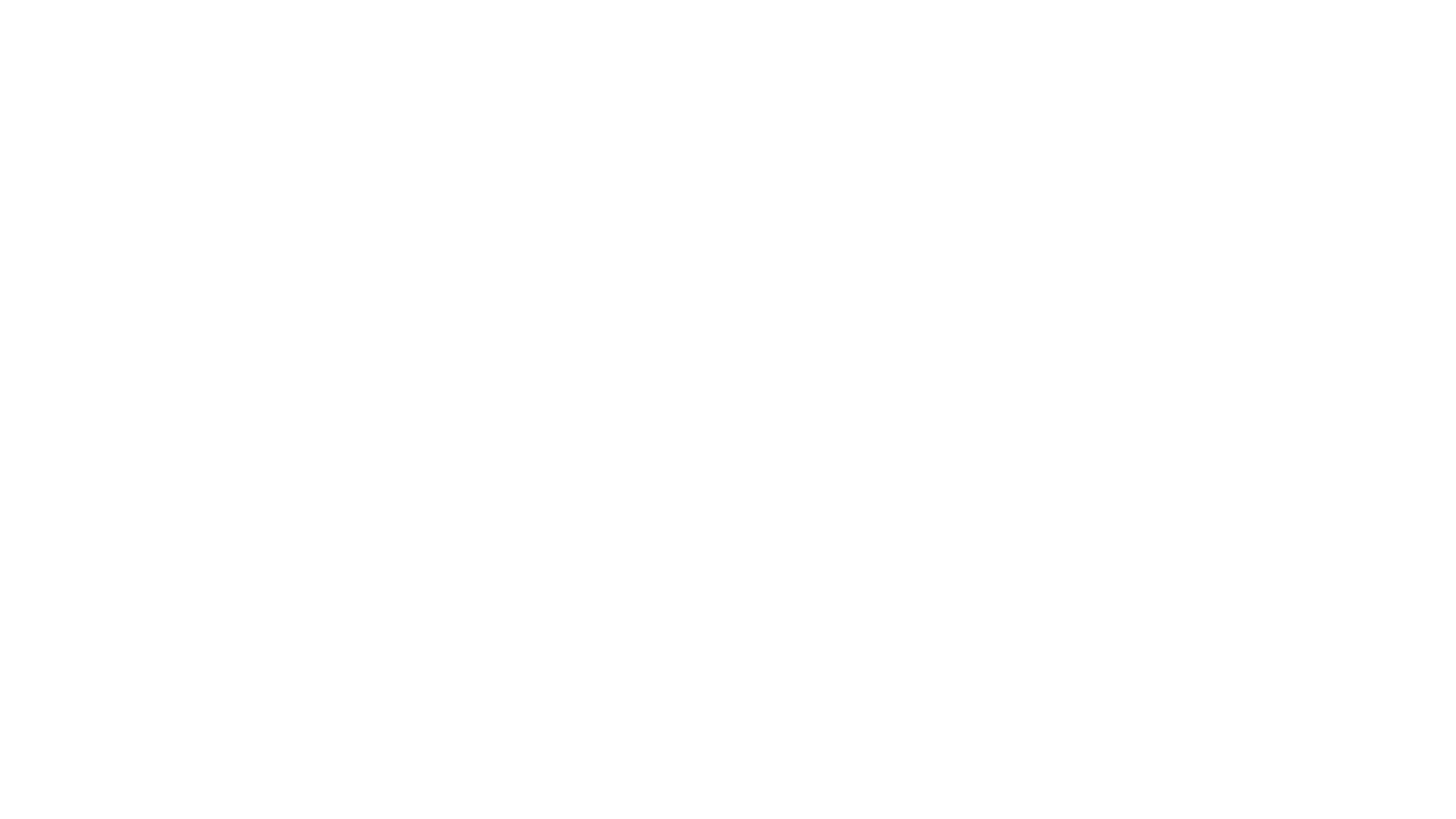
5. Указываем привязку к центру.
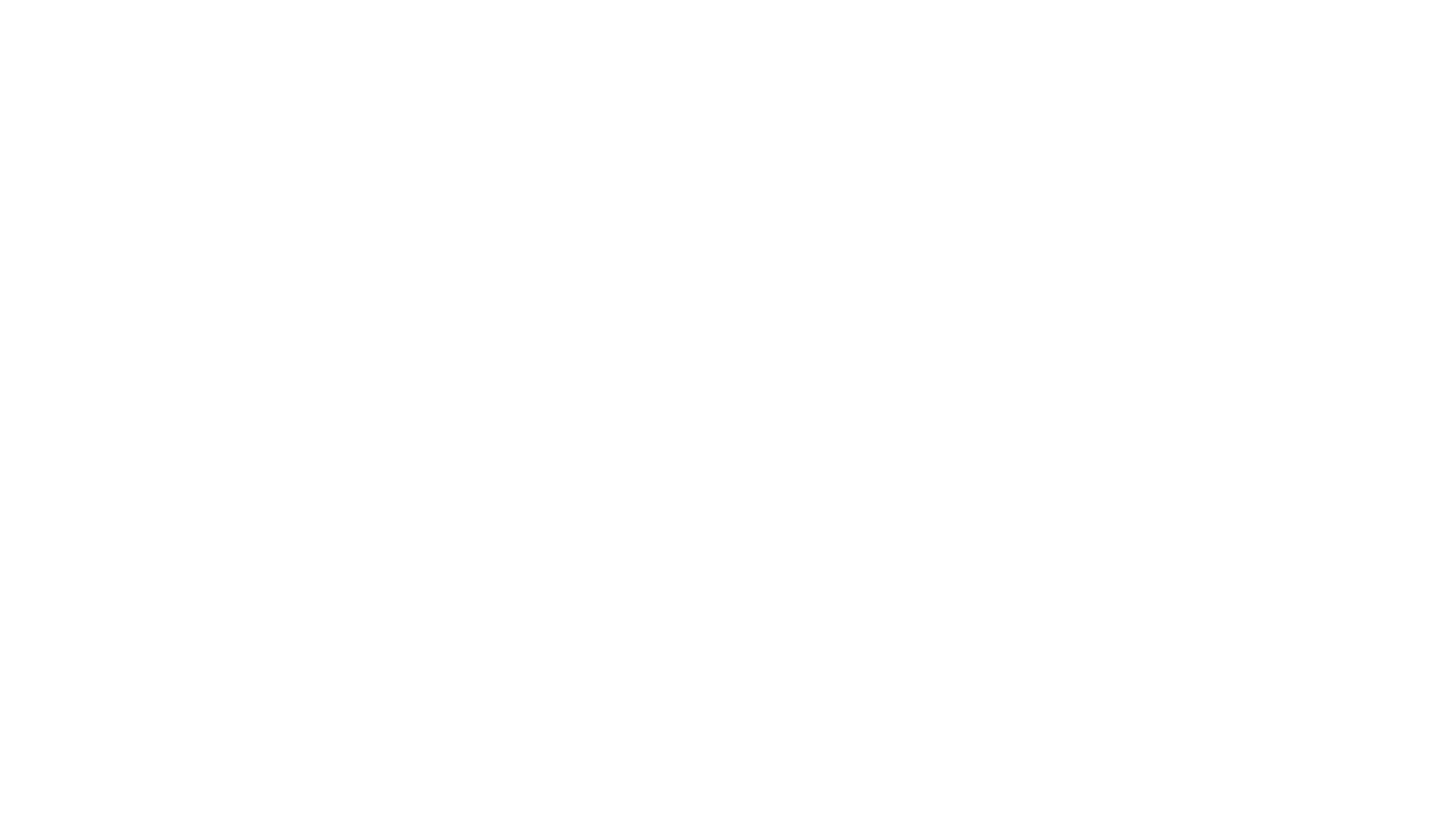
6. Указываем начальную точку и вводим параметры прямоугольника. Ширина — 40 мм, высота — 12.53 мм.

7. Убираем лишние элементы с помощью инструмента «Разбить».
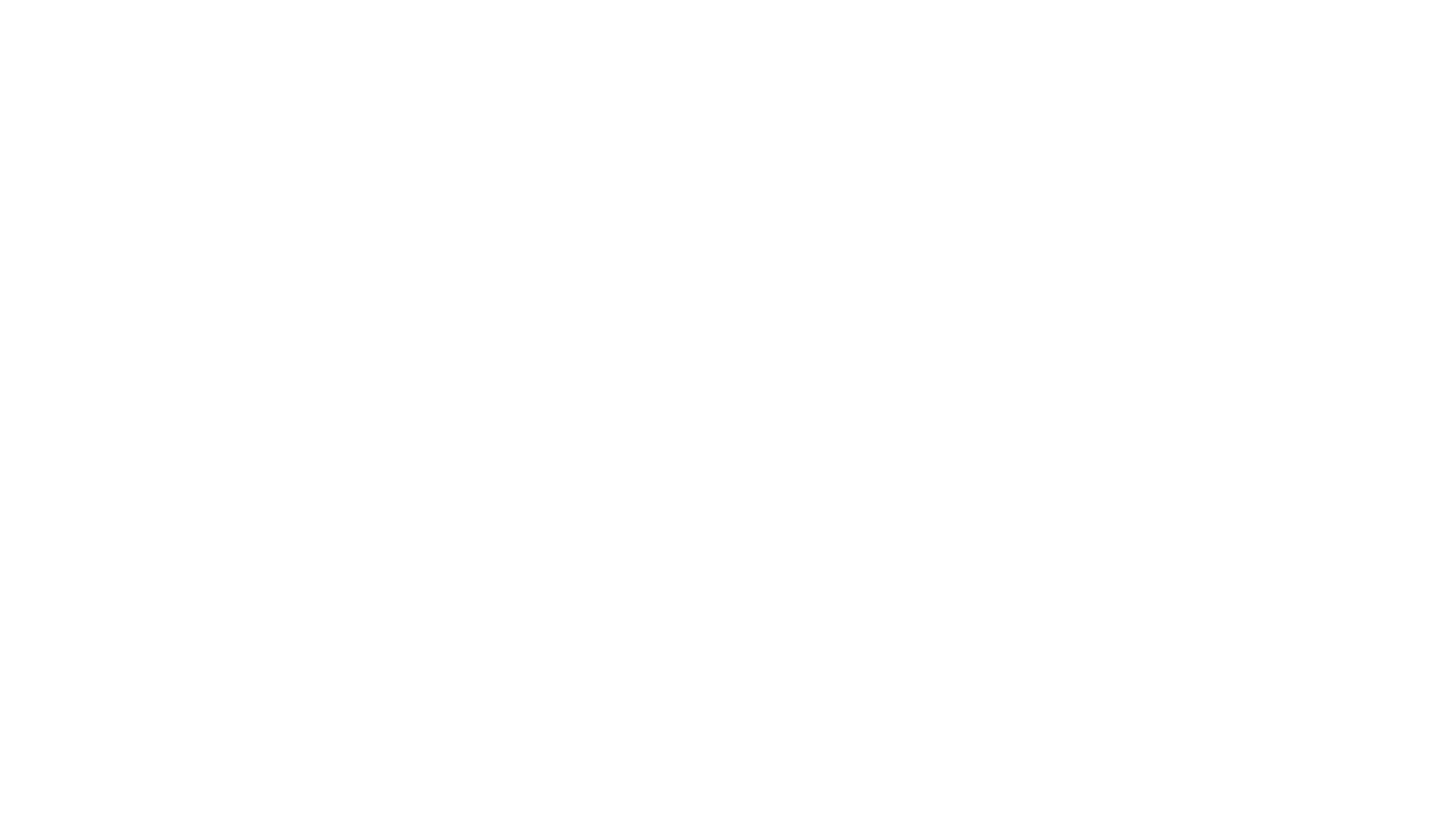
8. При помощи инструмента «Разбить на пересечении» разбиваем элементы в точках пересечений.
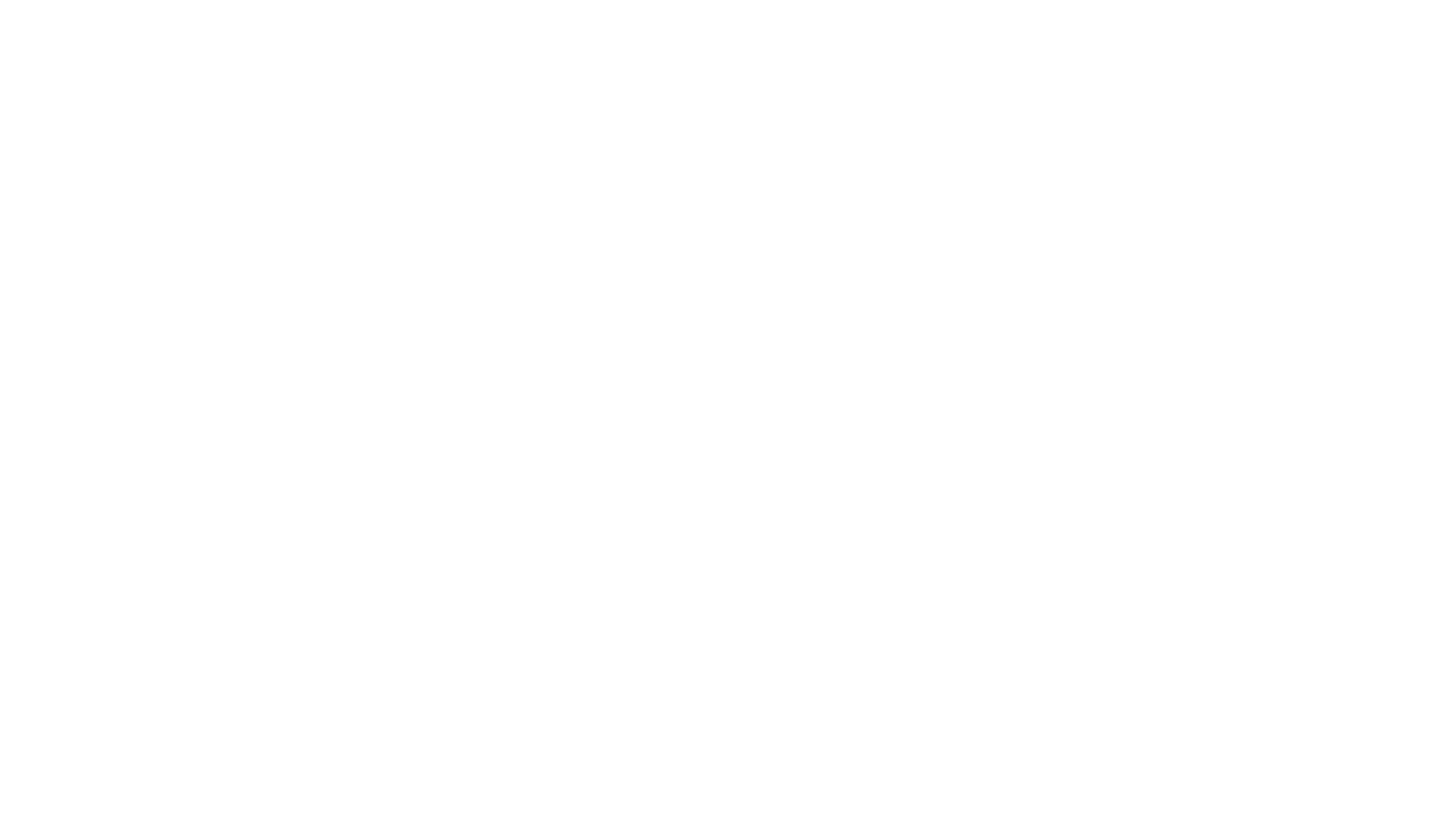
9. Выделяем всю геометрию окном и нажимаем клавишу Enter.
“
Вы узнали, как выглядит интерфейс программы Mastercam и как построить каркасную геометрию. Закрепите новые знания с помощью теста и интерактивного задания.
Интерактивное задание
Тест
Для закрепления полученных знаний пройдите тест
| Стартуем! |
Сочетанием каких клавиш можно перейти на вкладку «Конфигурация»?
| Дальше |
| Проверить |
| Узнать результат |
Какой токарный план был использован для построения каркасной геометрии?
| Дальше |
| Проверить |
| Узнать результат |
К сожалению, вы ответили неправильно на все вопросы
Прочитайте лекцию и посмотрите видео еще раз
| Пройти еще раз |
Неплохо!
Но можно лучше. Прочитайте лекцию и посмотрите видео еще раз
| Пройти еще раз |
Отлично!
Вы отлично справились. Теперь можете ознакомиться с другими компетенциями
| Пройти еще раз |