Основные токарные циклы в программе Mastercam. Часть 2
Токарные работы на станках с ЧПУ
“
В этом уроке вы узнаете, как создать циклы для черновой и чистовой расточки, обработки торцевой канавки, нарезания резьбы и фрезерования паза. Также мы рассмотрим, как происходит процесс верификации.
Глоссарий
Для успешного освоения материала рекомендуем вам изучить следующие понятия:
Computer-aided manufacturing (CAM)
Автоматизированная система либо модуль автоматизированной системы, предназначенные для подготовки управляющих программ для станков с ЧПУ. Под термином понимаются как сам процесс компьютеризированной подготовки производства, так и программно-вычислительные комплексы, используемые инженерами-технологами
Резьба
Чередующиеся выступы и впадины на поверхности тела вращения, расположенные по винтовой линии
Фрезерование
Способ обработки поверхностей, заключающийся в снятии стружки вращающимися многолезвийными инструментами (фрезами), режущие кромки зубьев которых находятся в прерывистом контакте с обрабатываемым материалом
Видеолекция
Конспект
Цикл торцевой канавки
1. Нажимаем на инструмент «Канавка» и выбираем геометрию. Нажимаем «ОК».
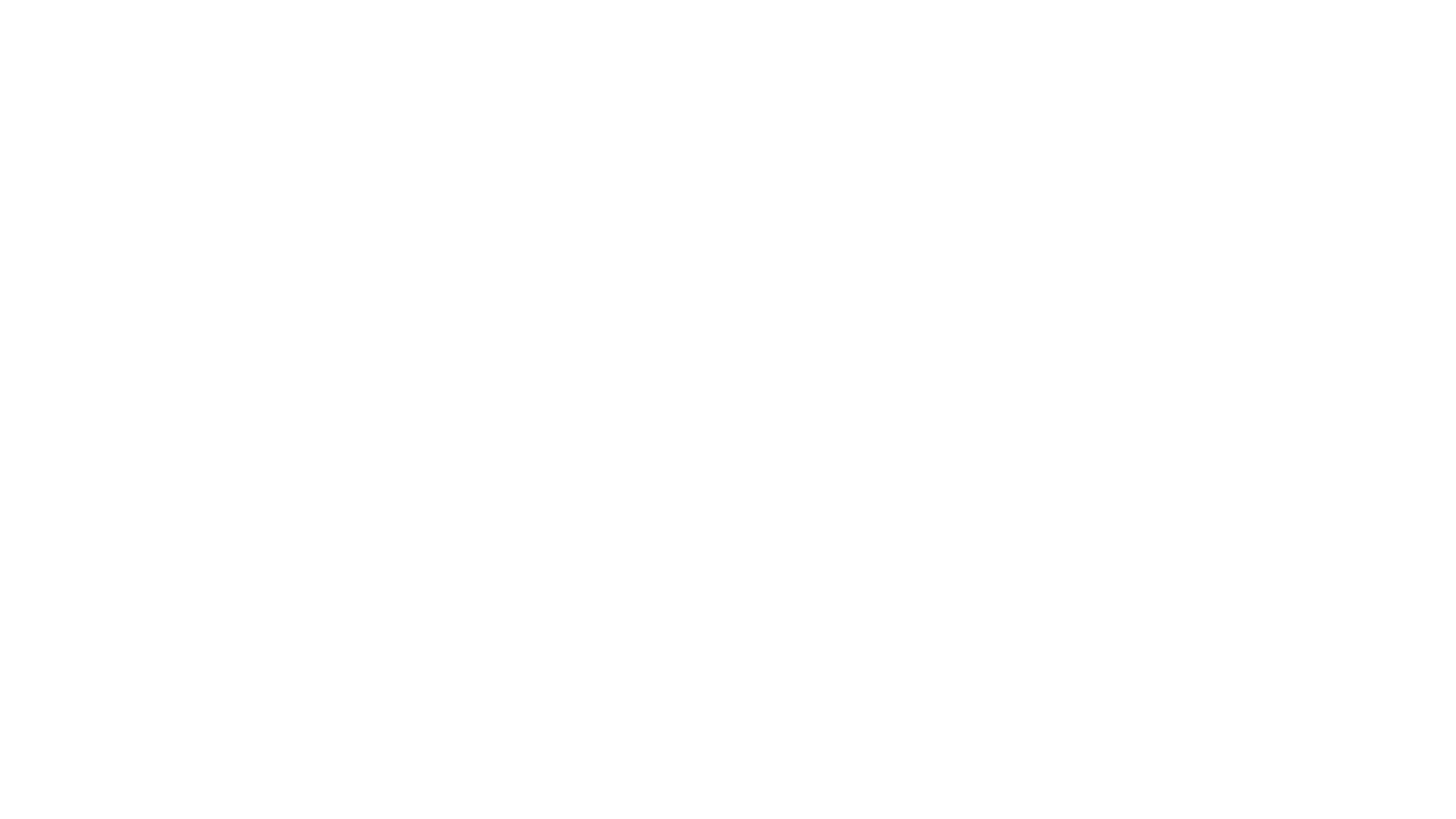
2. На вкладке «Параметры траектории» выбираем правый канавочный с шириной пластины 4 мм.

3. В параметрах инструмента меняем радиус на 0.2.
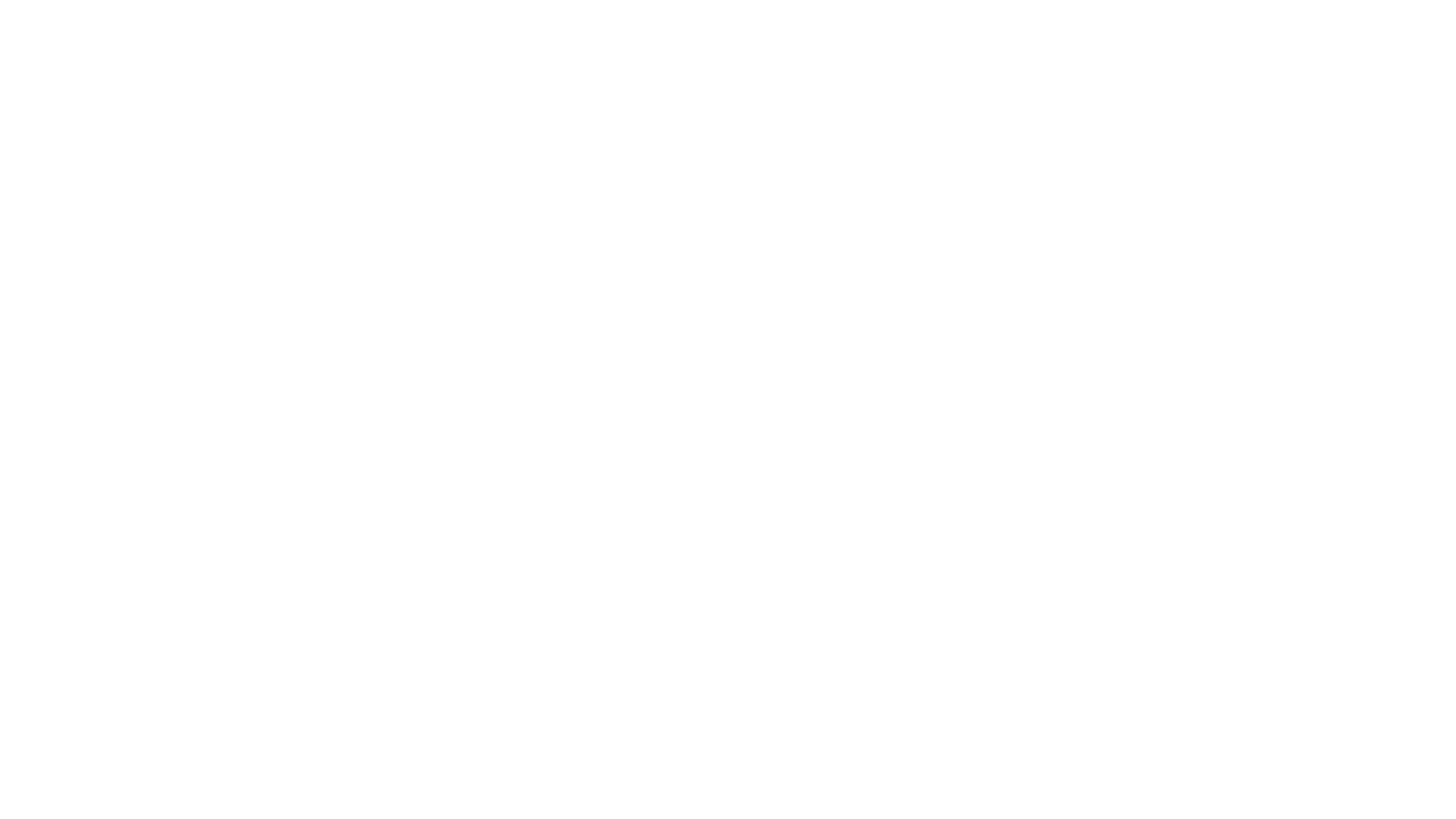
4. На вкладке «Параметры» указываем новый номер — 3.

5. Нажимаем на «Настройки инструмента» и указываем:
- горизонтальное вращение инструмента,
- вращение по часовой стрелке.
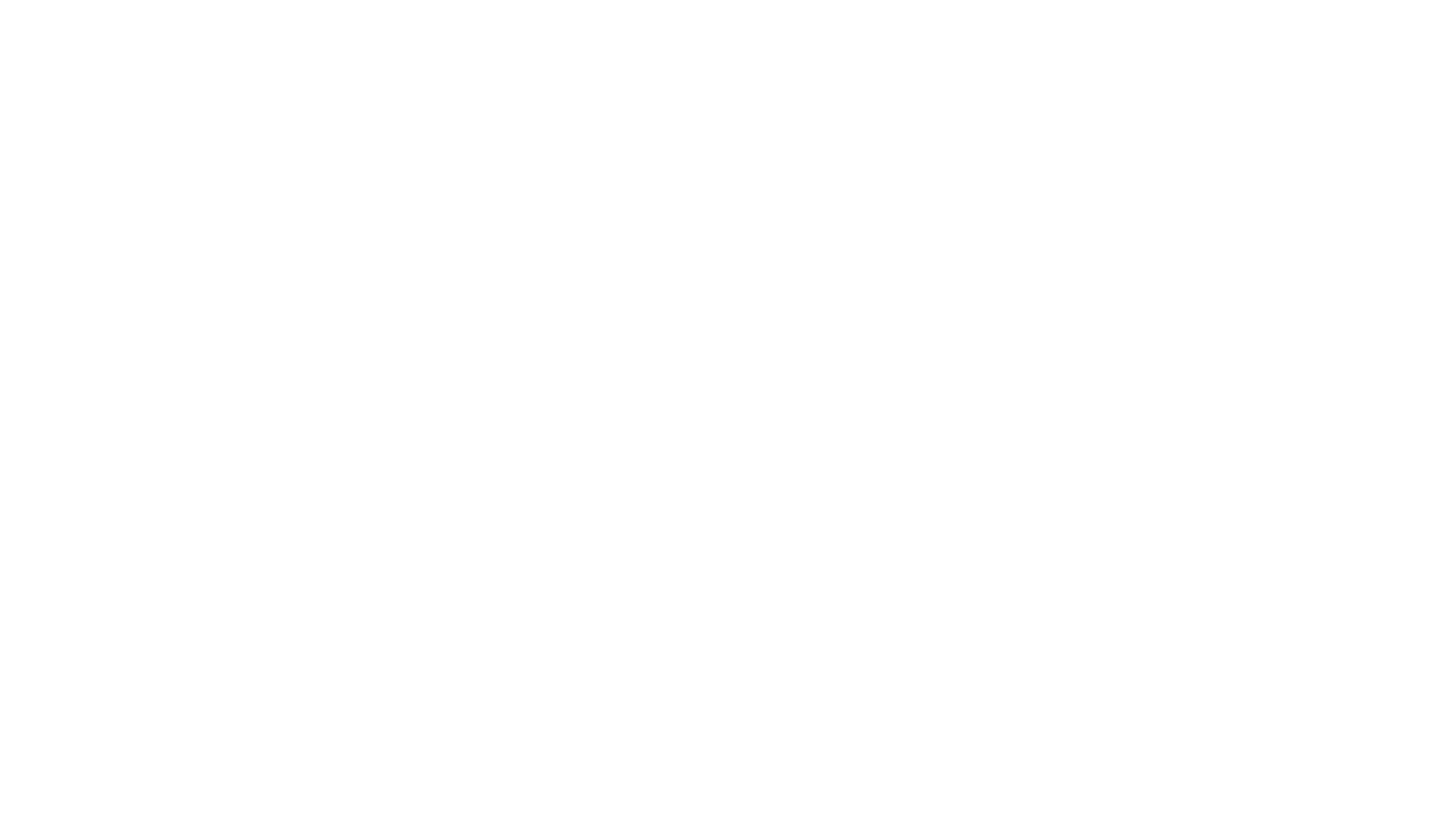
6. Указываем режимы резания.
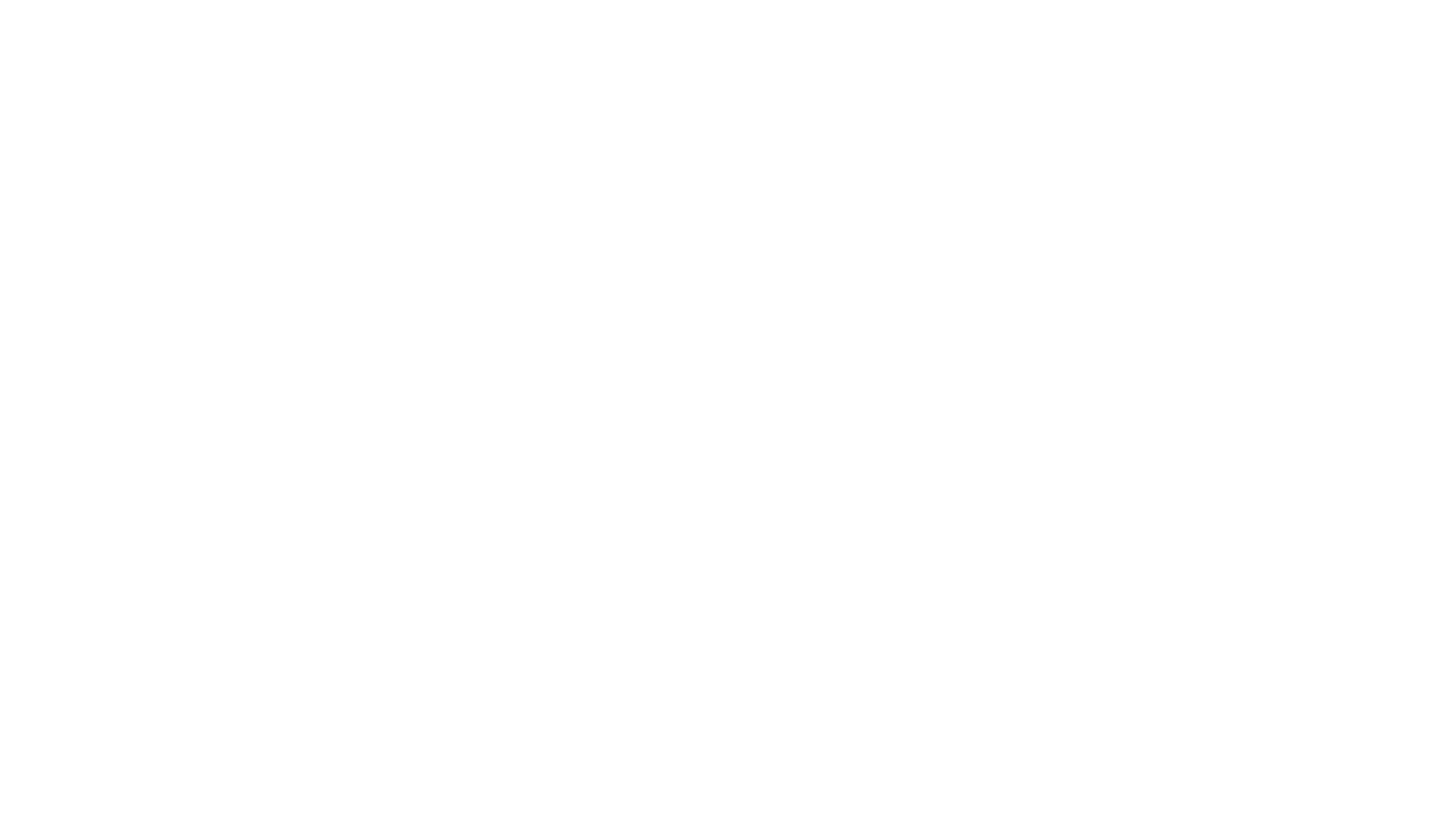
7. На вкладке «Черновые параметры канавки»:
- указываем припуск,
- делаем стенки канавки сглаженными,
- отключаем подачу первого врезания.
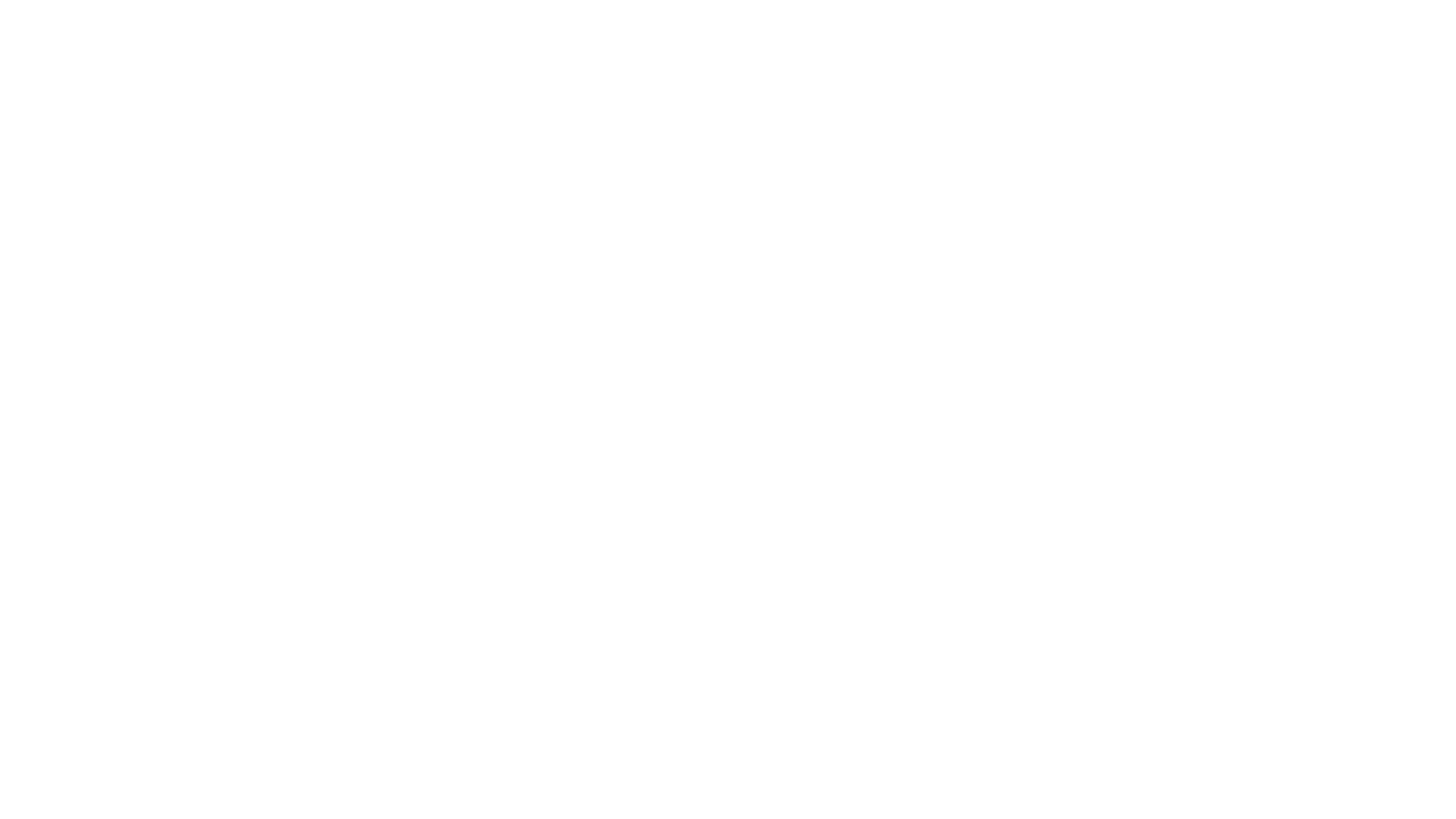
8. На вкладе «Чистовые параметры канавки» нажимаем на «Выбор перебега» и указываем его положение.
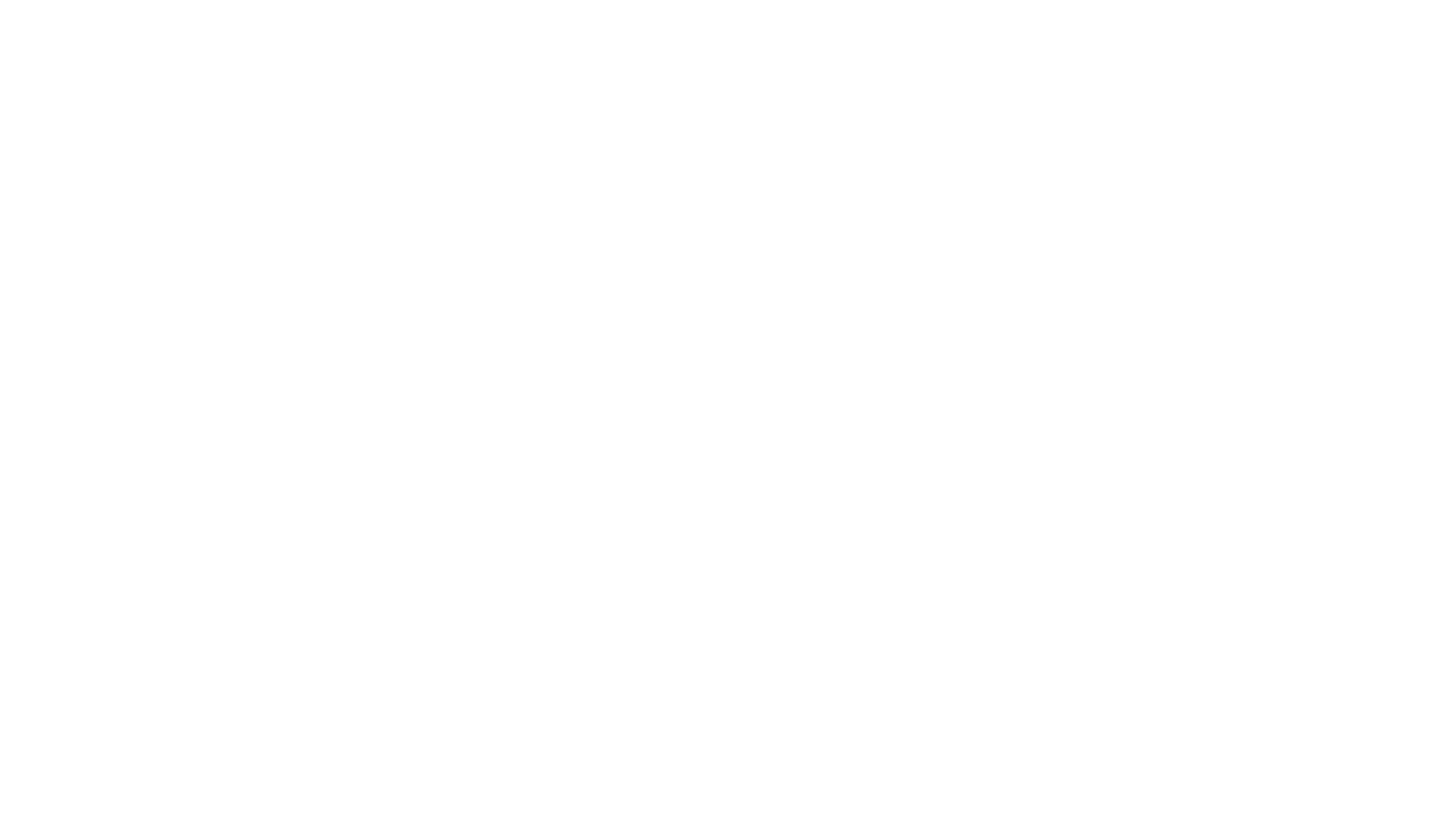
9. Нажимаем «ОК».
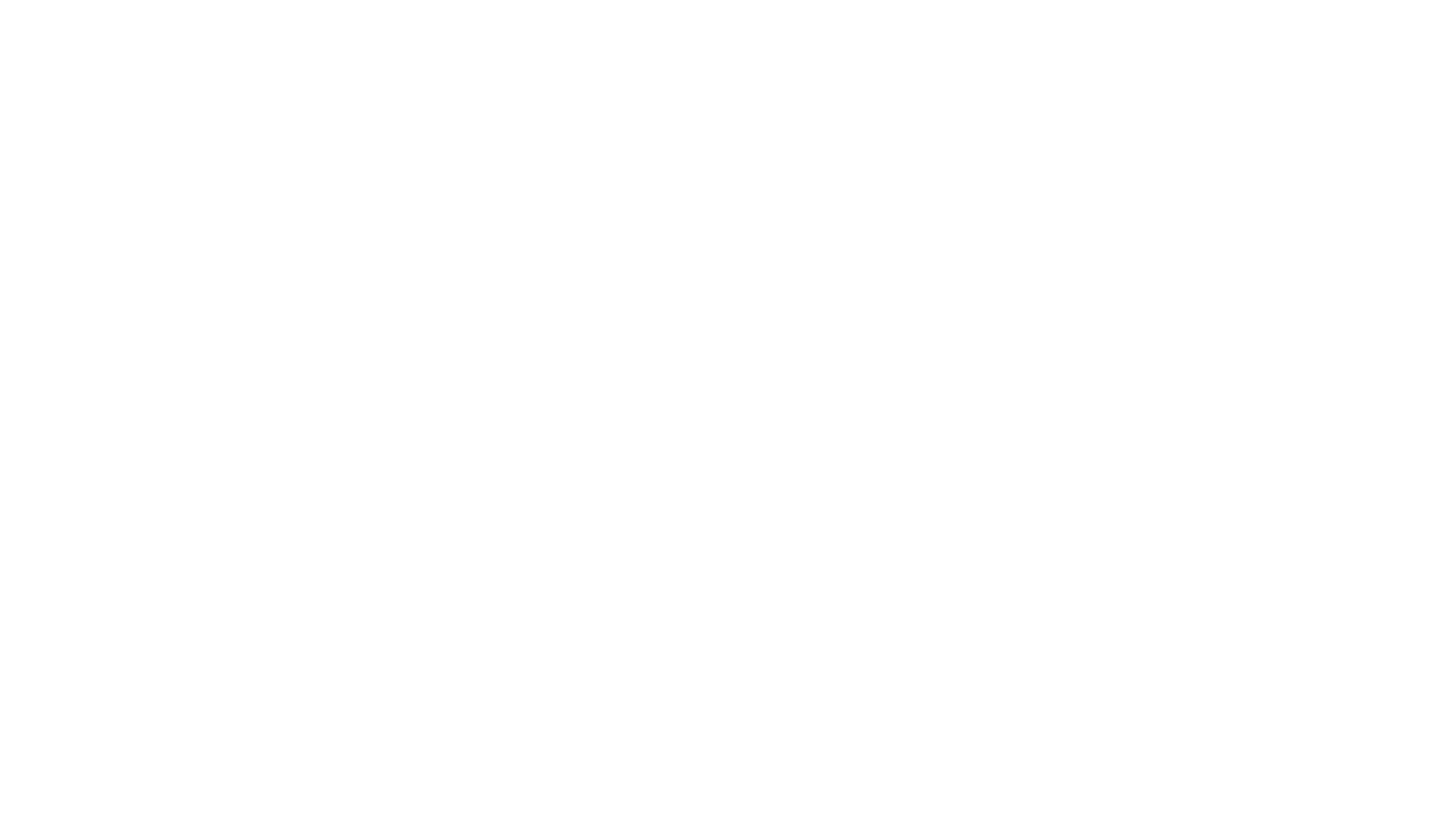
Цикл нарезания резьбы
1. На вкладке «Общее» выбираем инструмент «Резьба».
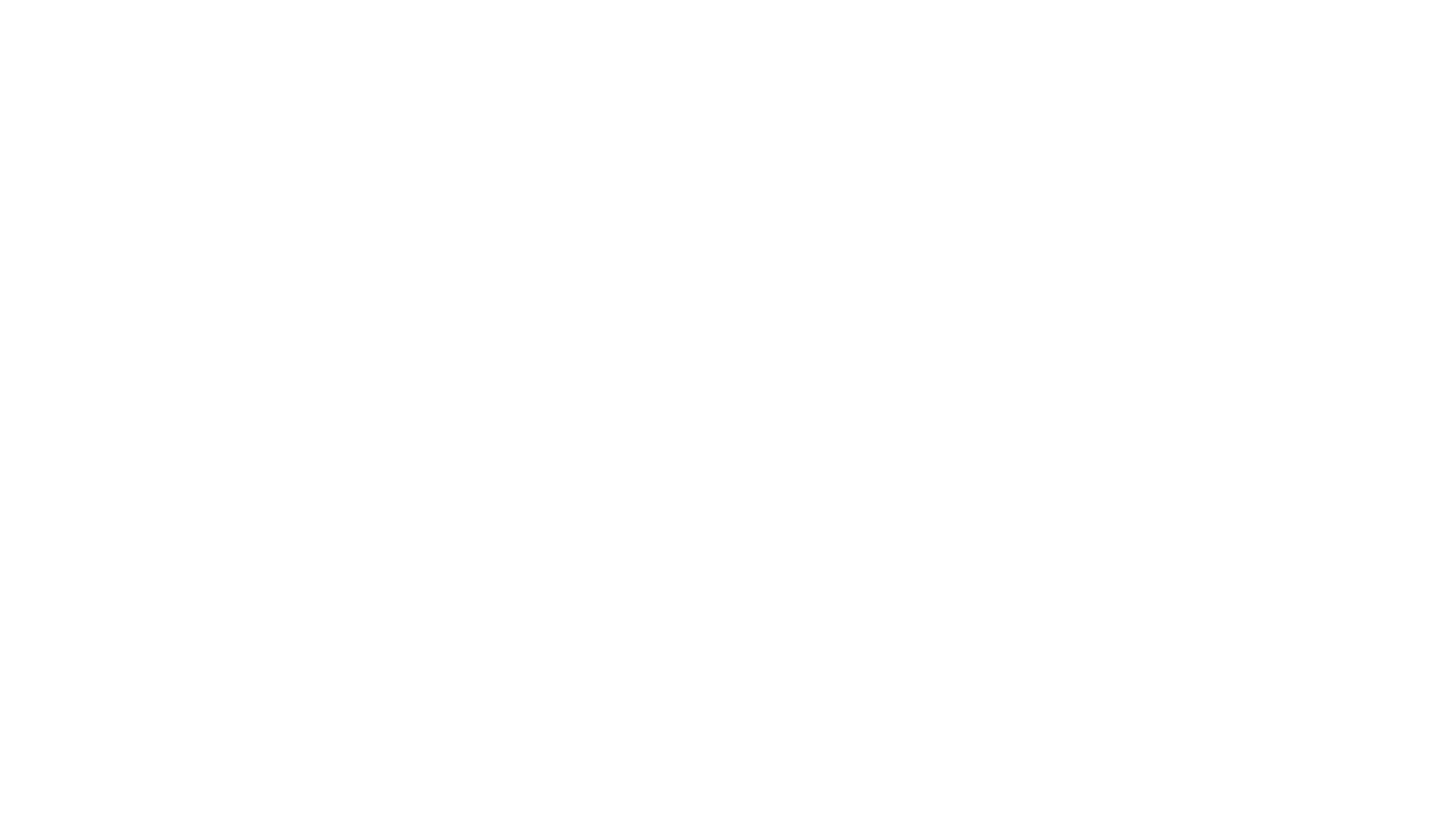
2. Выбираем правый резец с обозначением Medium.
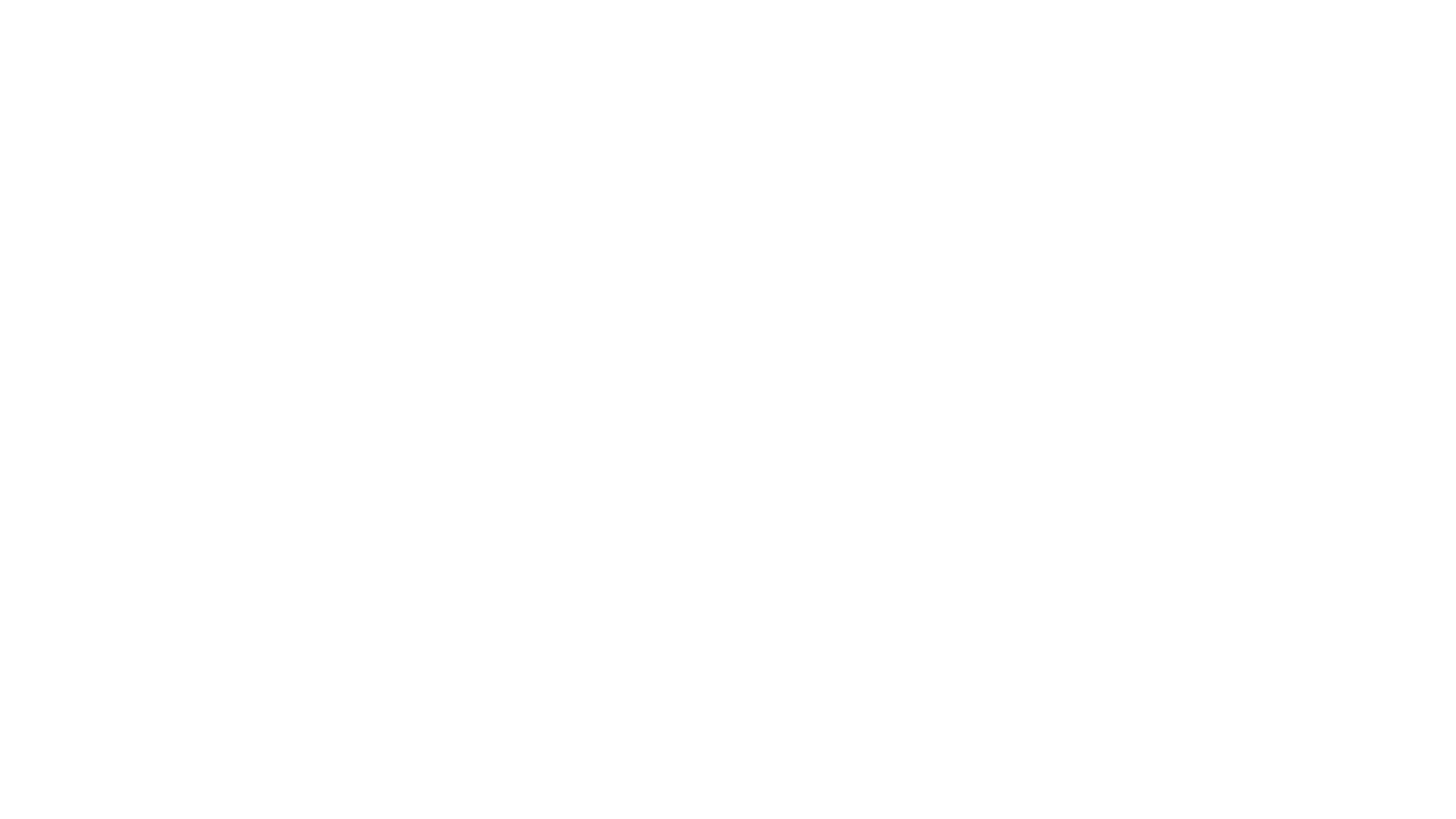
3. На вкладке «Параметры» меняем номер инструмента на 4.
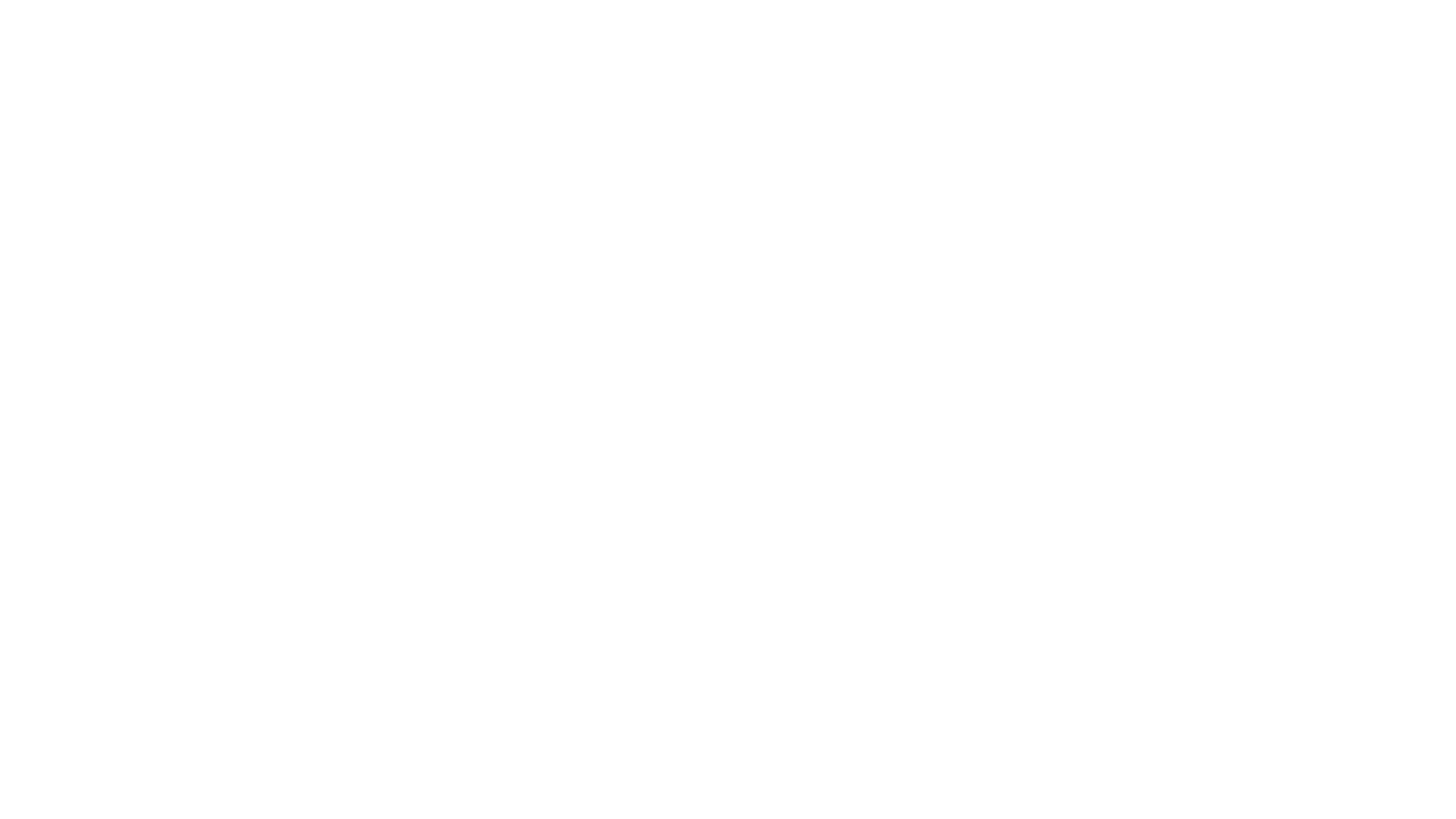
4. На вкладке «Параметры траектории» указываем:
- подачу в мм/об,
- скорость шпинделя — 1500 м/мин.
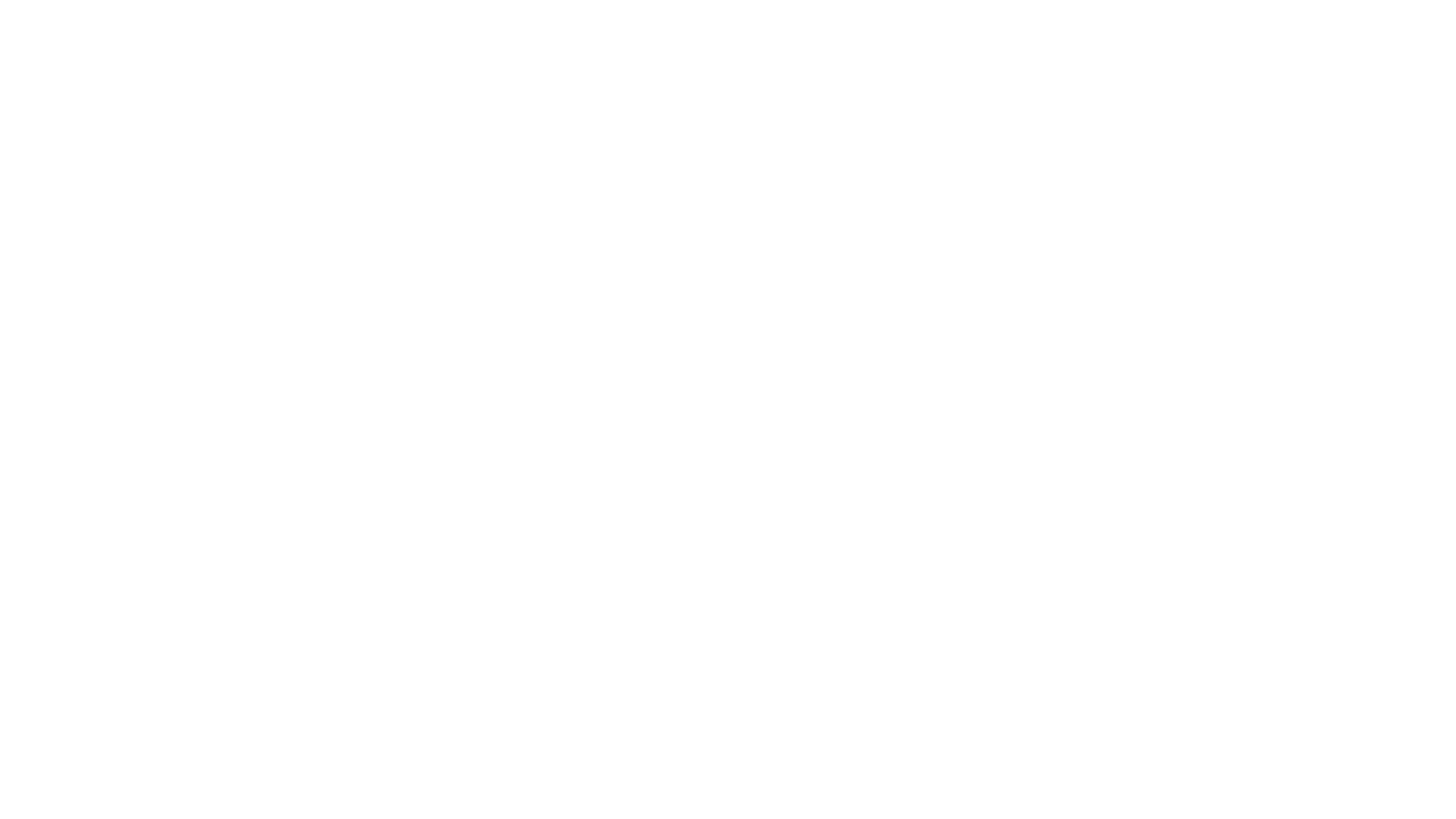
5. На вкладке «Параметры формы резьбы» указываем:
- шаг — 1.5 мм/виток,
- наружный диаметр резьбы — 36 мм,
- внутренний диаметр резьбы через вкладку «Вычислить по формуле»,
- начальную и конечную позиции резьбы.
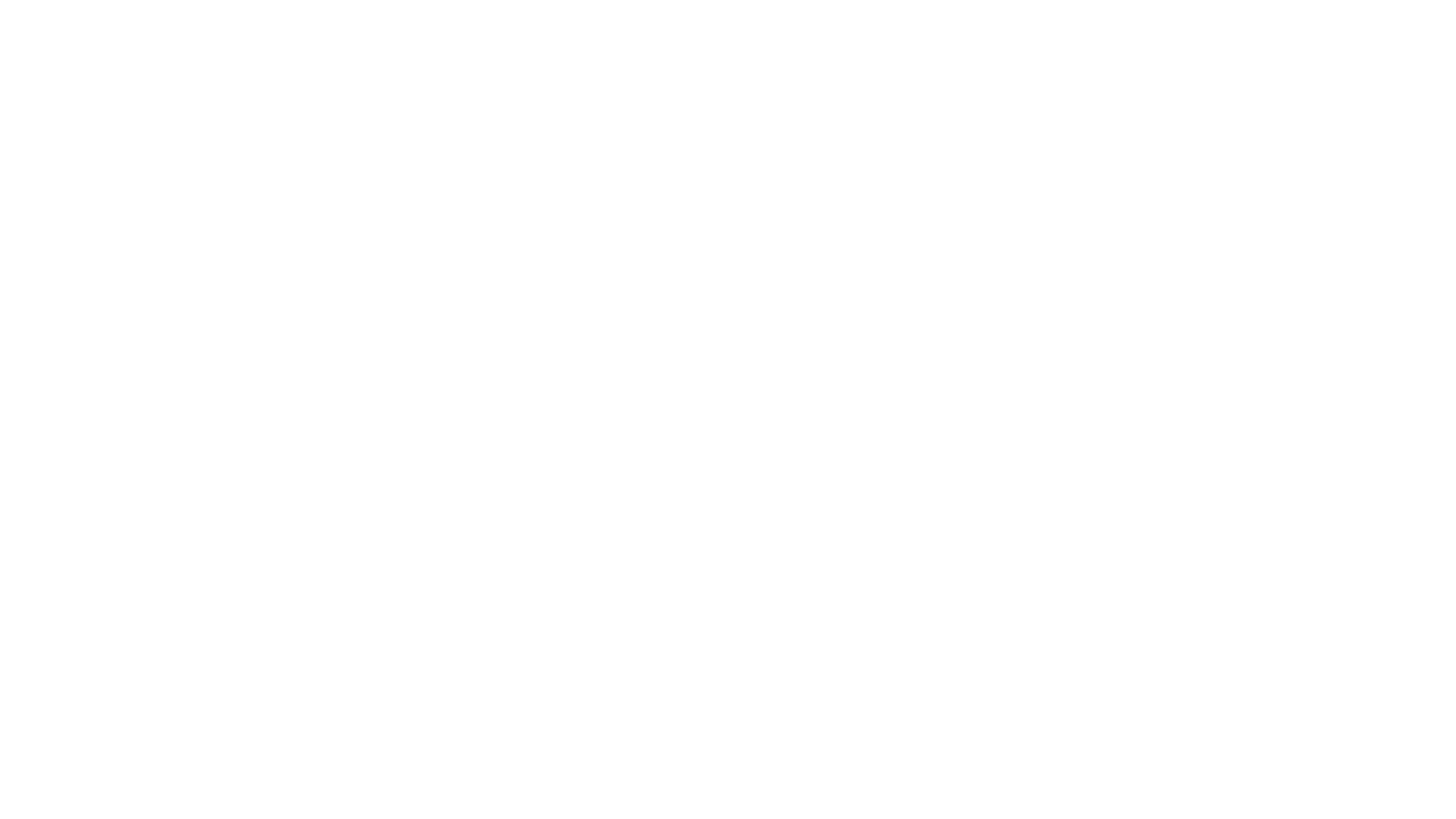
6. На вкладке «Параметры обработки резьбы» указываем:
- количество проходов — 8,
- клиренс заготовки — 2 мм,
- клиренс акселерации — 10 мм.
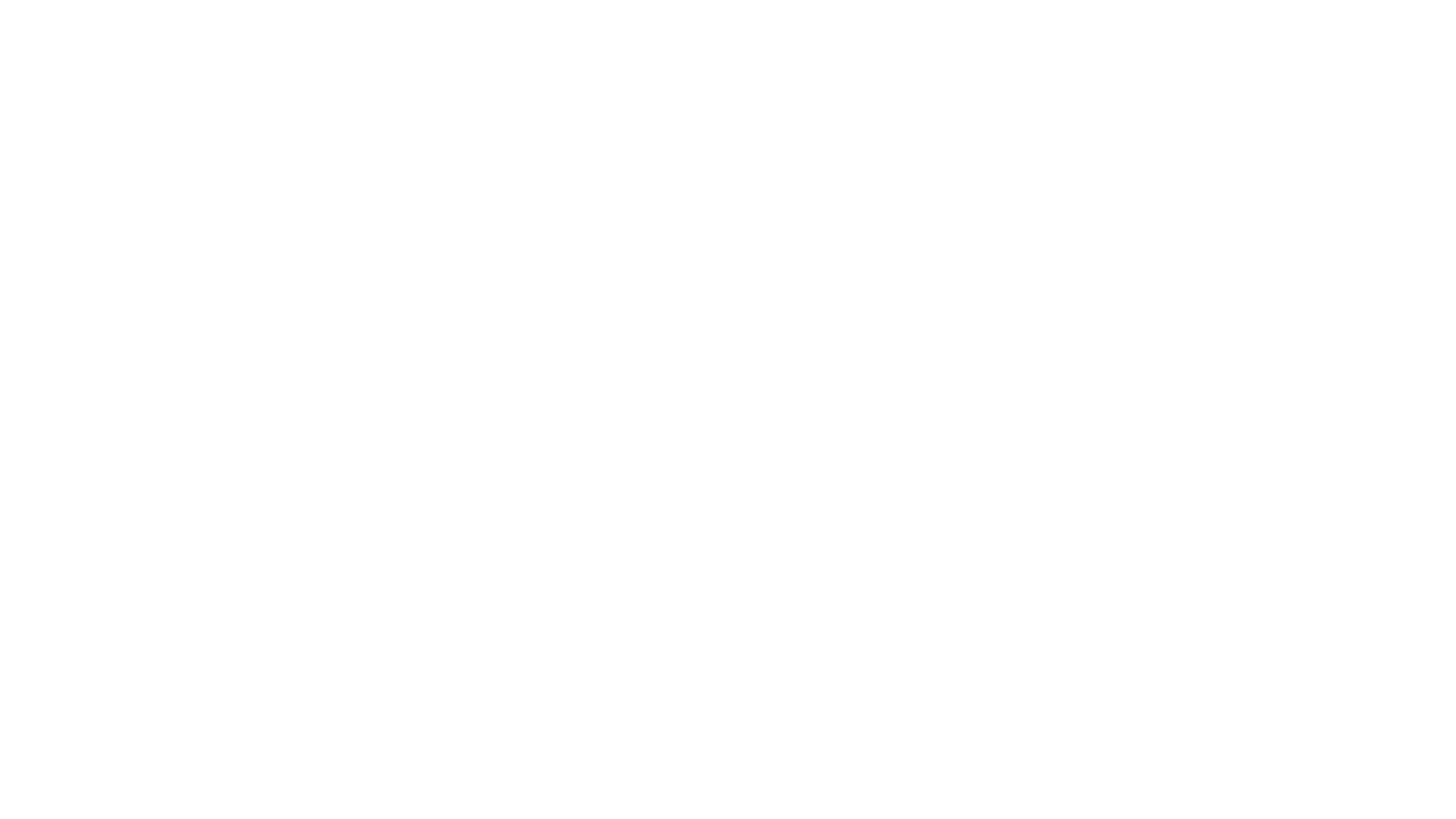
7. Нажимаем «ОК».
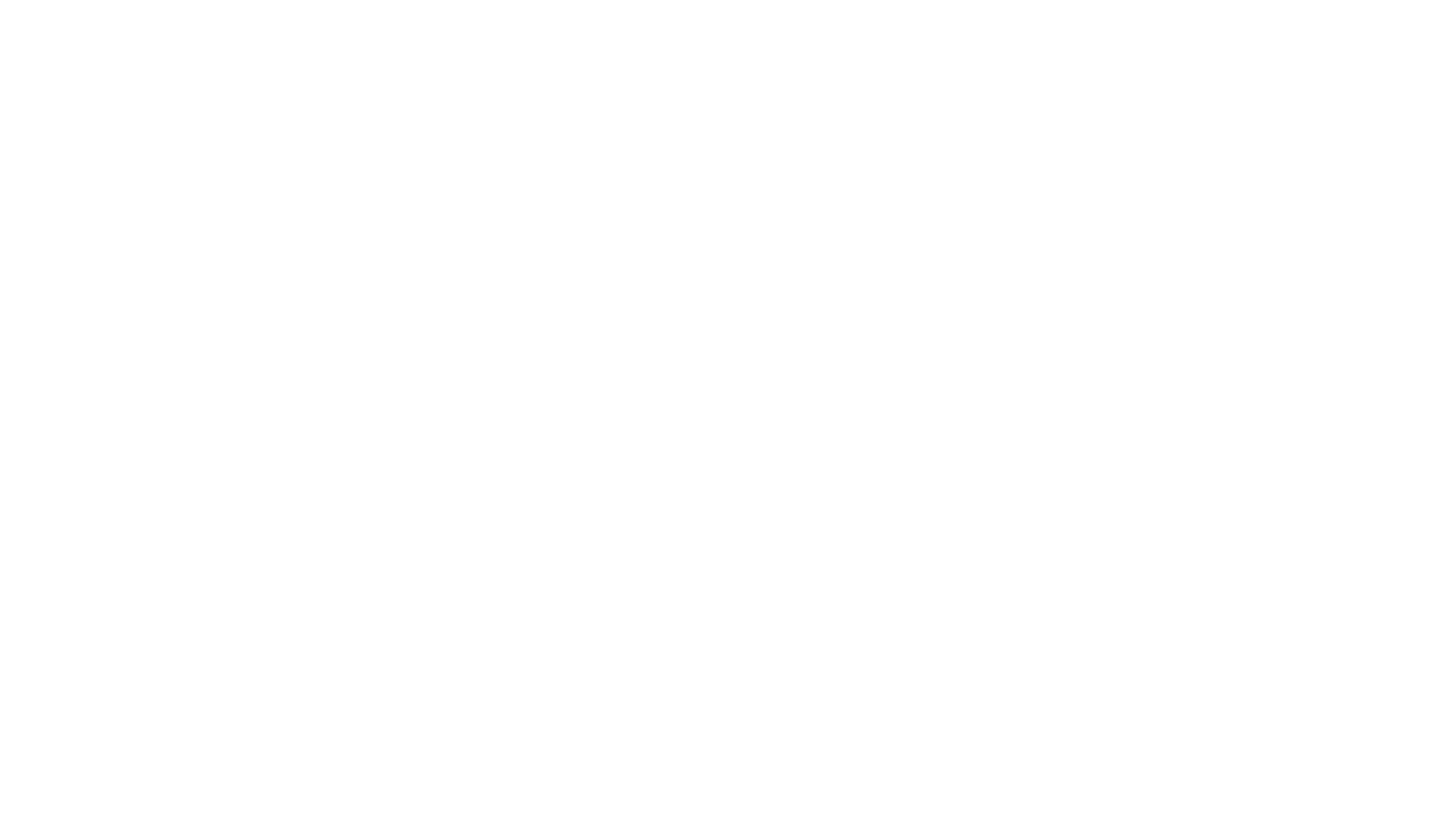
Цикл фрезерования
1. На вкладке «Слои» включаем фрезерный слой и отключаем токарный.
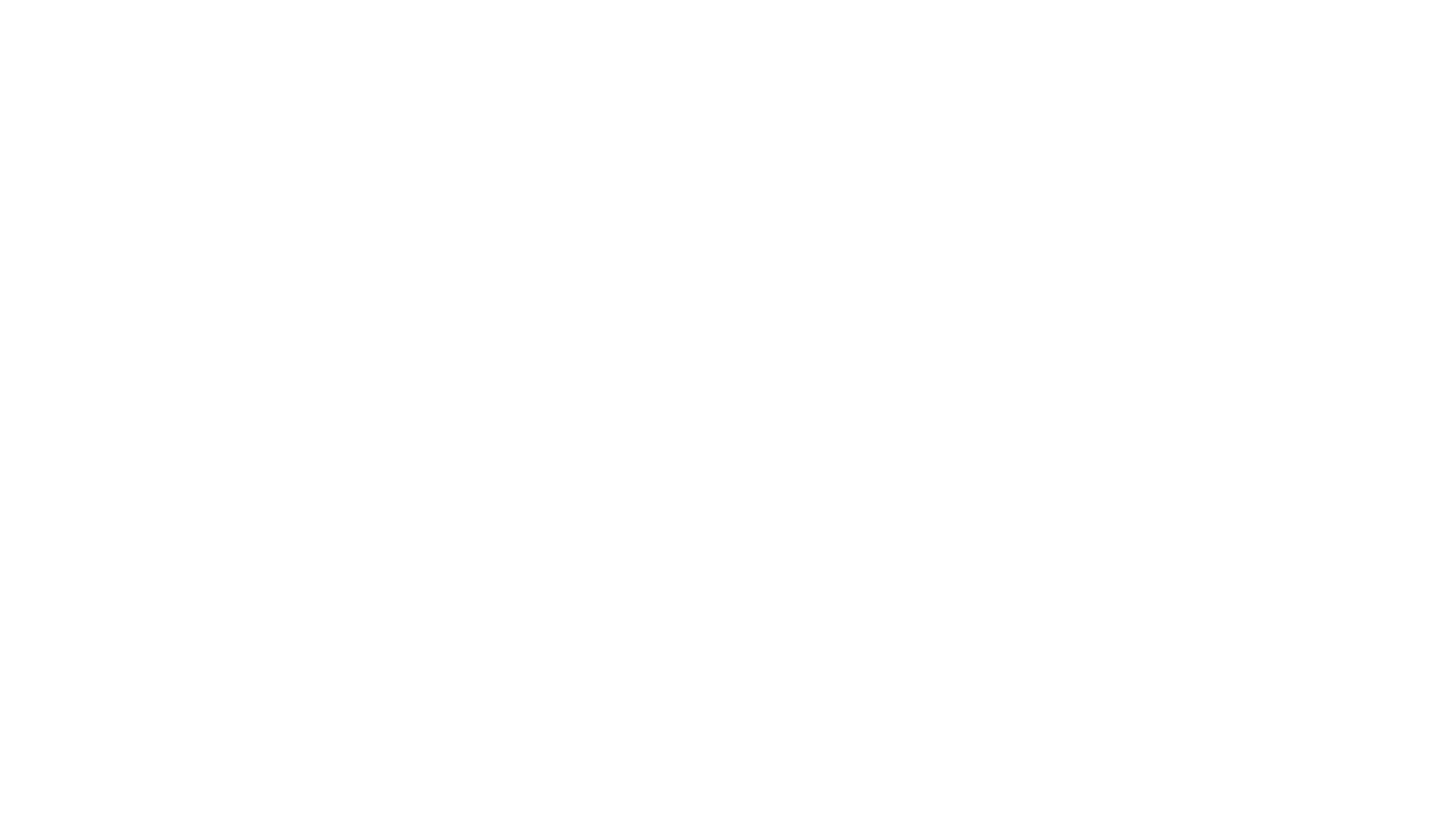
2. На вкладке «Вид» меняем вид на «Справа».
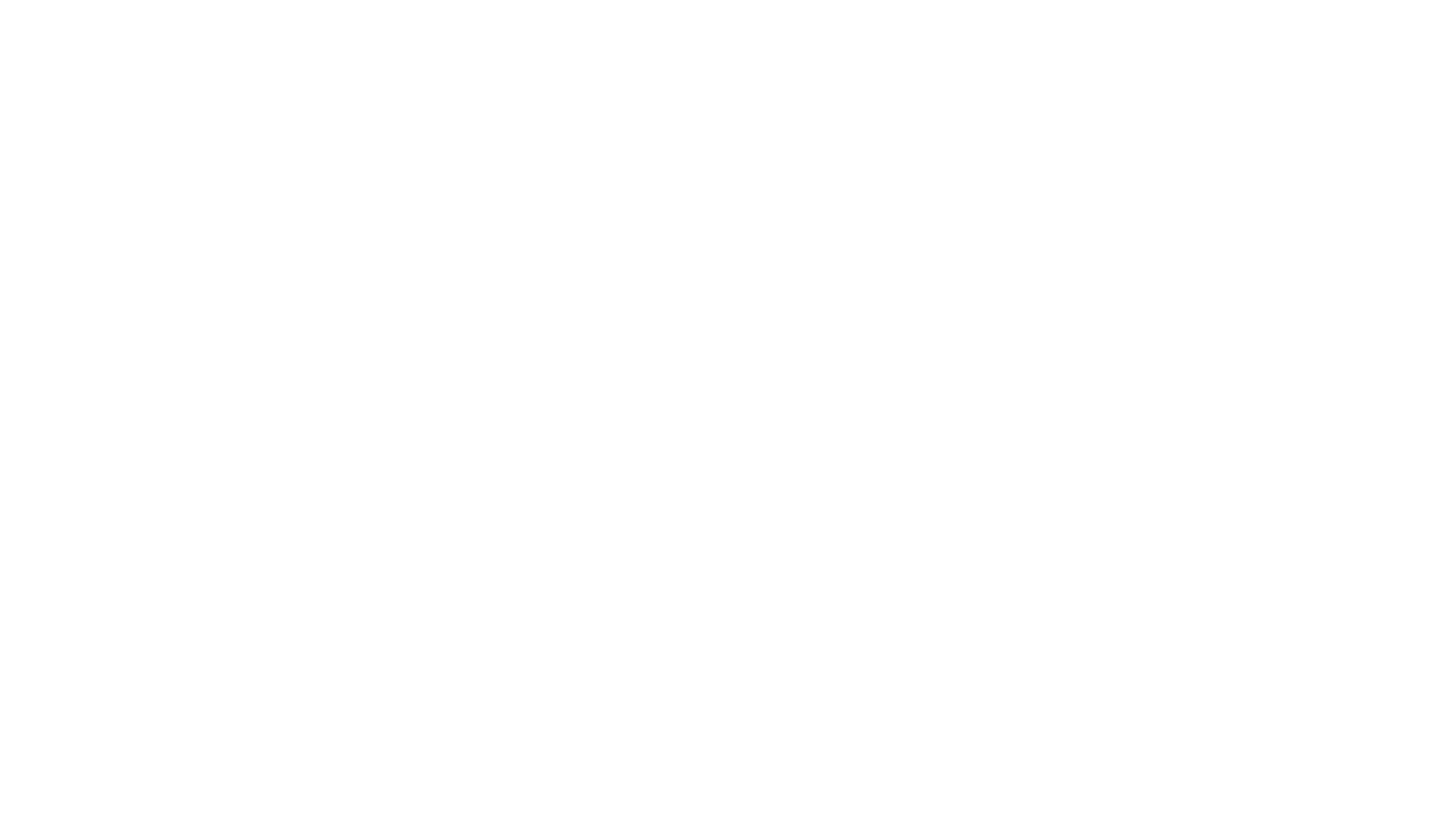
3. На вкладке «Фрезерование» выбираем «Динамическое фрезерование».
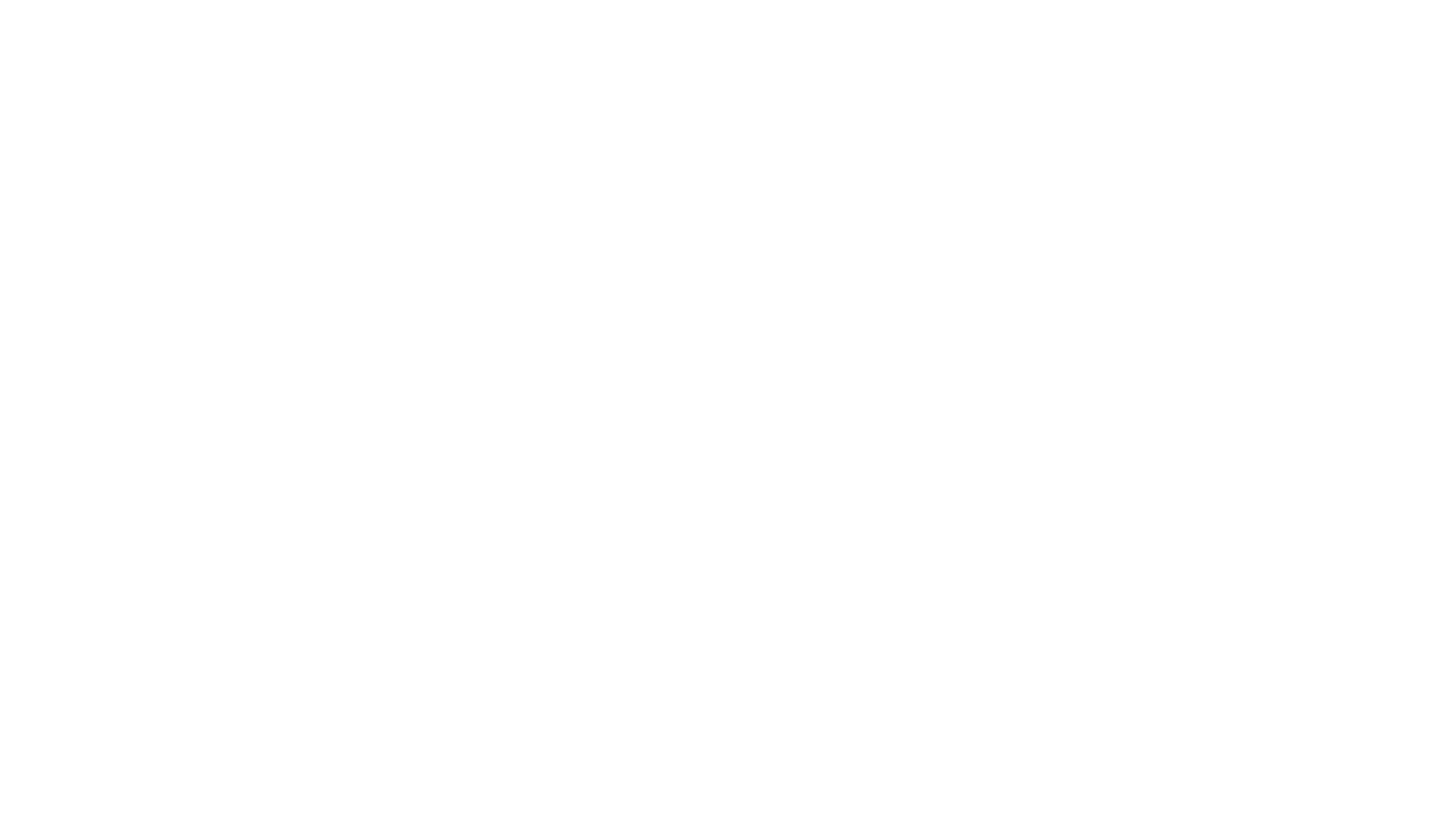
4. Нажимаем на «Зоны обработки» и указываем сегменты и направления для ветвления.
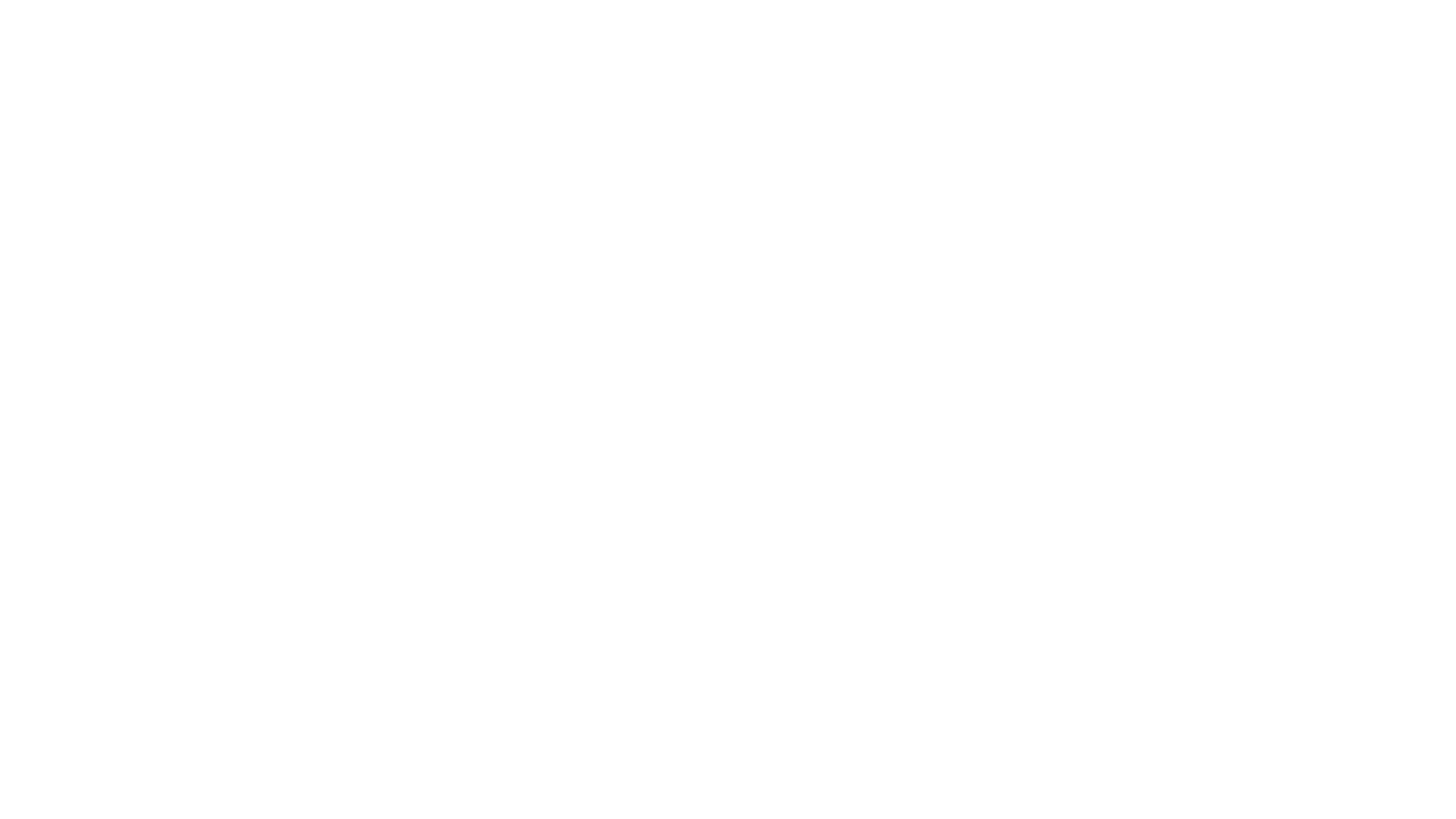
5. Нажимаем «ОК».
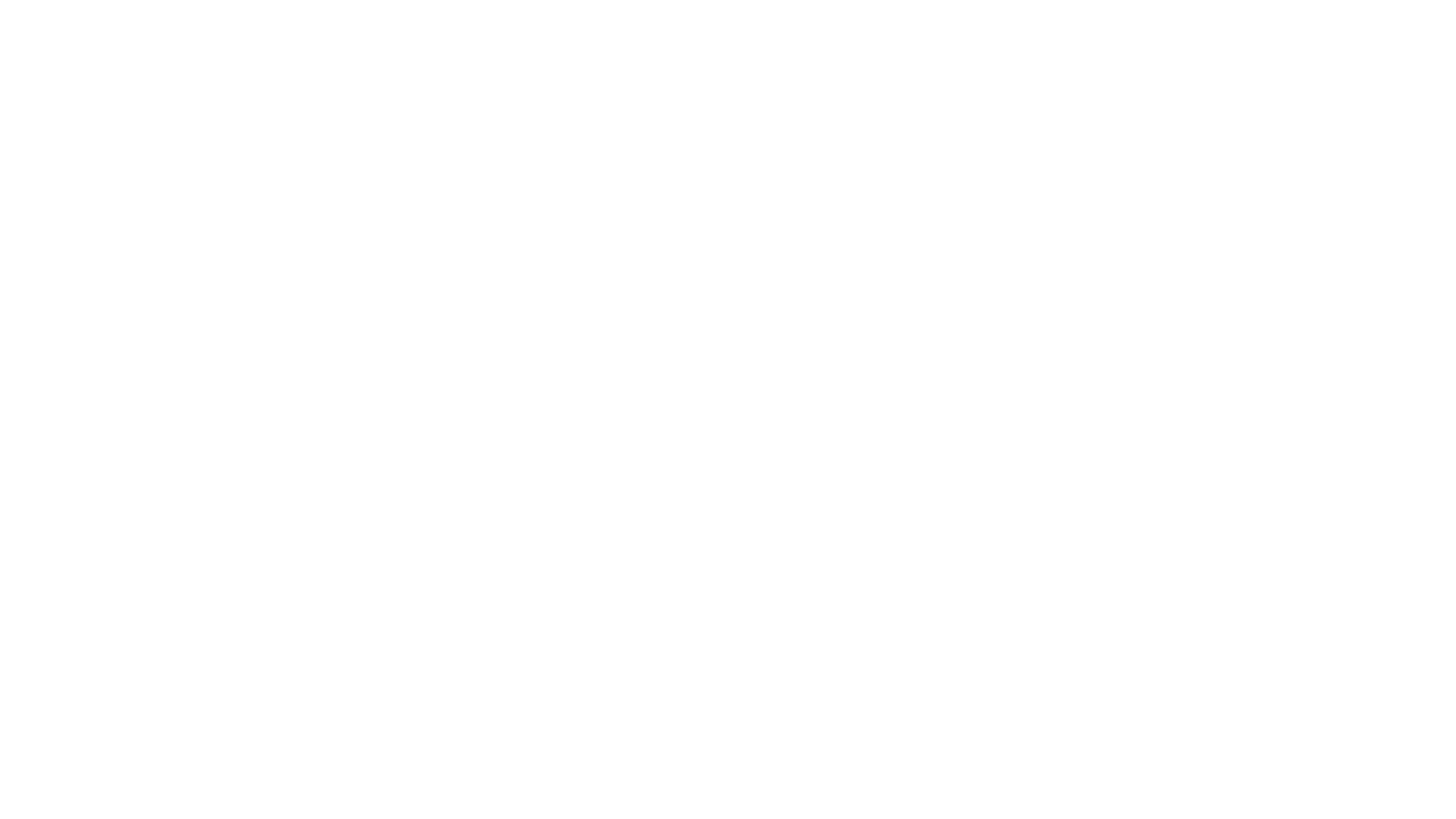
6. Нажимаем на «Запрещенные зоны» и указываем сегменты.
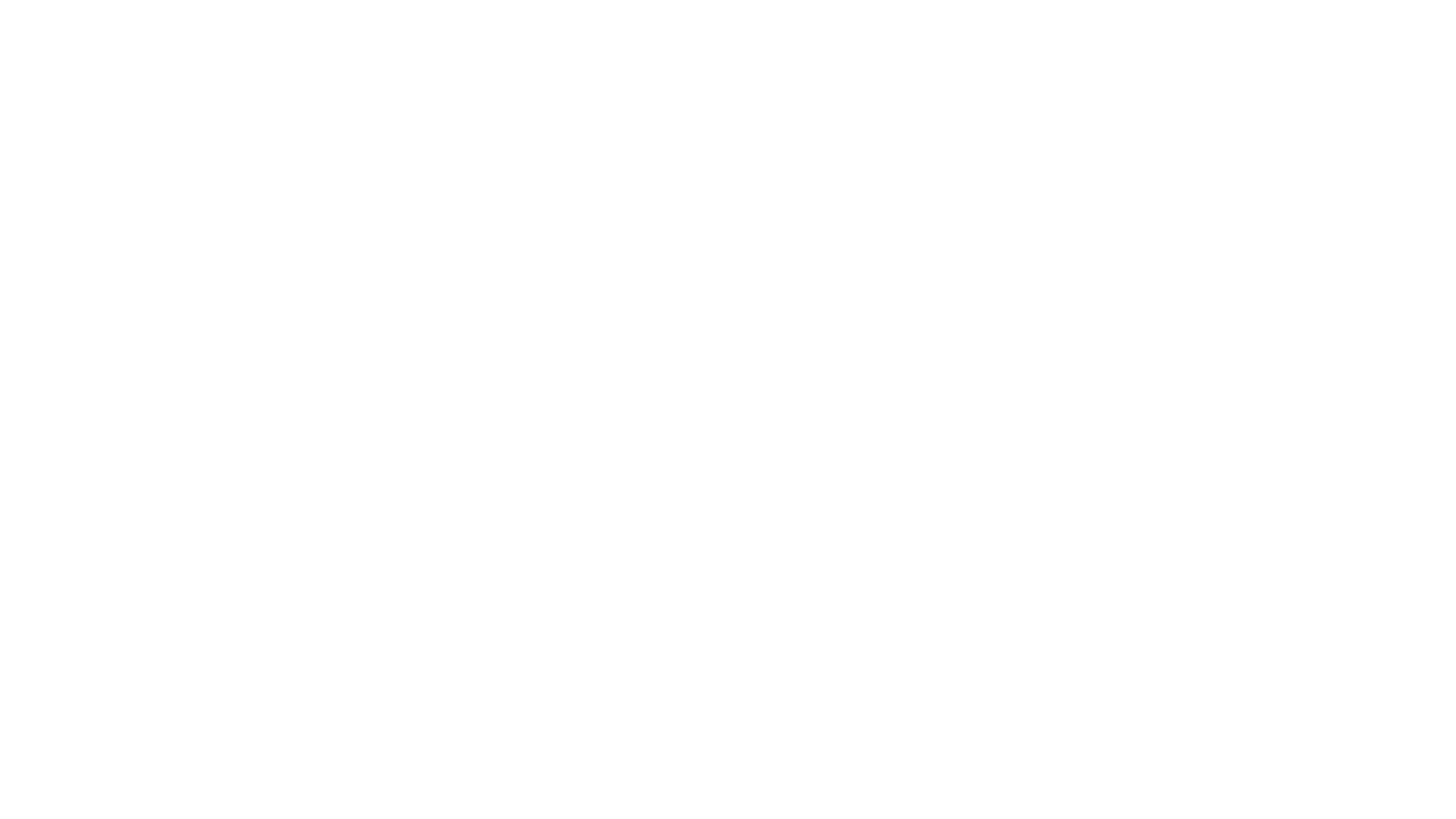
7. Нажимаем «ОК».
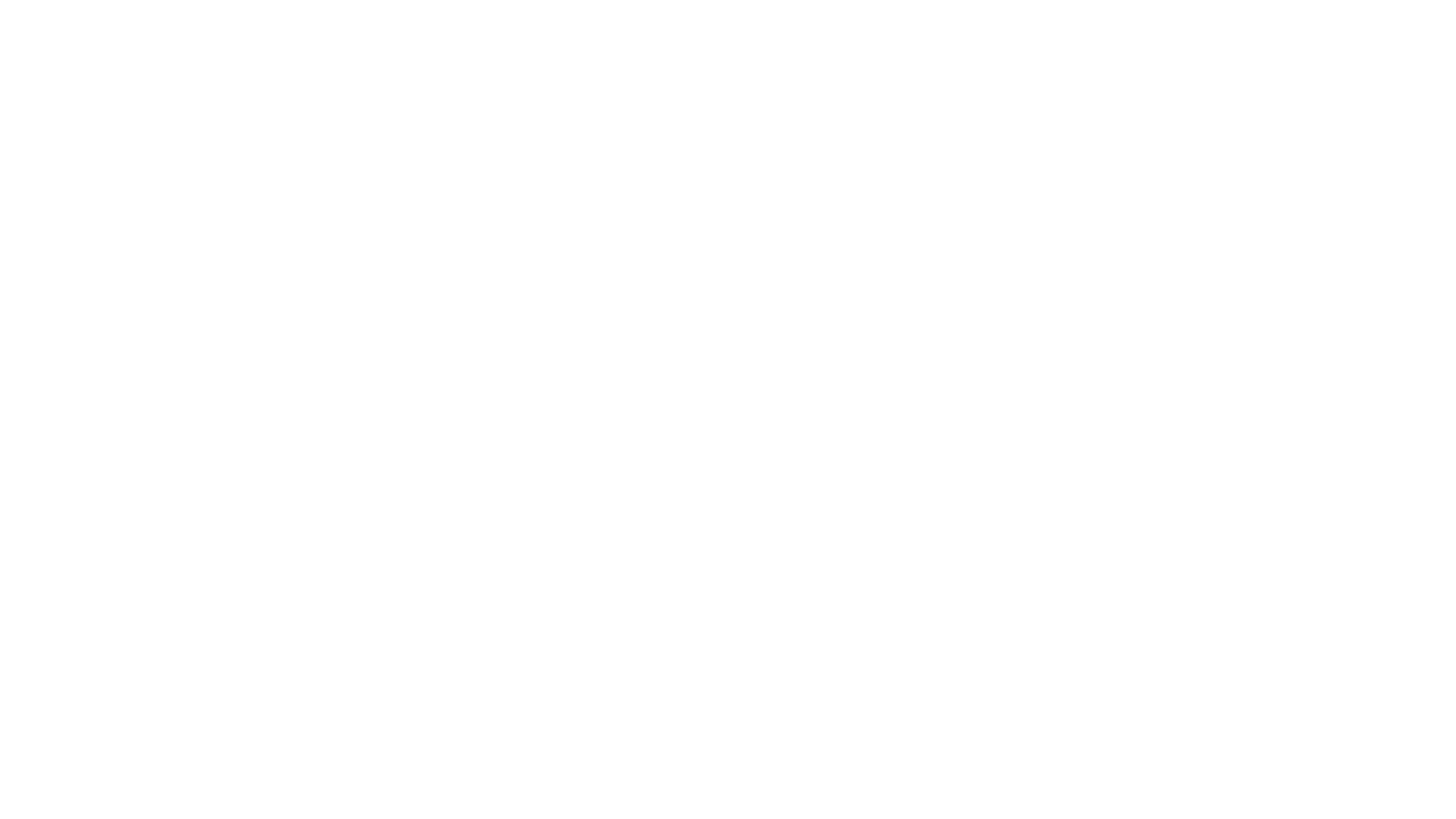
8. Указываем обработку снаружи.
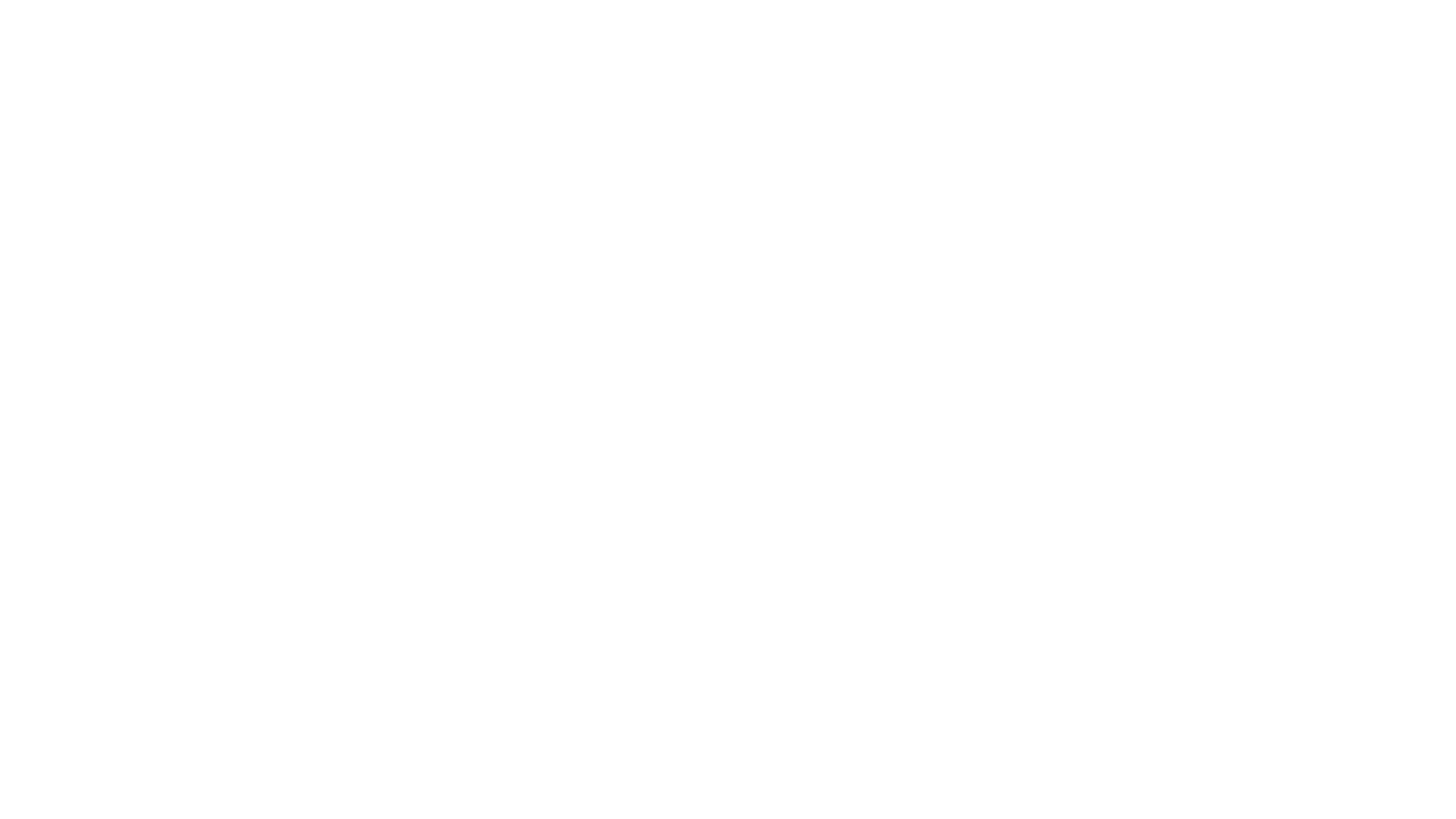
9. Закрываем окно выбора геометрии, нажав на «ОК».

10. На вкладке «Инструмент» создаем новый инструмент.
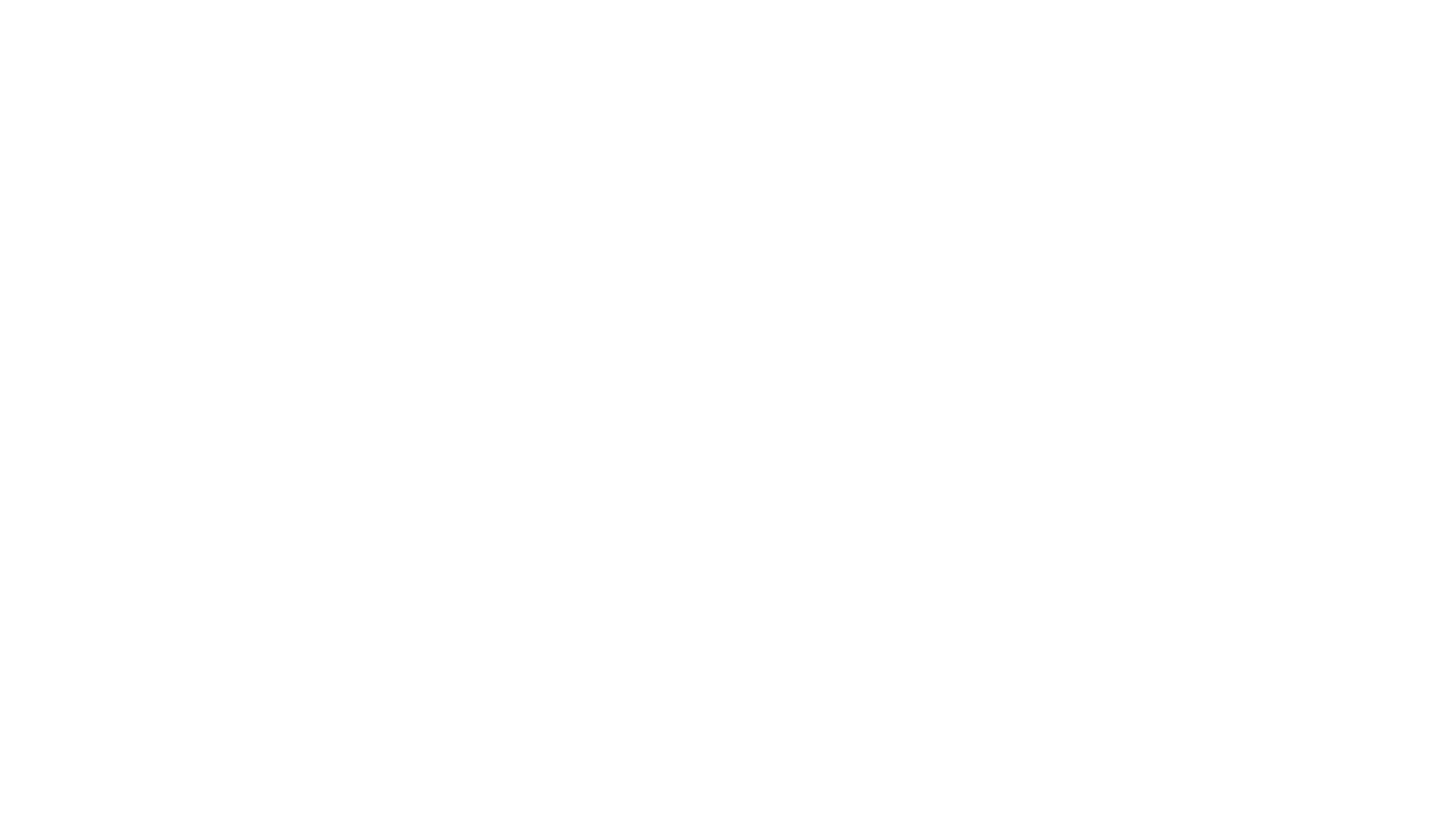
11. Выбираем тип инструмента «Концевая фреза».
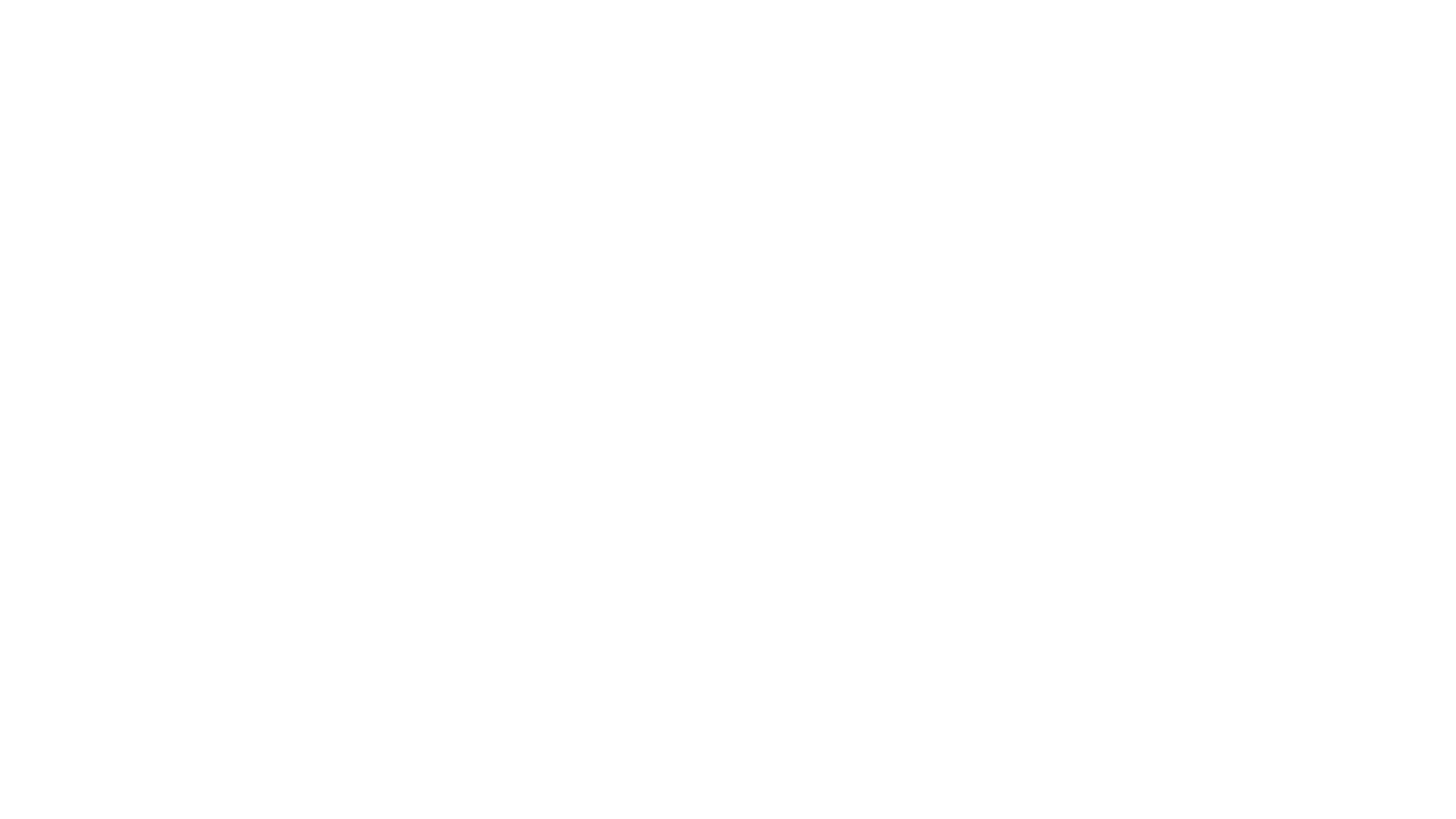
12. Вводим диаметр режущей части — 10 мм.
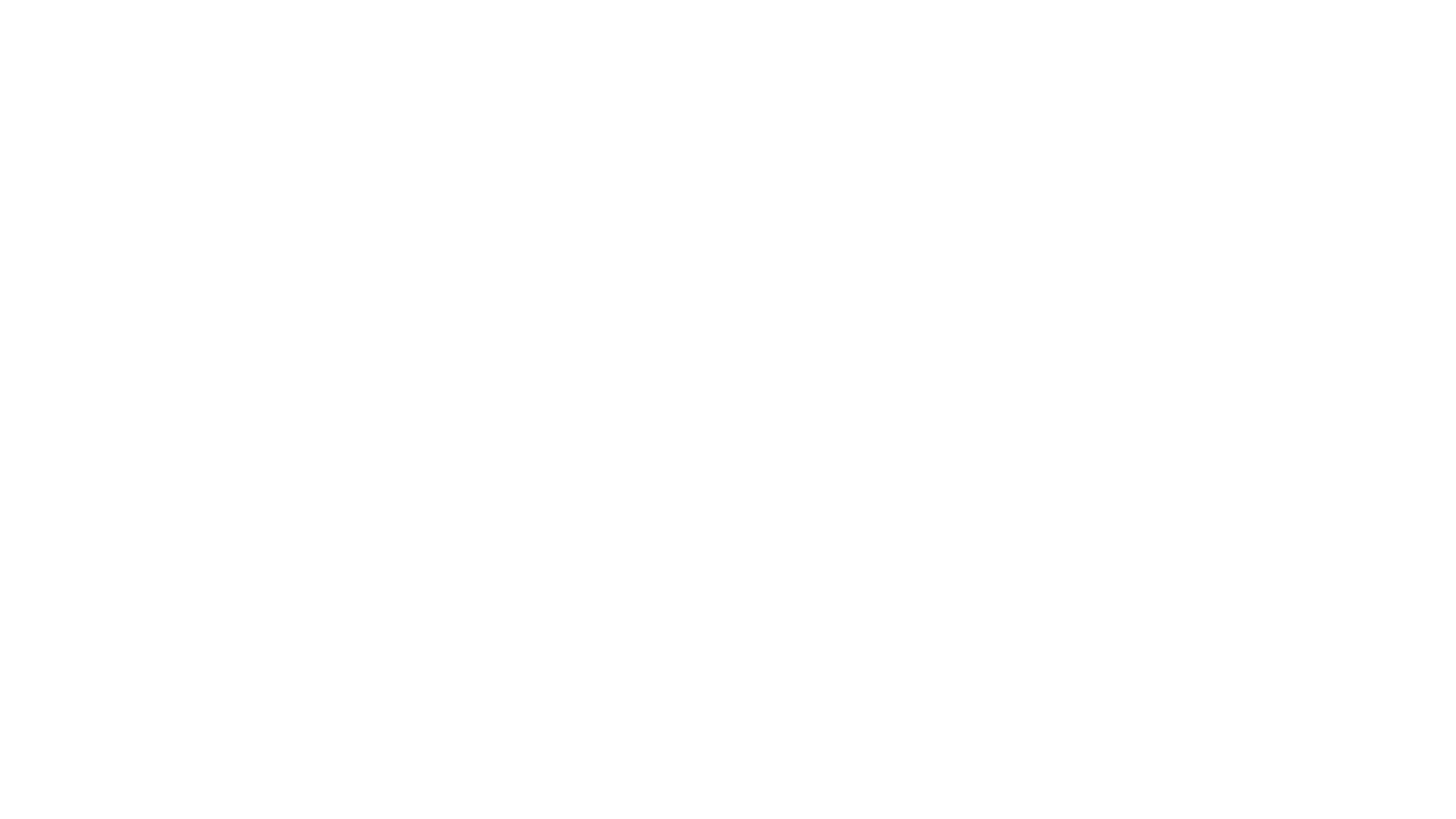
13. Нажимаем «Далее».
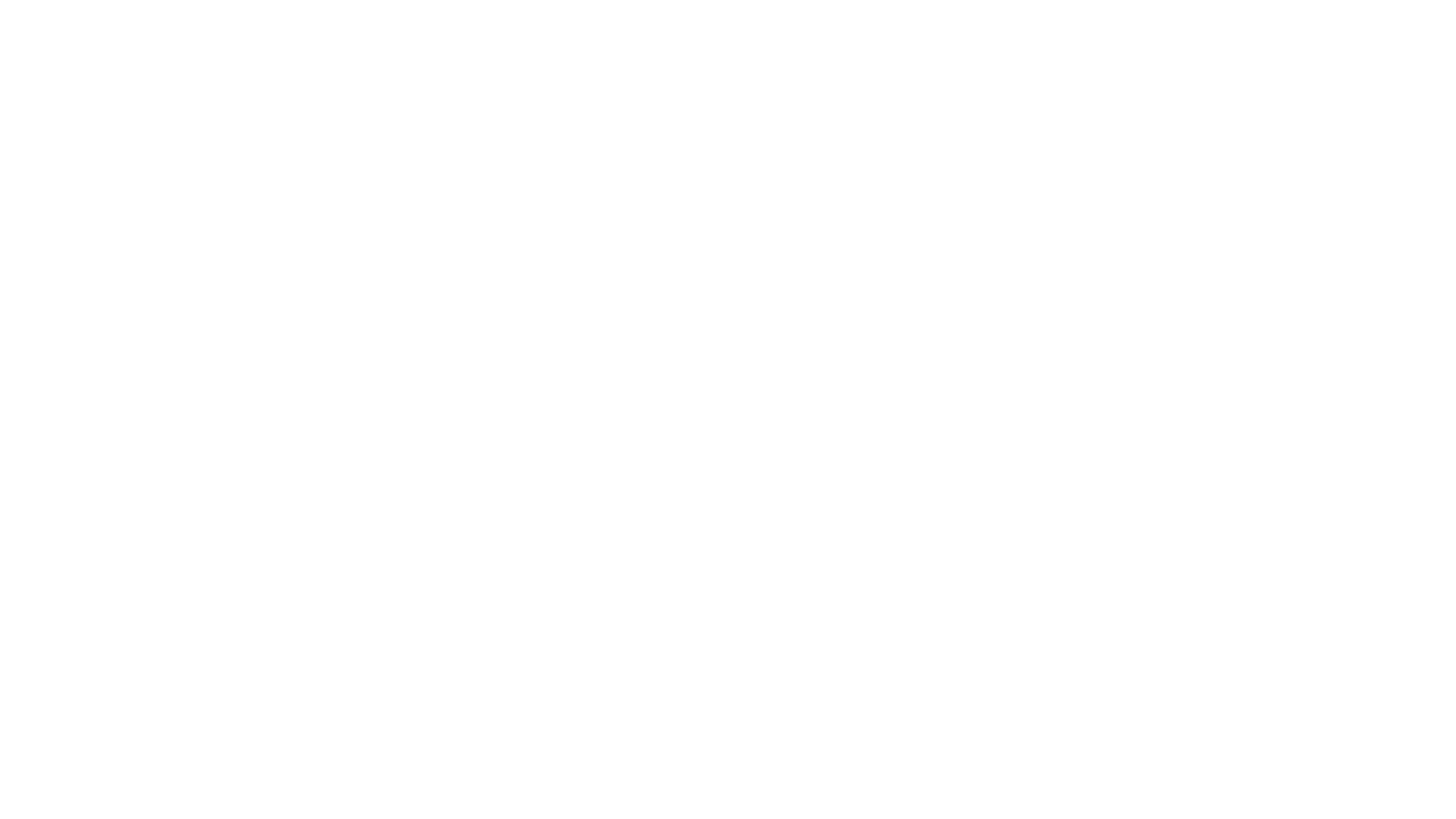
14. Указываем номер инструмента 11 и количество зубьев — 2.
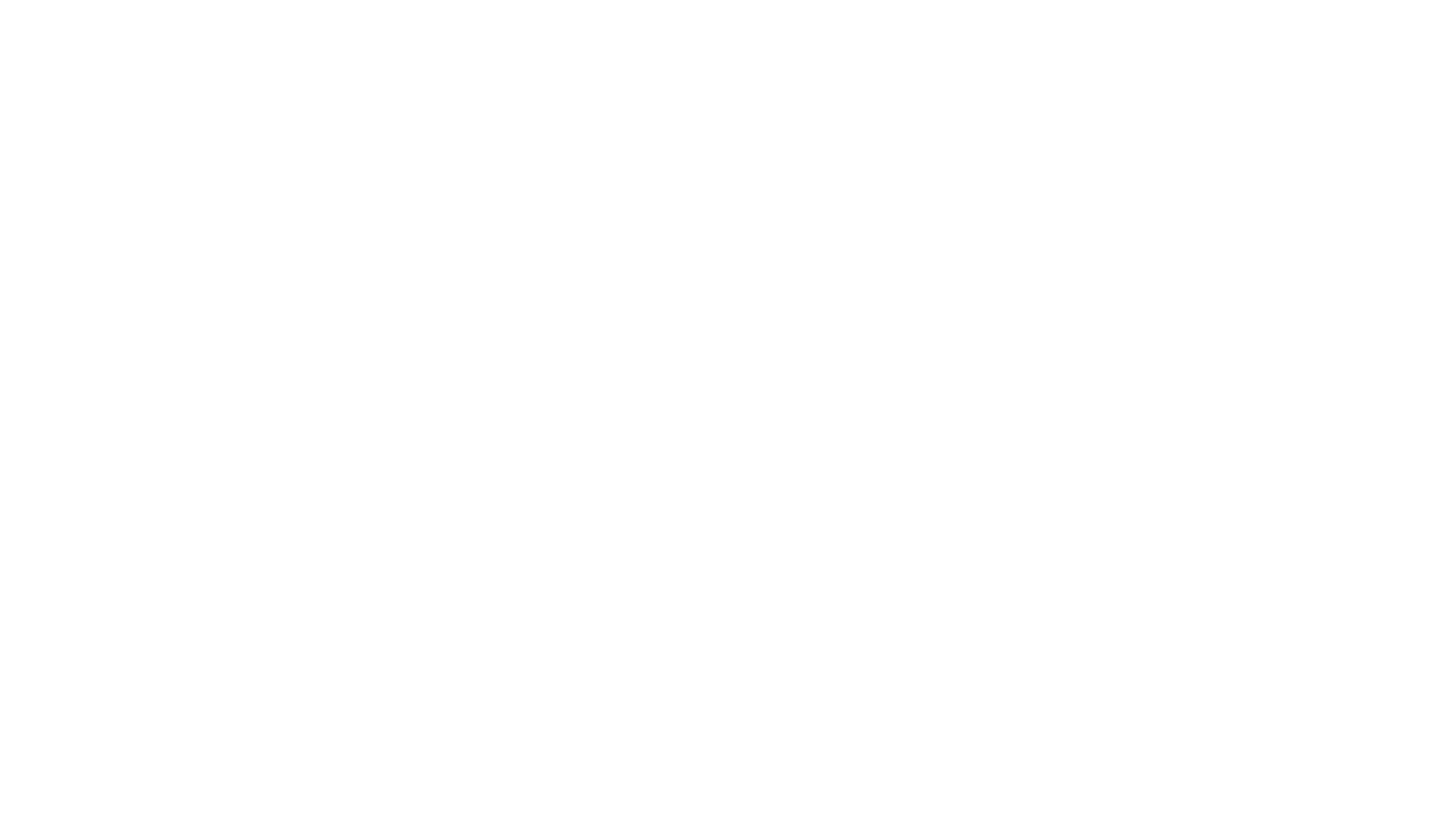
15. Нажимаем «Завершить».
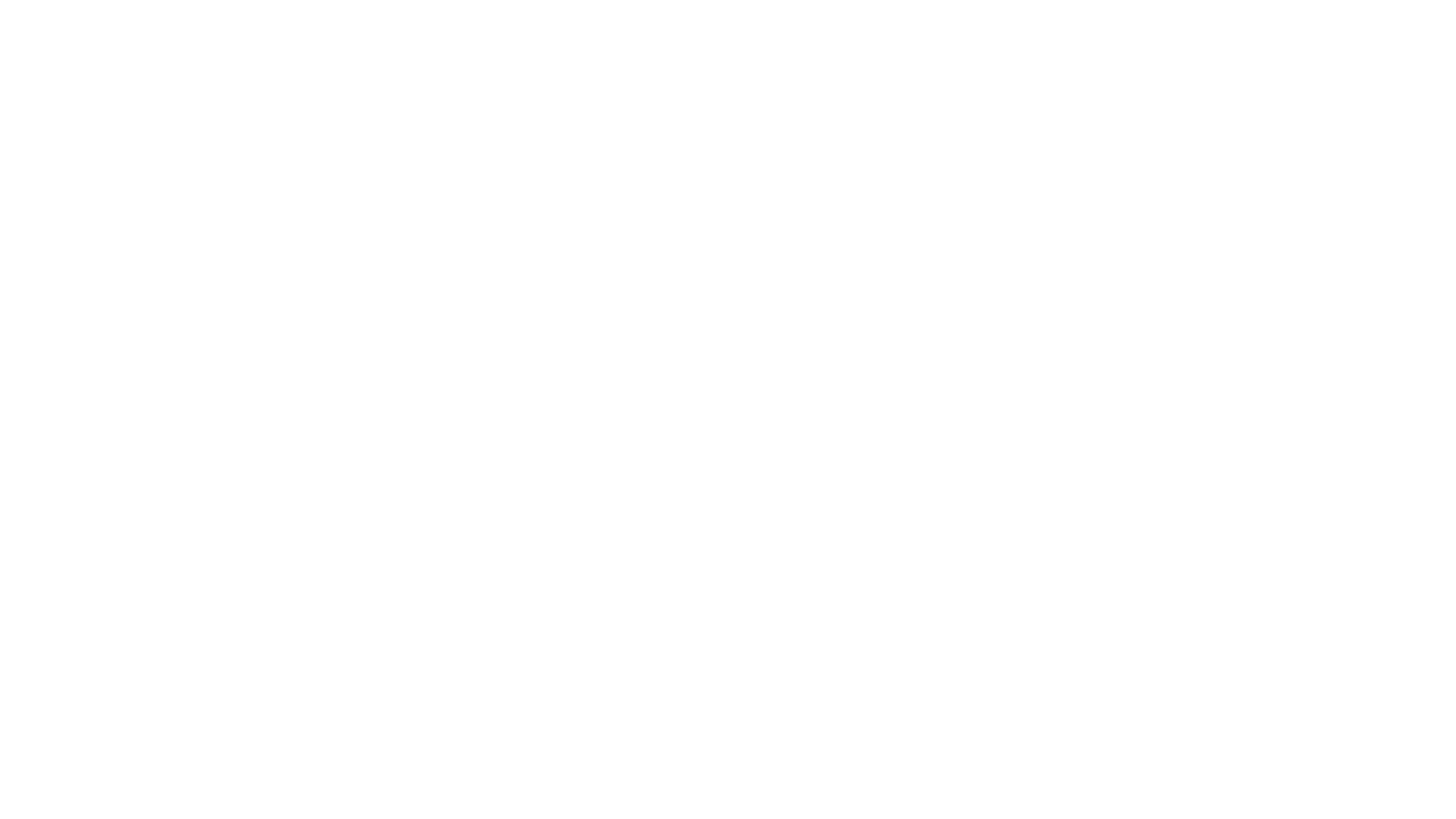
16. Введем режимы резания:
- количество оборотов — 4500,
- подача на зуб — 0.15,
- врезание — 1350.
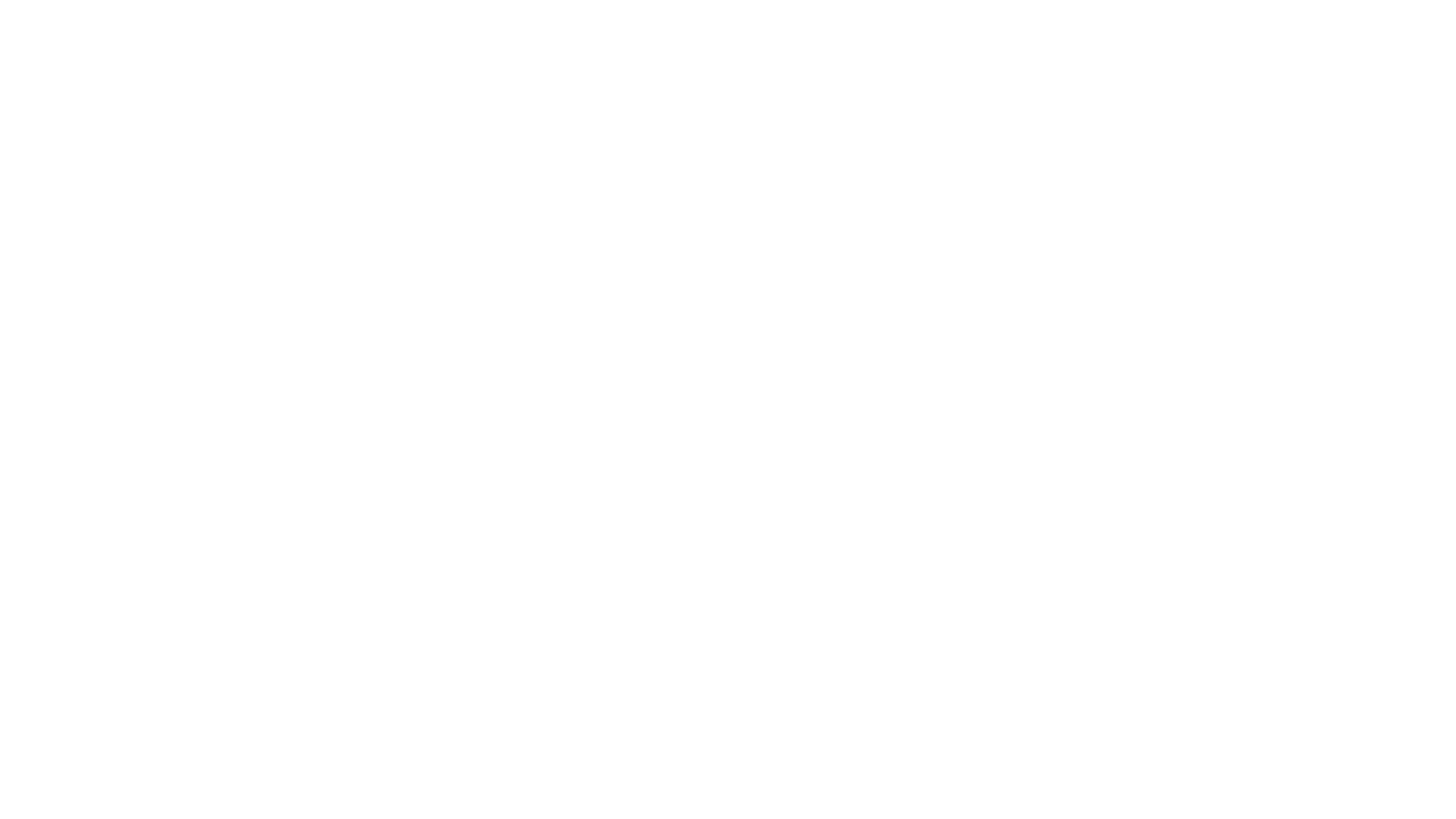
17. На вкладке «Параметры резания» указываем:
- шаг — 15%,
- припуск на стенках — 0.1,
- припуск на дне — 0.1.
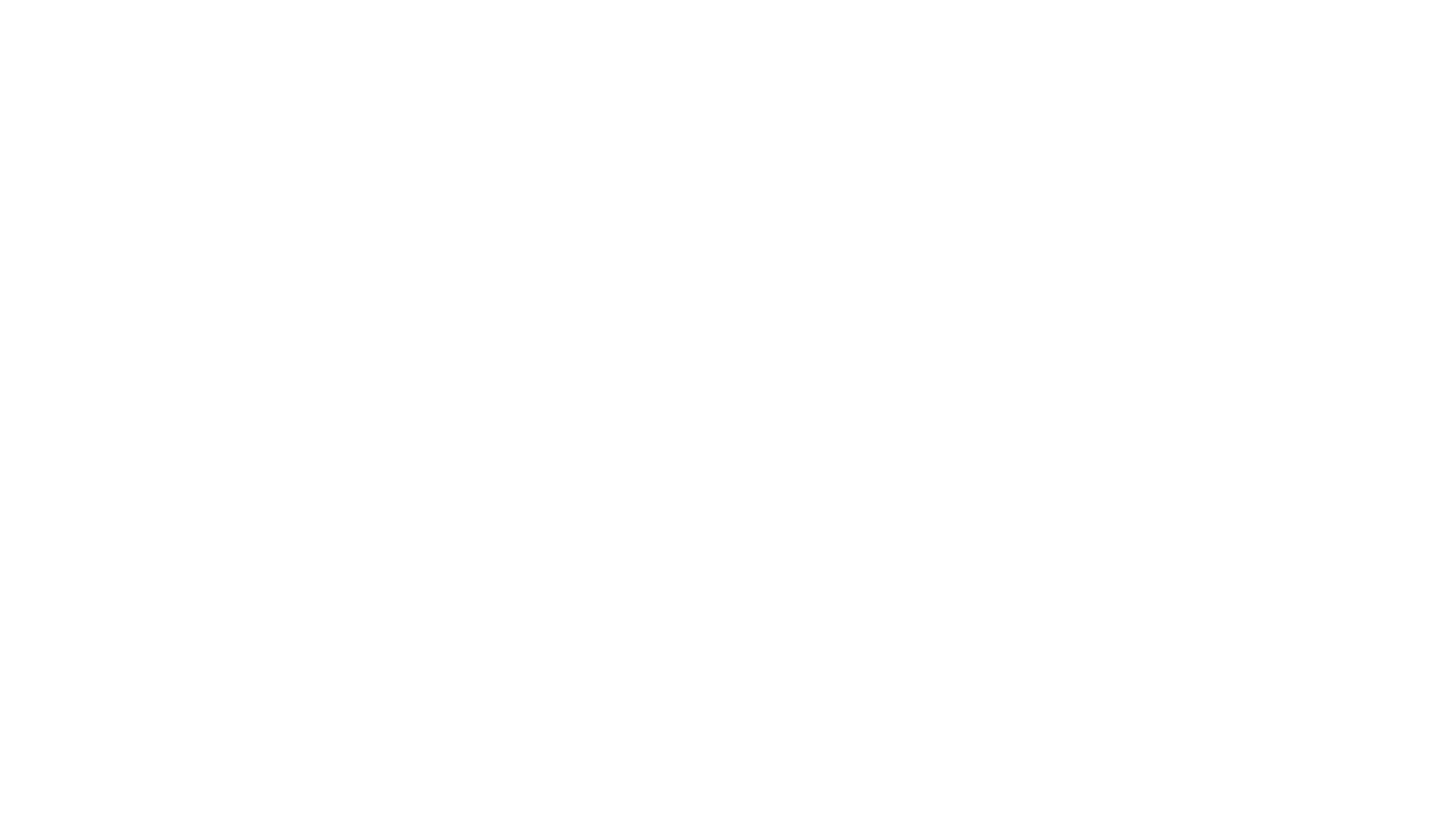
18. На вкладке «Параметры переходов» указываем:
- клиренс — 10,
- отвод — 6,
- площадь подачи — 3,
- верх заготовки — 0,
- глубина — −3.
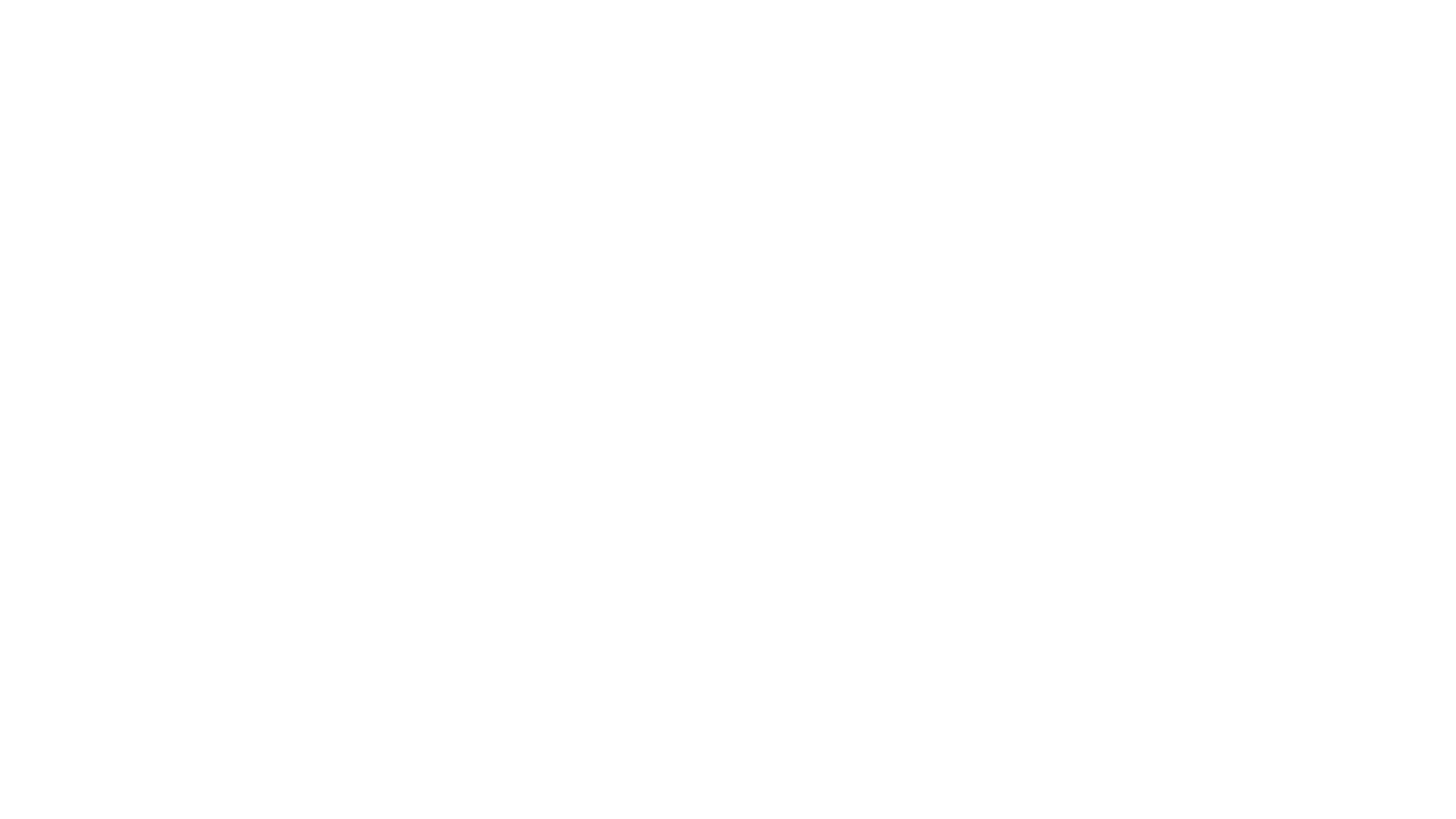
19. Нажимаем «ОК».
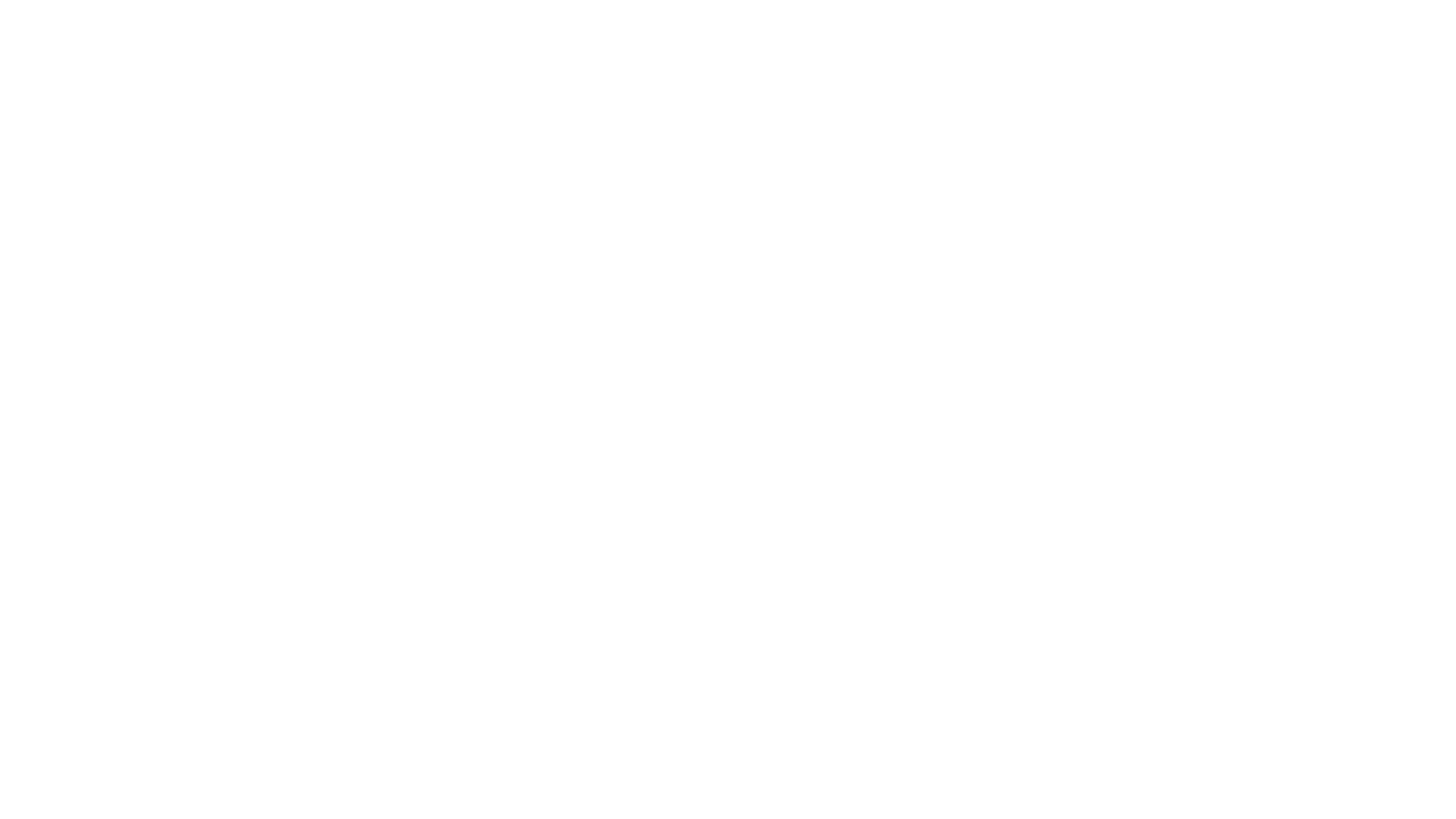
20. Выбираем инструмент «Контур», затем выбираем все четыре линии и соблюдаем направление против часовой стрелки.
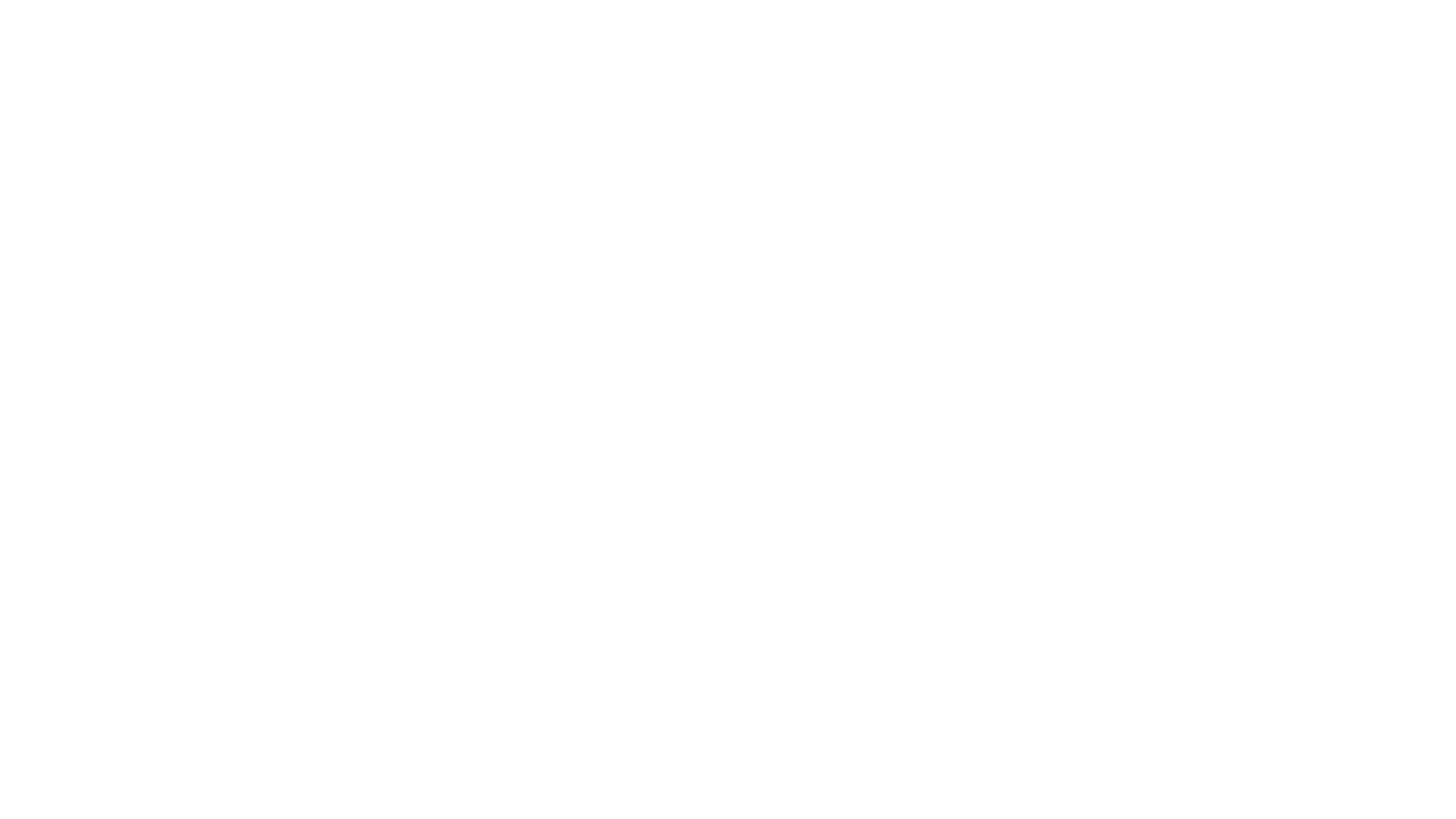
21. Нажимаем «ОК».
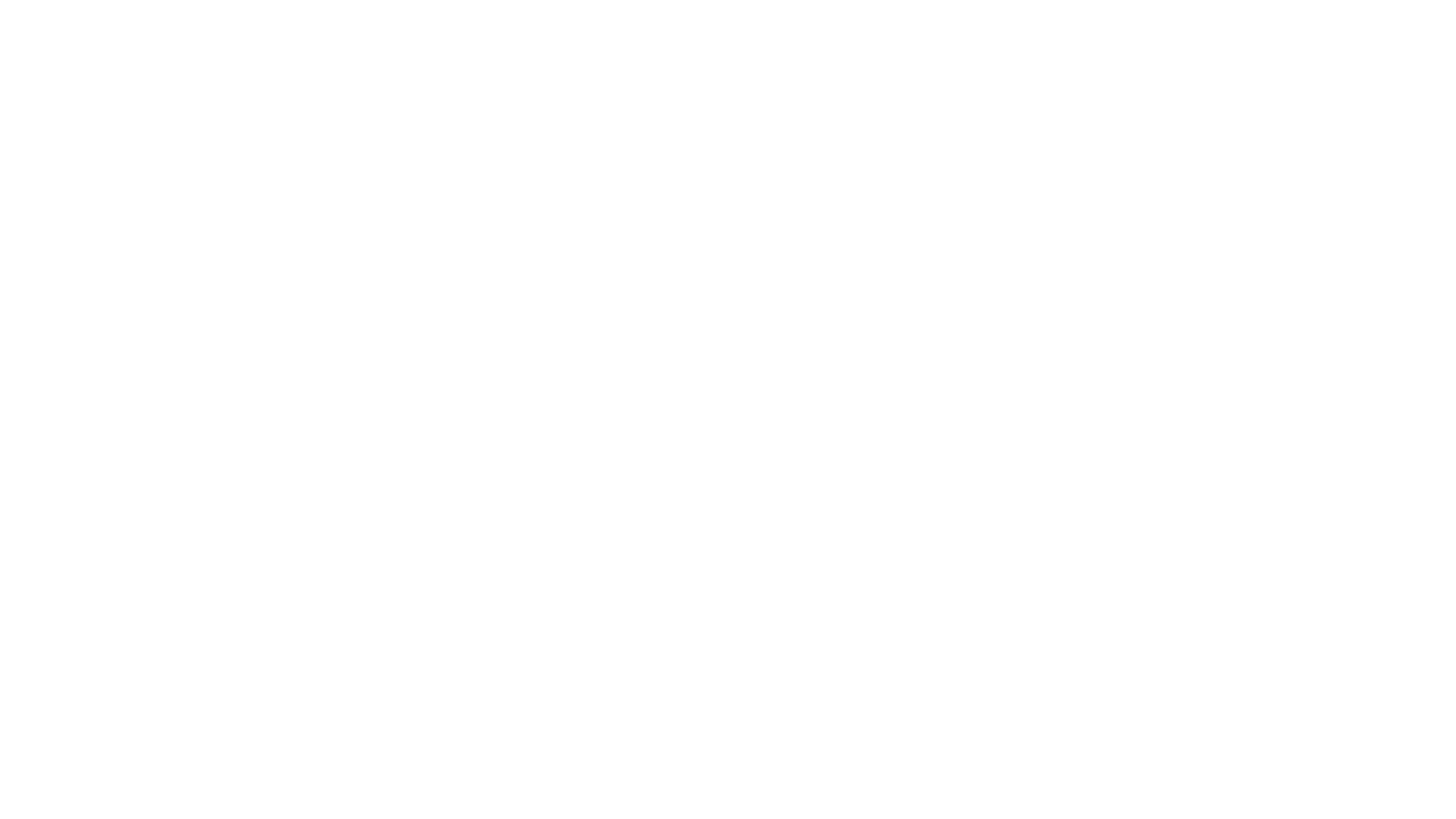
22. На вкладке «Инструменты» выбираем концевую фрезу и указываем:
- количество оборотов — 4500,
- подача на зуб — 0.07,
- врезание — 630.
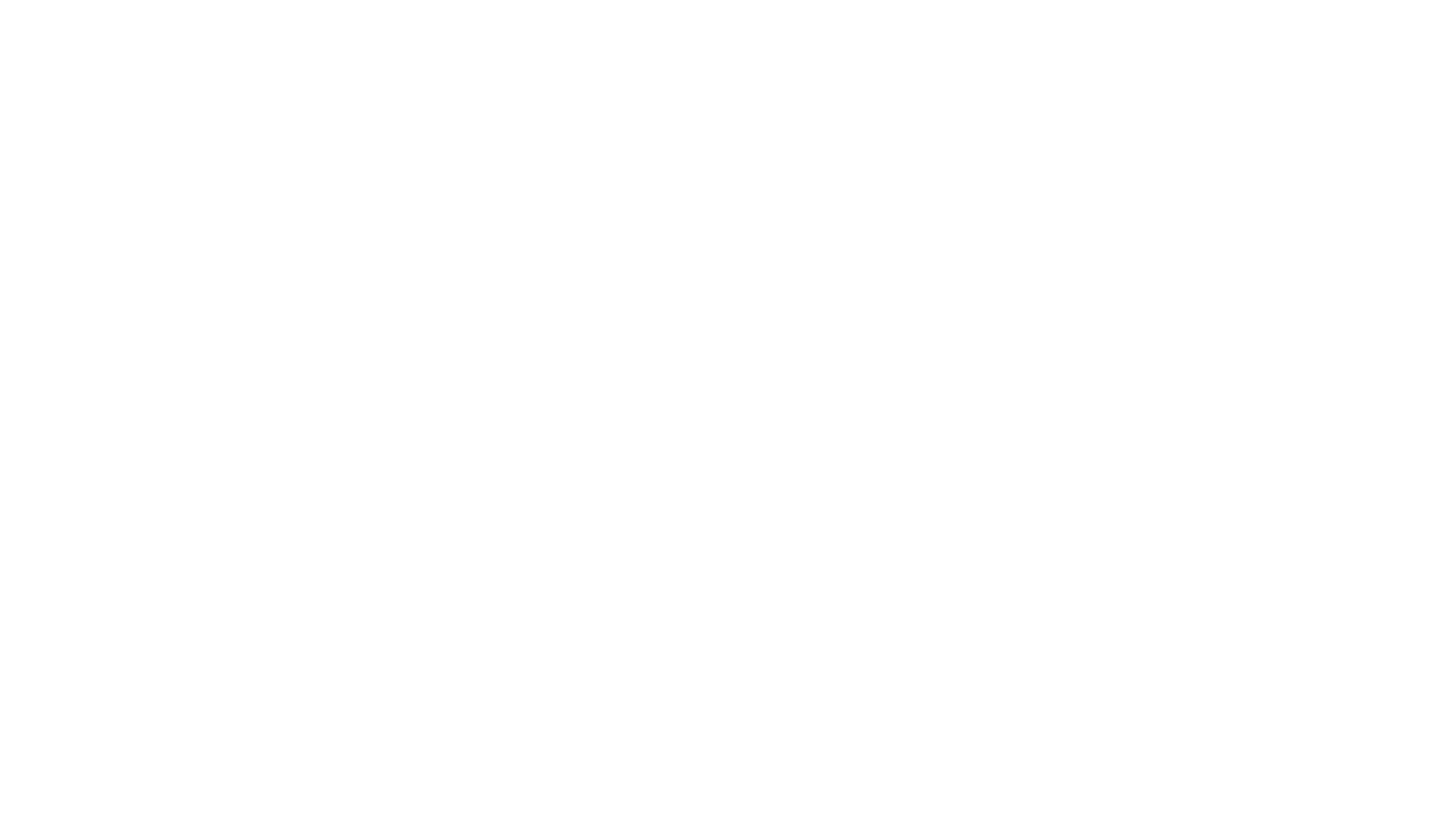
23. На вкладке «Подвод/Отвод»:
- отключаем подвод и отвод по дуге,
- включаем продление начала и конца контура на 100% от диаметра фрезы.
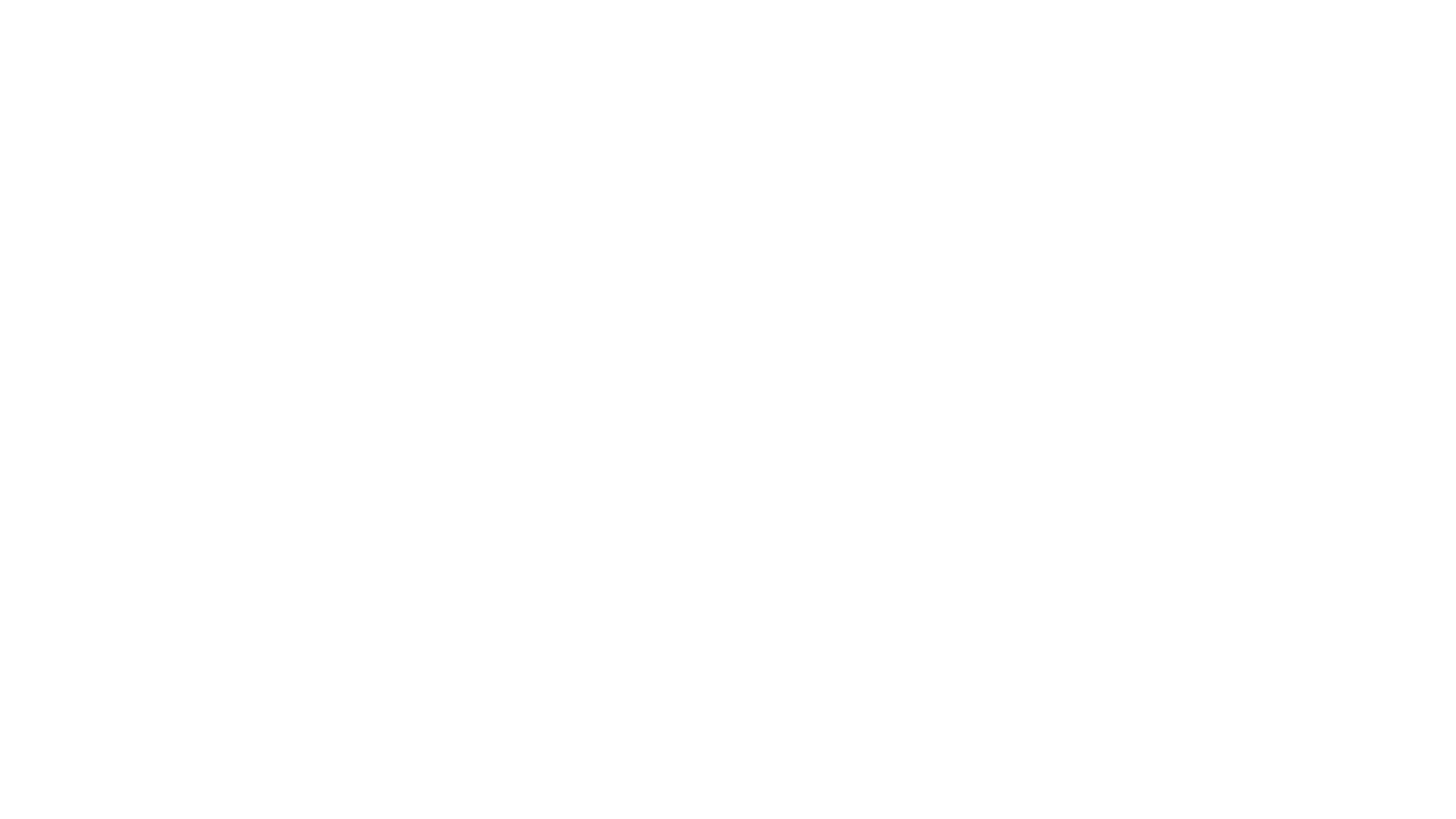
24. На вкладке «Параметры переходов» укажем все в абсолютах:
- клиренс — 10,
- конечная глубина — −3.
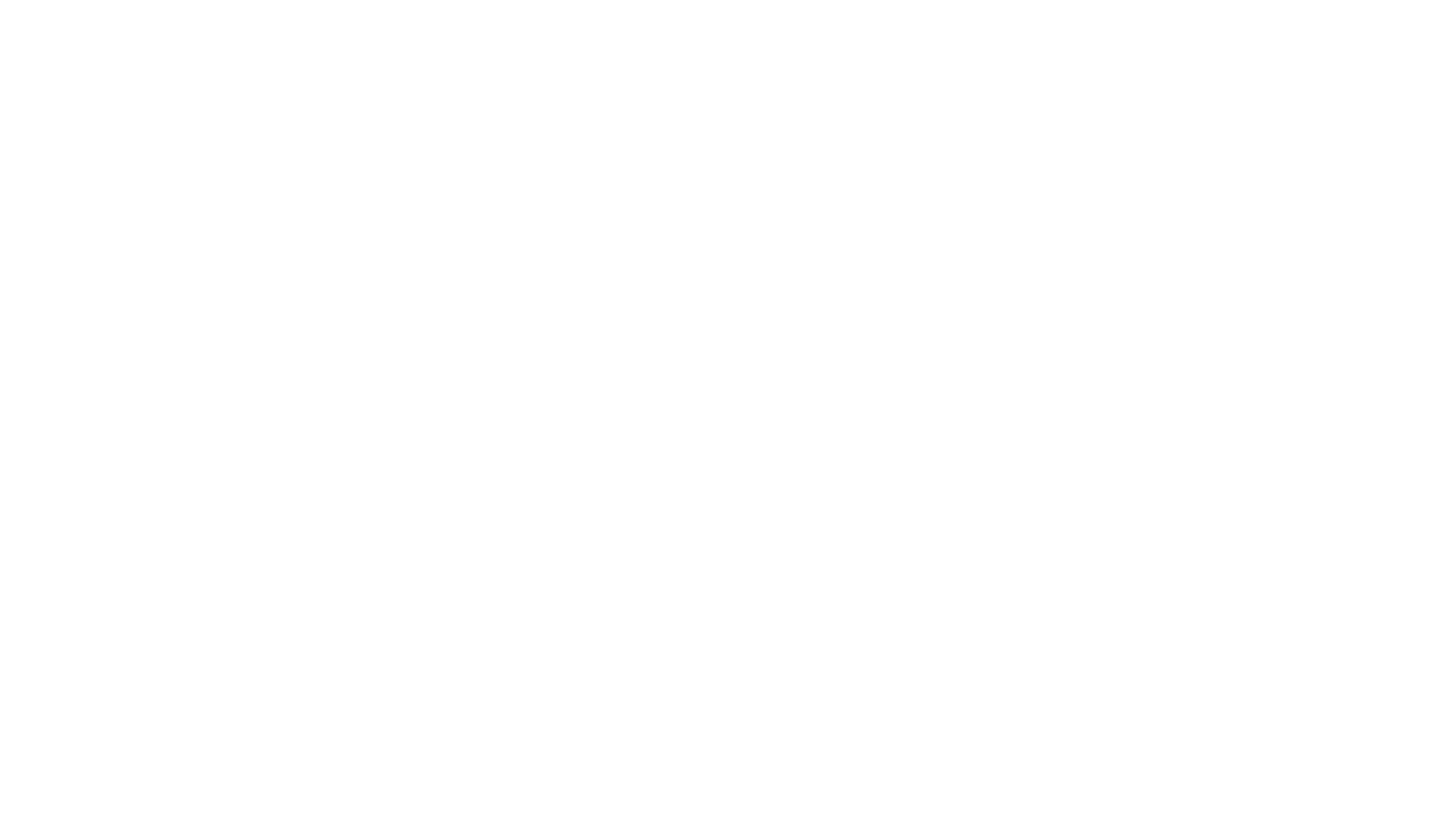
25. Нажимаем «ОК».
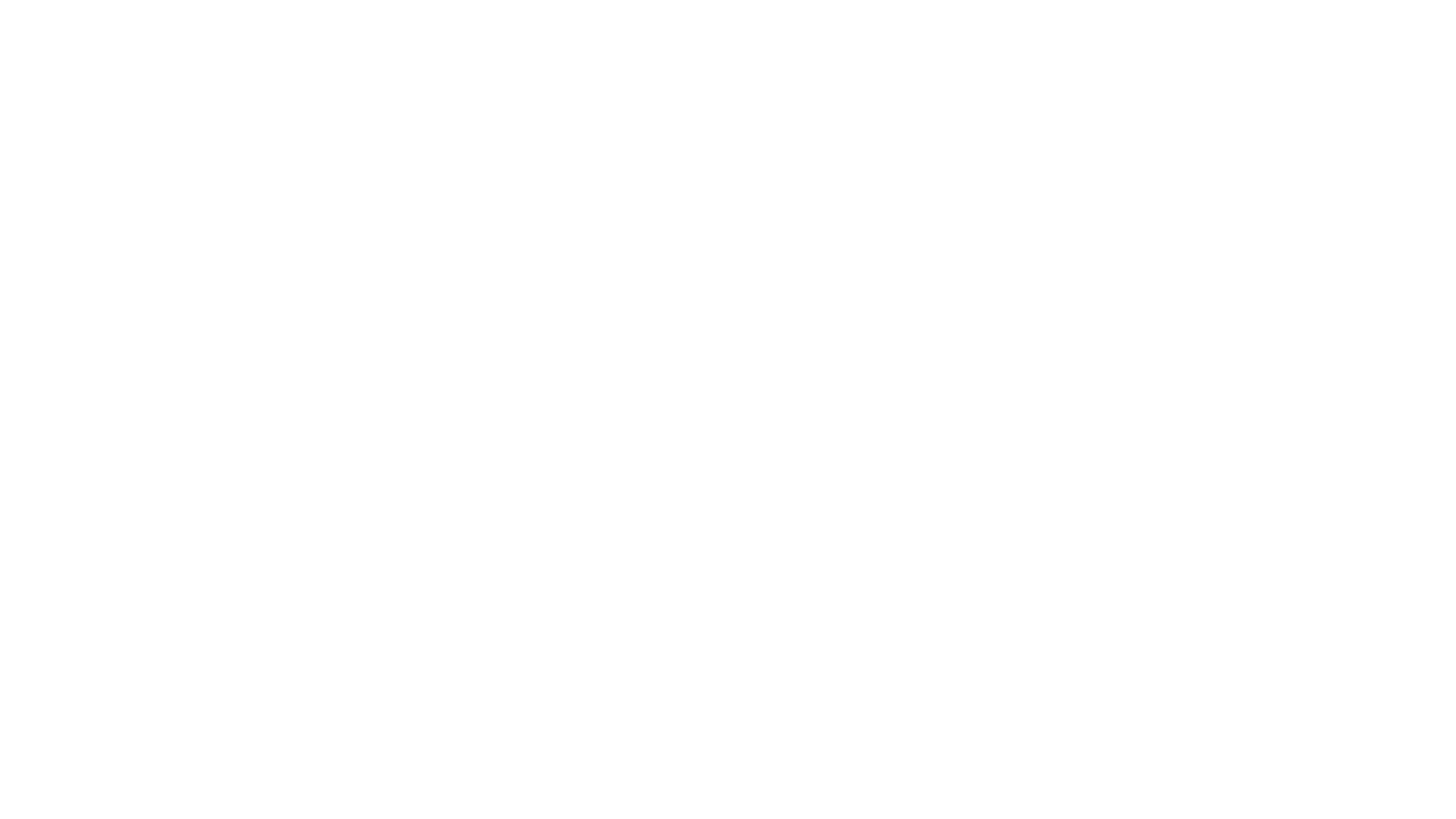
26. Возвращаемся на вид «Сверху».

27. Включаем первый слой.
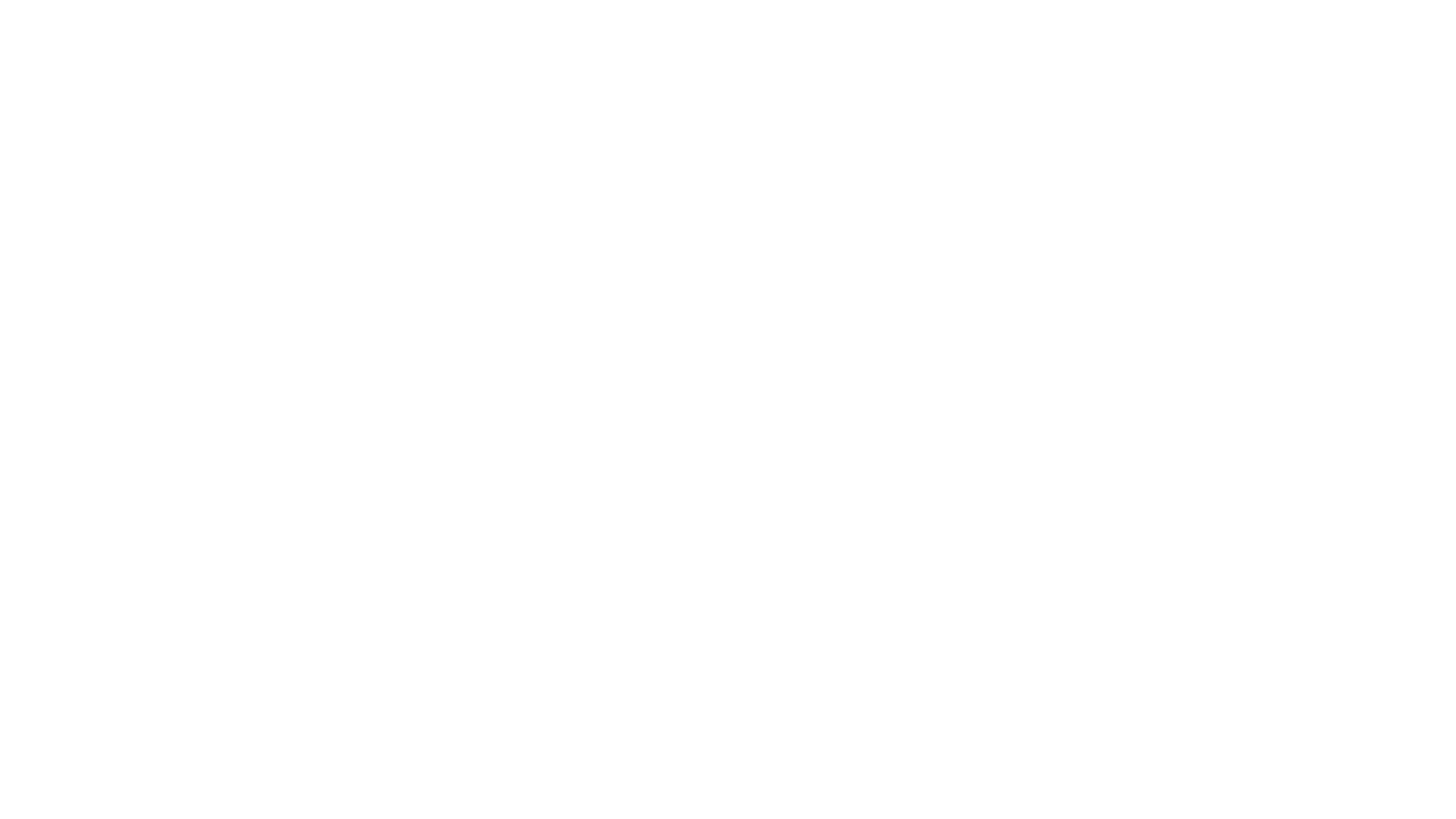
Цикл переворота заготовки
1. На вкладке «Точение» выбираем инструмент «Переворот заготовки».
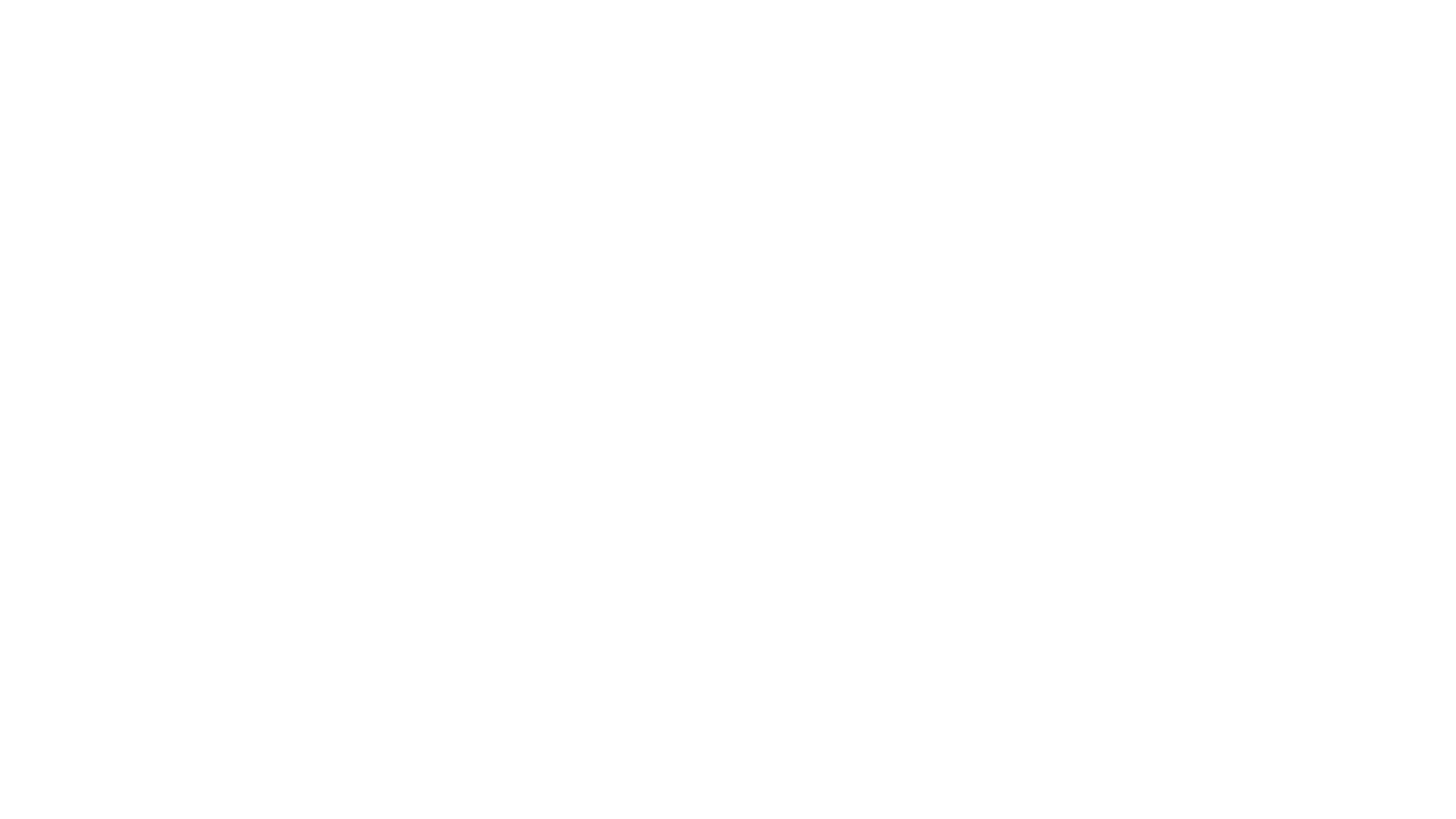
2. Нажимаем кнопку «Выбор».
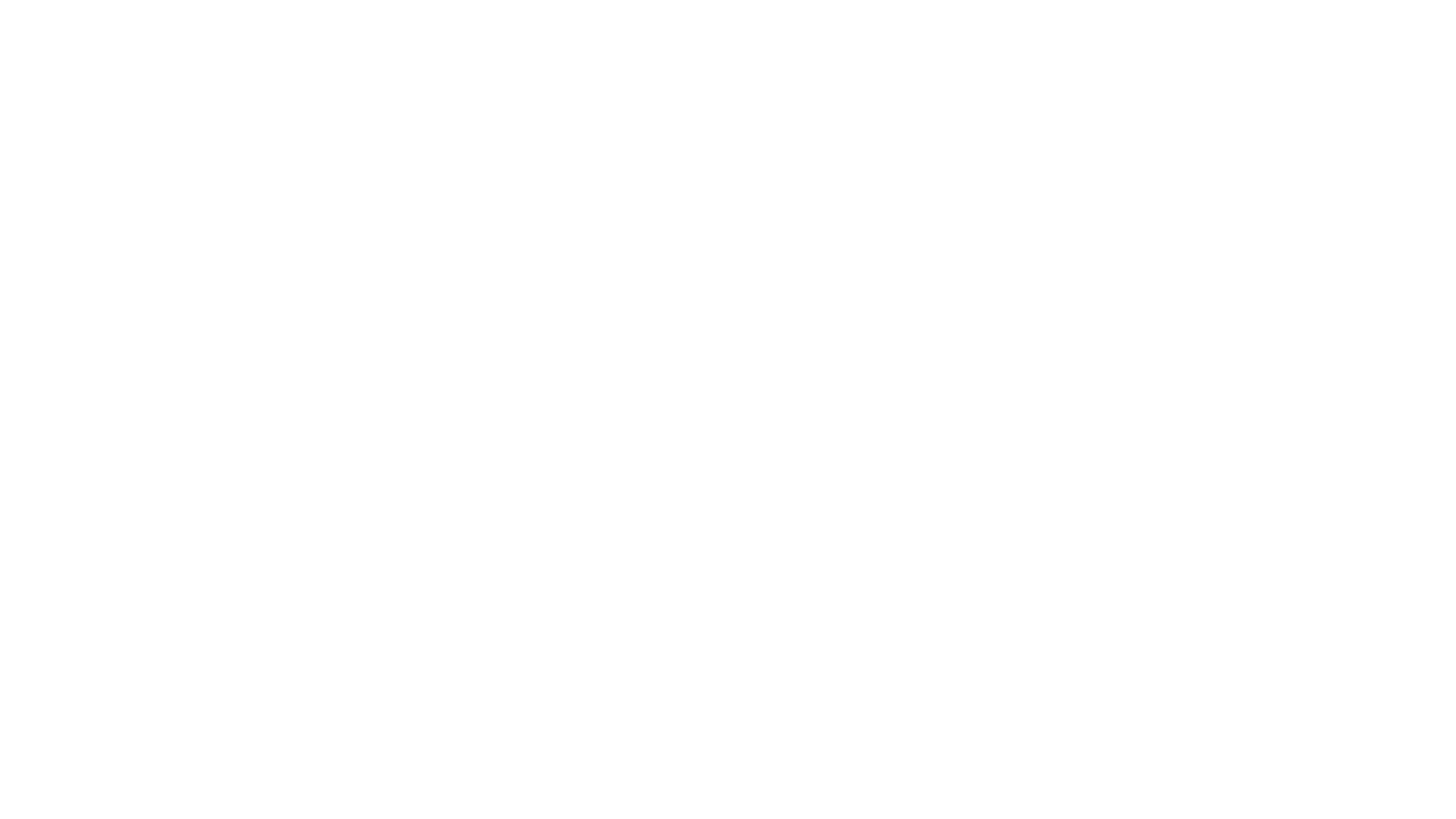
3. Нажимаем Ctrl+A и затем Enter.
4. На вкладке «Переворот заготовки» указываем:
- уровни на своем месте,
- исходную позицию заготовки — 0,
- позицию перемещения — −118,
- новую точку в конечной позиции кулачков через кнопку «Выбор».
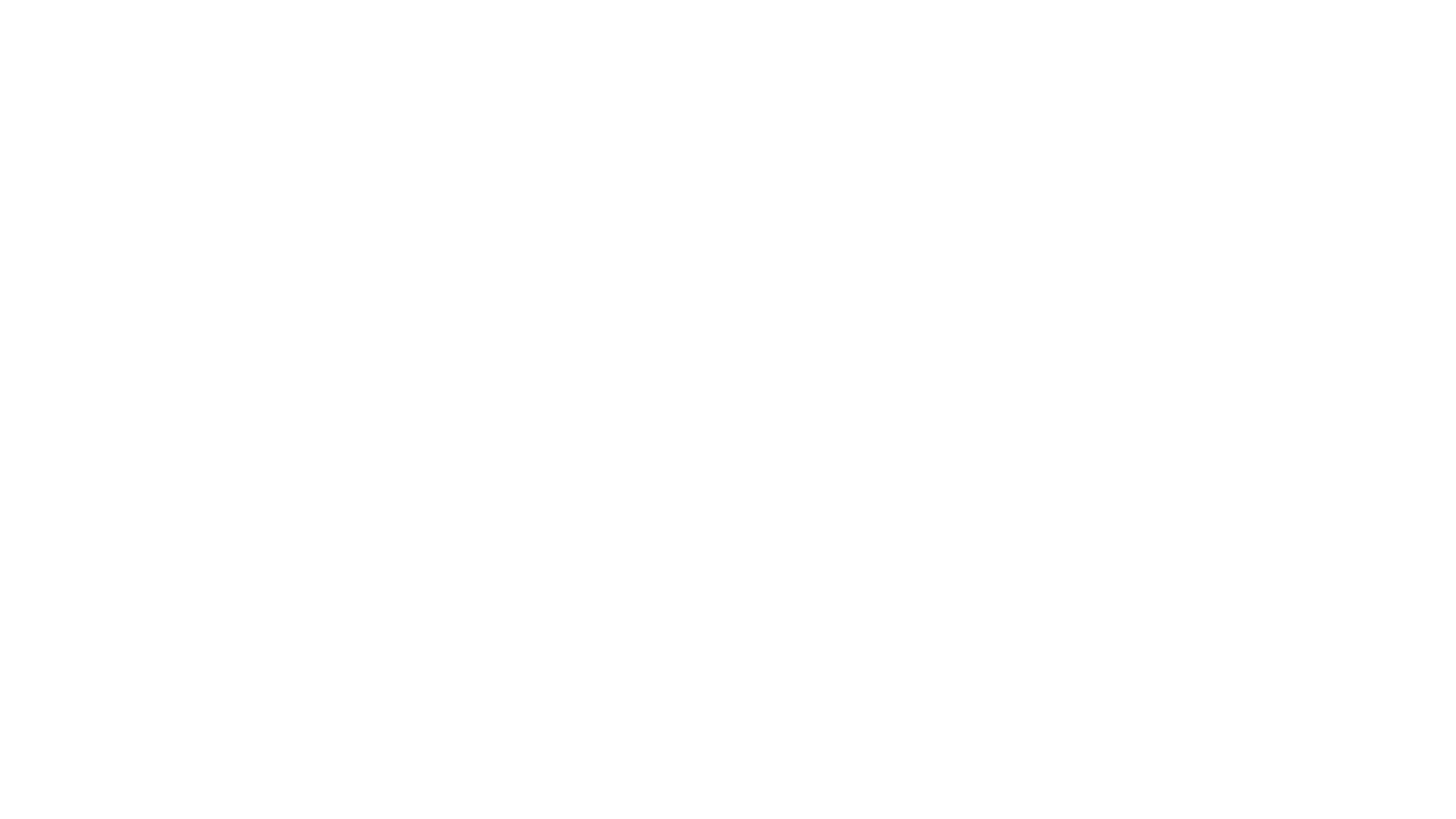
5. Нажимаем «ОК».
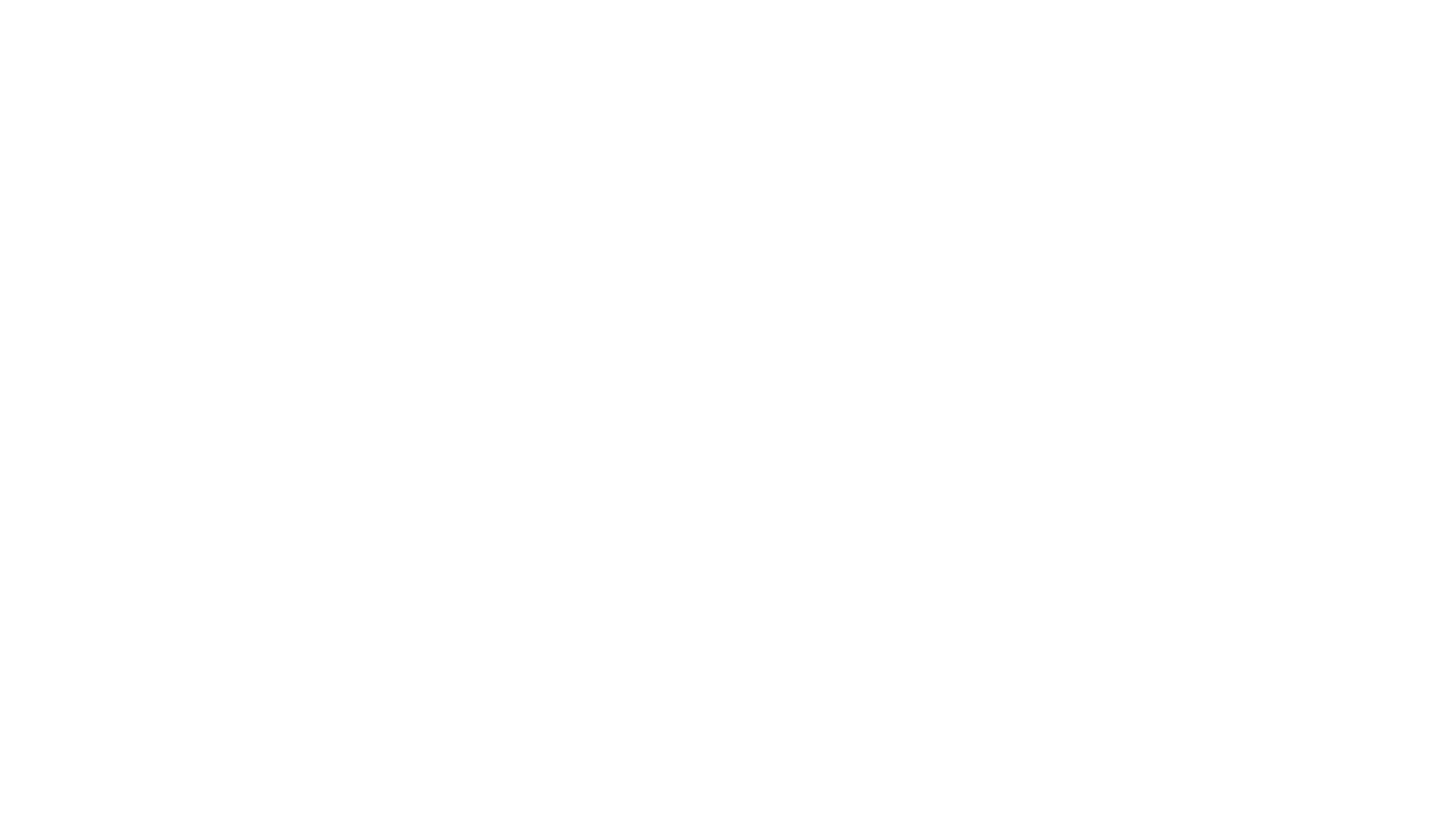
Просмотр симуляции
Бэкплот
1. Выбираем интересующие циклы с помощью клавиши Shift.
2. Нажимаем на значок бэкплота.
2. Нажимаем на значок бэкплота.
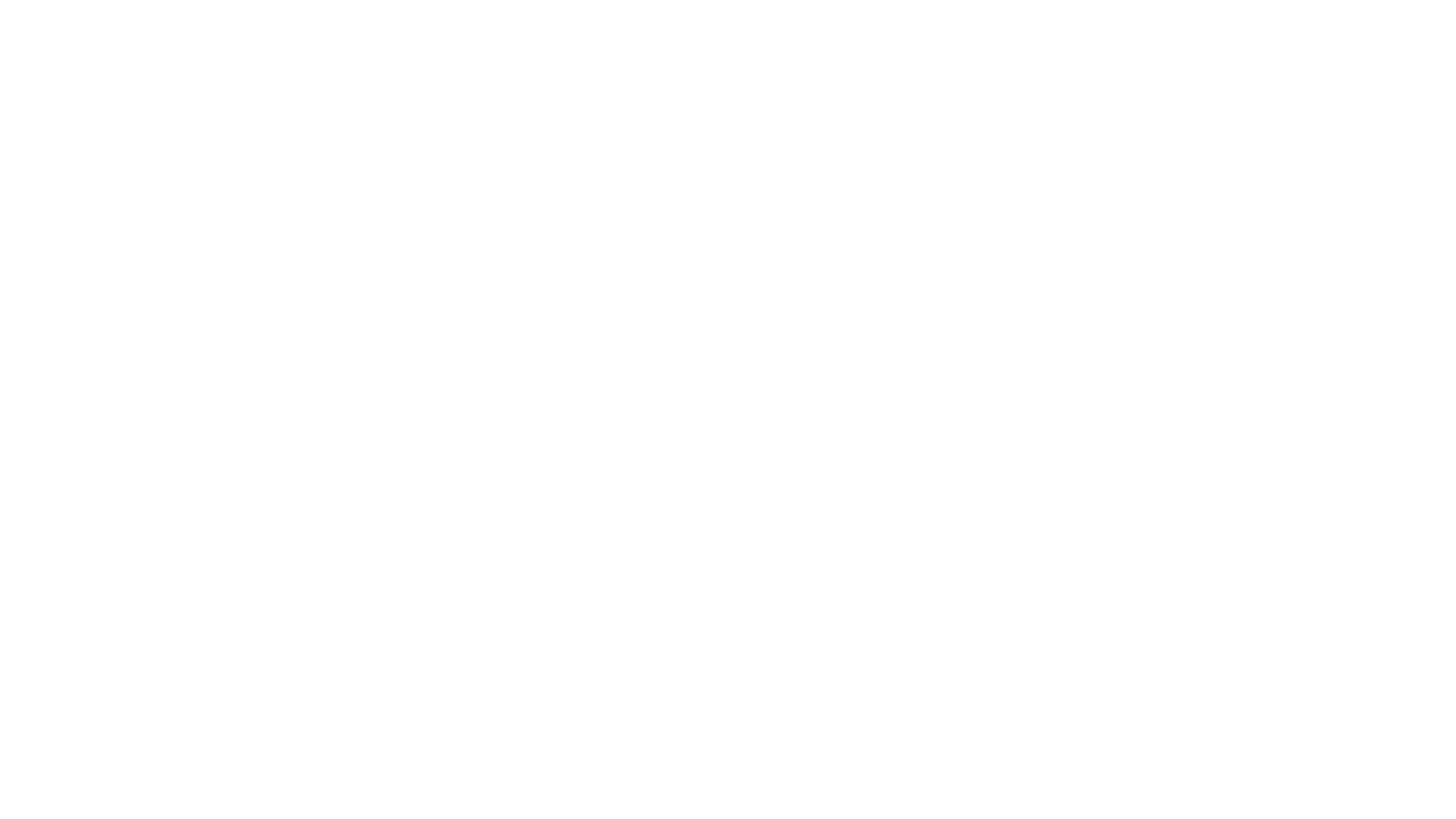
3. Запускаем симуляцию.
Верификация
1. Нажимаем на значок верификации.
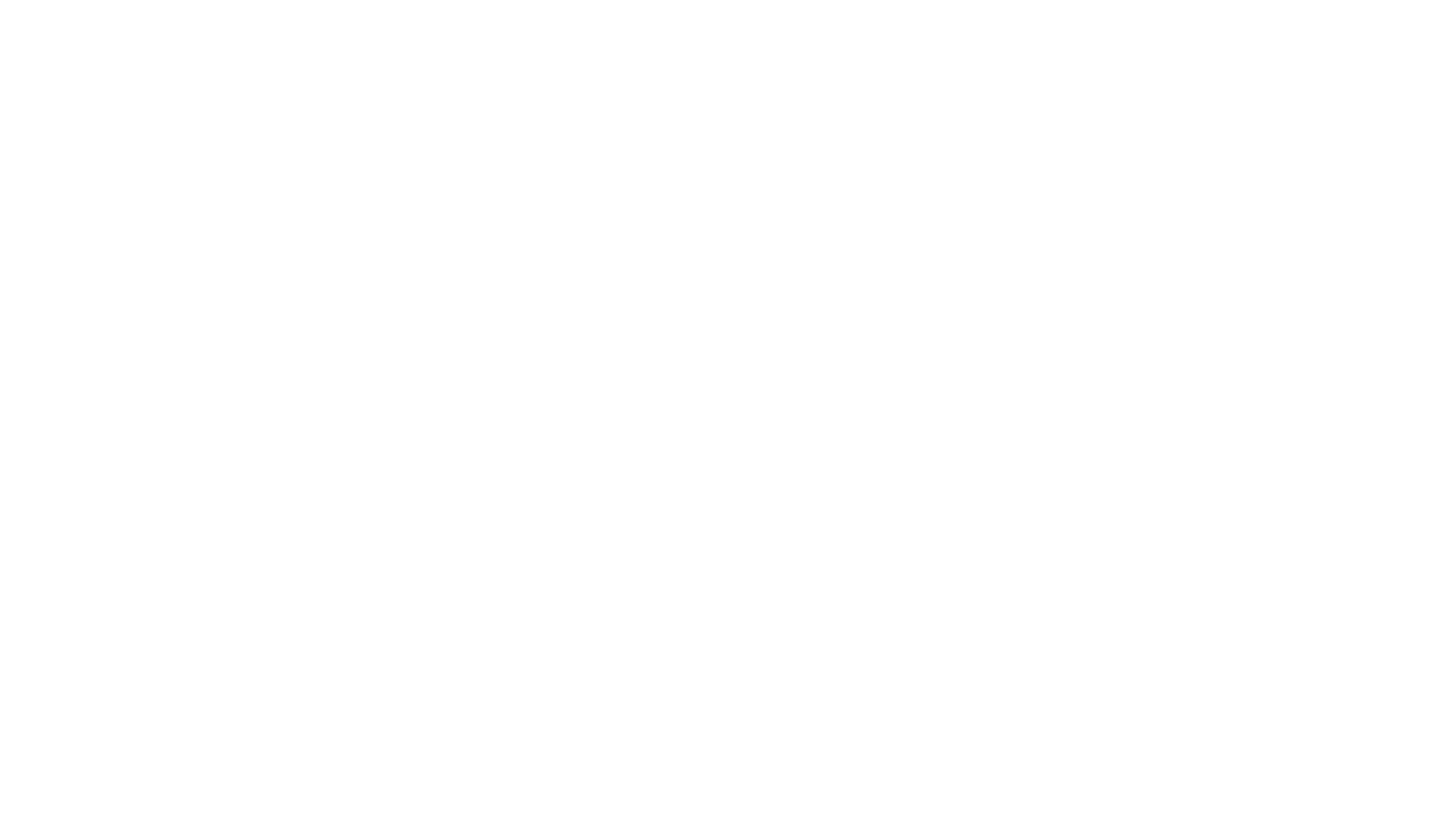
2. Запускаем симуляцию.

Важно
Бэкплот и верификация не дают гарантии, что все будет так, как на моделировании
3. Для каждого цикла можно включить отображение цветов при помощи инструмента «Цветовая петля».
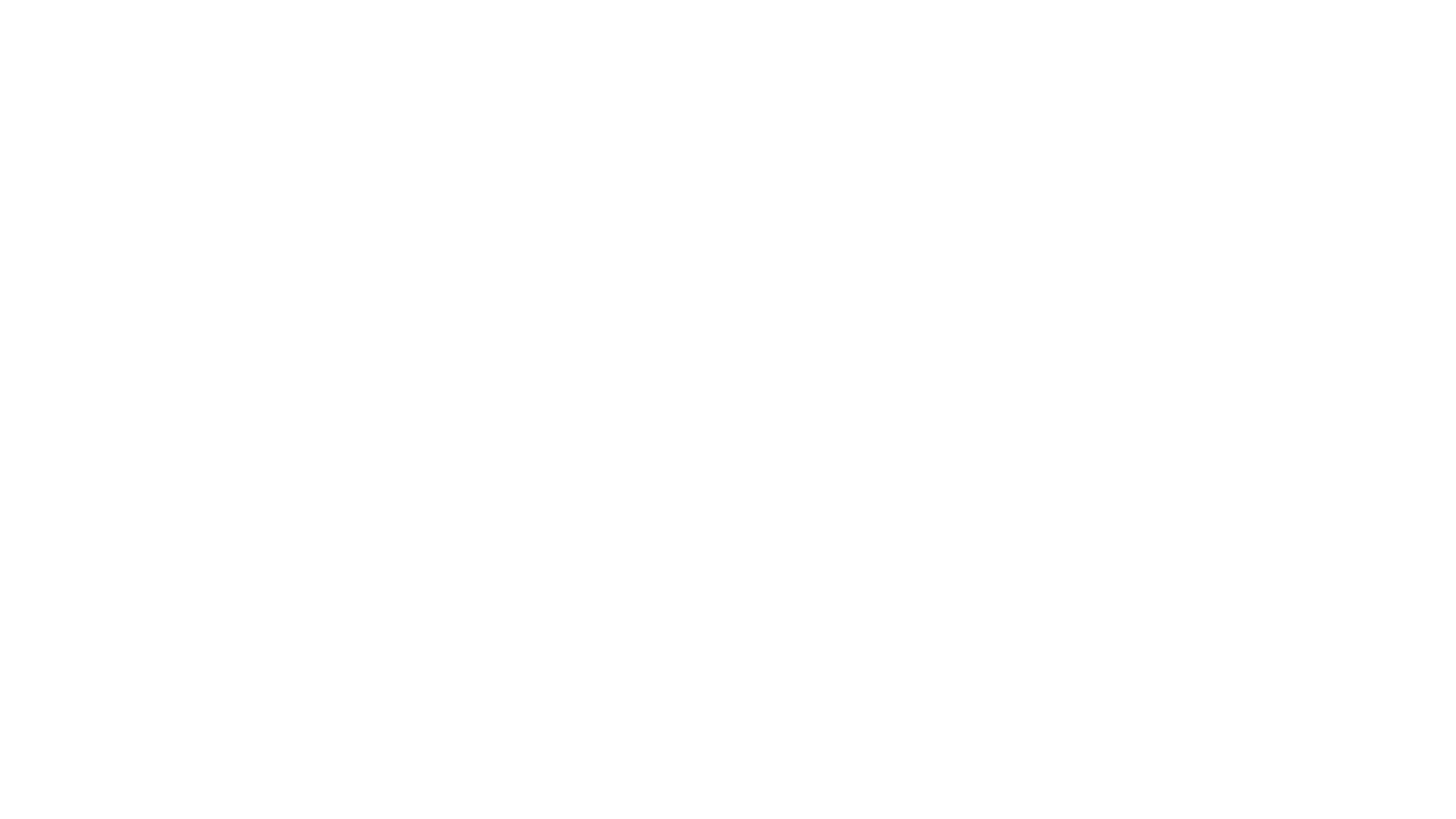
“
Вы узнали, как создать циклы для черновой и чистовой расточки и как обработать торцевую канавку. Также вы изучили процесс нарезания резьбы и фрезерования паза. Закрепите новые знания с помощью теста и интерактивного задания.
Интерактивное задание
Тест
Для закрепления полученных знаний пройдите тест
| Стартуем! |
Какой тип инструмента использовался для фрезерования?
| Дальше |
| Проверить |
| Узнать результат |
Каким сочетанием клавиш можно выделить всю геометрию на экране?
| Дальше |
| Проверить |
| Узнать результат |
К сожалению, вы ответили неправильно на все вопросы
Прочитайте лекцию и посмотрите видео еще раз
| Пройти еще раз |
Неплохо!
Но можно лучше. Прочитайте лекцию и посмотрите видео еще раз
| Пройти еще раз |
Отлично!
Вы отлично справились. Теперь можете ознакомиться с другими компетенциями
| Пройти еще раз |