CAM. Подготовка управляющих программ для станка с ЧПУ и работа на нем
Изготовление прототипов
“
Фрезеровка — один из способов переноса детали из виртуального мира в реальный. Если простые детали можно изготовить на станках для ручной обработки, то сложные поверхности и 3D-формы возможно создать только при помощи станка с ЧПУ. В этом уроке мы разберем, как подготовить программу для такого станка и запустить его в работу.
Глоссарий
Для успешного освоения материала рекомендуем вам изучить следующие понятия:
Числовое программное управление (ЧПУ)
Область техники, связанная с применением цифровых вычислительных устройств для управления производственными процессами.
G-код
Язык программирования устройств с ЧПУ
Computer-aided manufacturing (CAM)
Процесс создания управляющей программы для станка: указание размеров, выбор инструмента, написание траекторий обработки
Видеолекция
Конспект
Виды станков с ЧПУ
- Большие станки для работы с листовыми материалами.
- Многокоординатные станки для обработки жаропрочных материалов: титана и суперсплавов.
- Настольные станки с ЧПУ для небольших деталей.
Этапы создания детали на фрезерном станке с ЧПУ
1. Подготовка 3D-модели, по которой будет производиться фрезеровка.
2. Процесс CAM. Нужно указать станку, как вырезать деталь из тела заготовки:
3. Загрузка программы обработки в станок с ЧПУ.
4. Запуск станка.
2. Процесс CAM. Нужно указать станку, как вырезать деталь из тела заготовки:
- задать размер детали,
- подобрать инструмент для обработки,
- указать траекторию движения станка.
3. Загрузка программы обработки в станок с ЧПУ.
4. Запуск станка.
Подготовка управляющей программы для станка с ЧПУ
Что нам понадобится
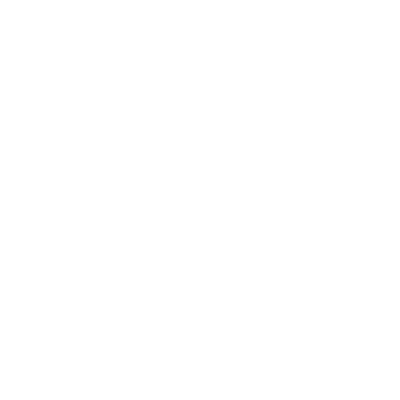
ПК с ПО для написания управляющей программы
Задание заготовки
1. Для того чтобы написать ЧПУ программу, нужно перейти из режима DESIGN в режим MANUFACTURE.
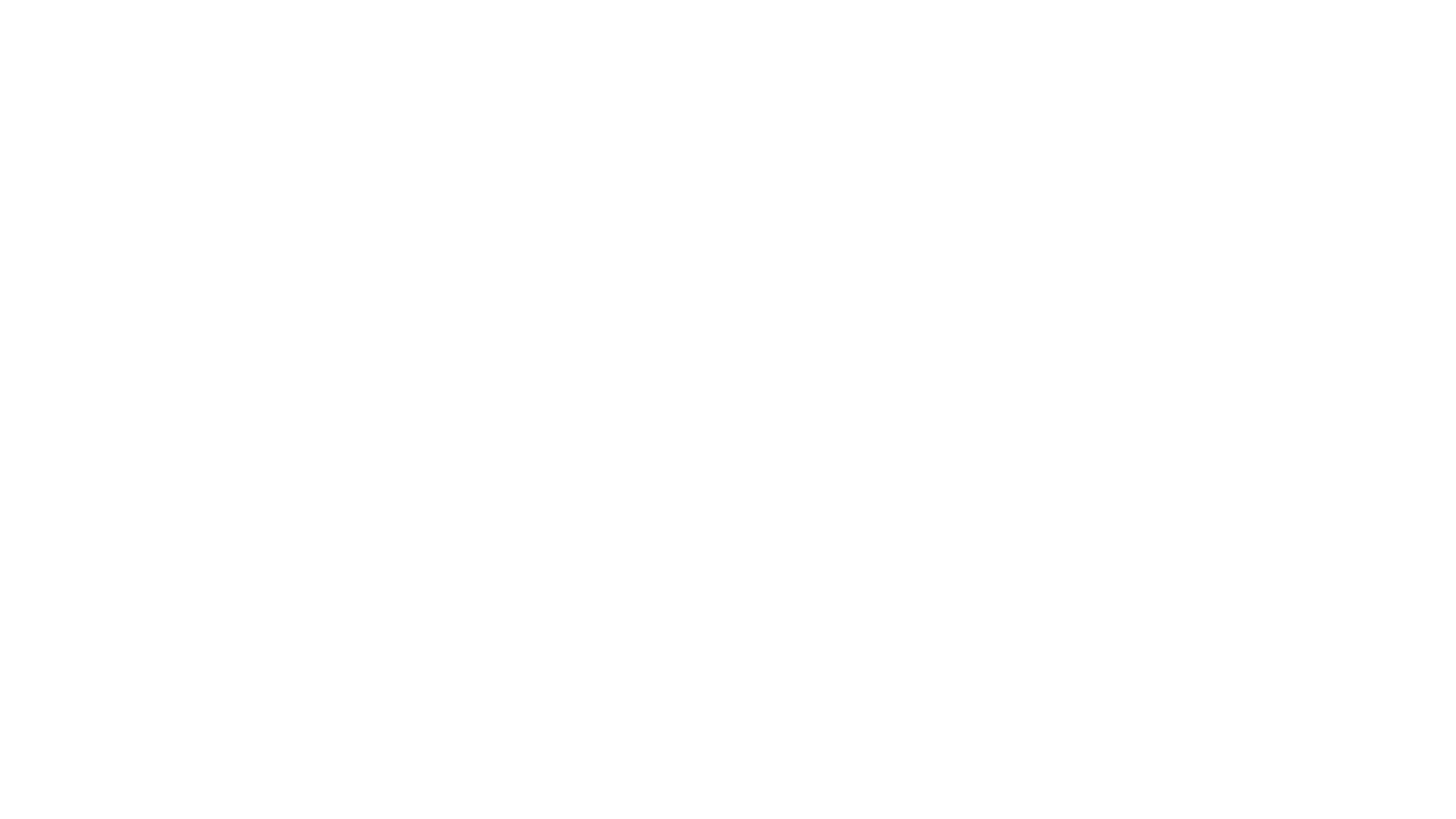
2. Задаем заготовку нажатием на строку New Setup в меню SETUP.
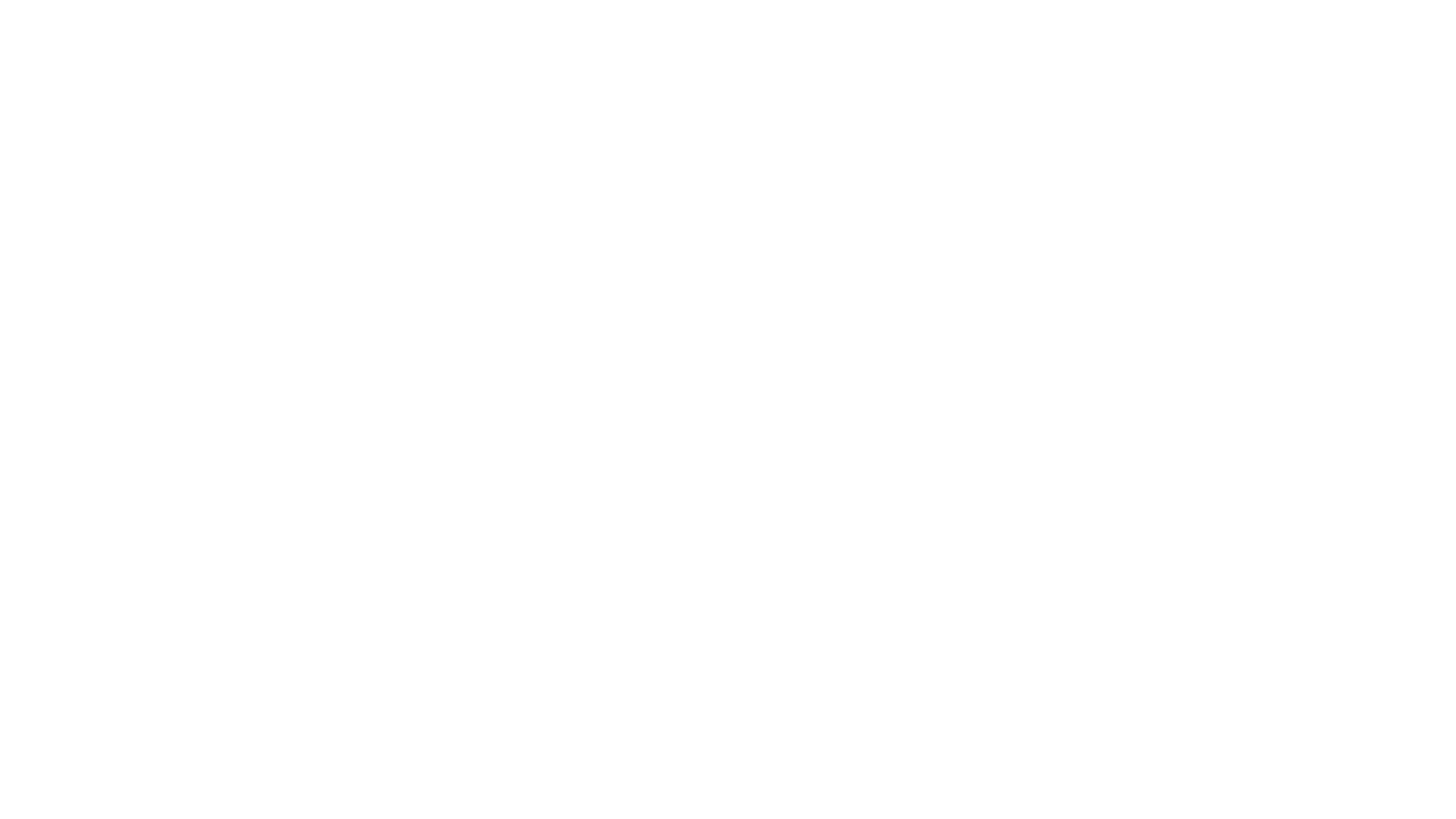
3. В меню справа в блоке Model нажимаем на кнопку Body и выбираем тело, которое нужно фрезеровать.
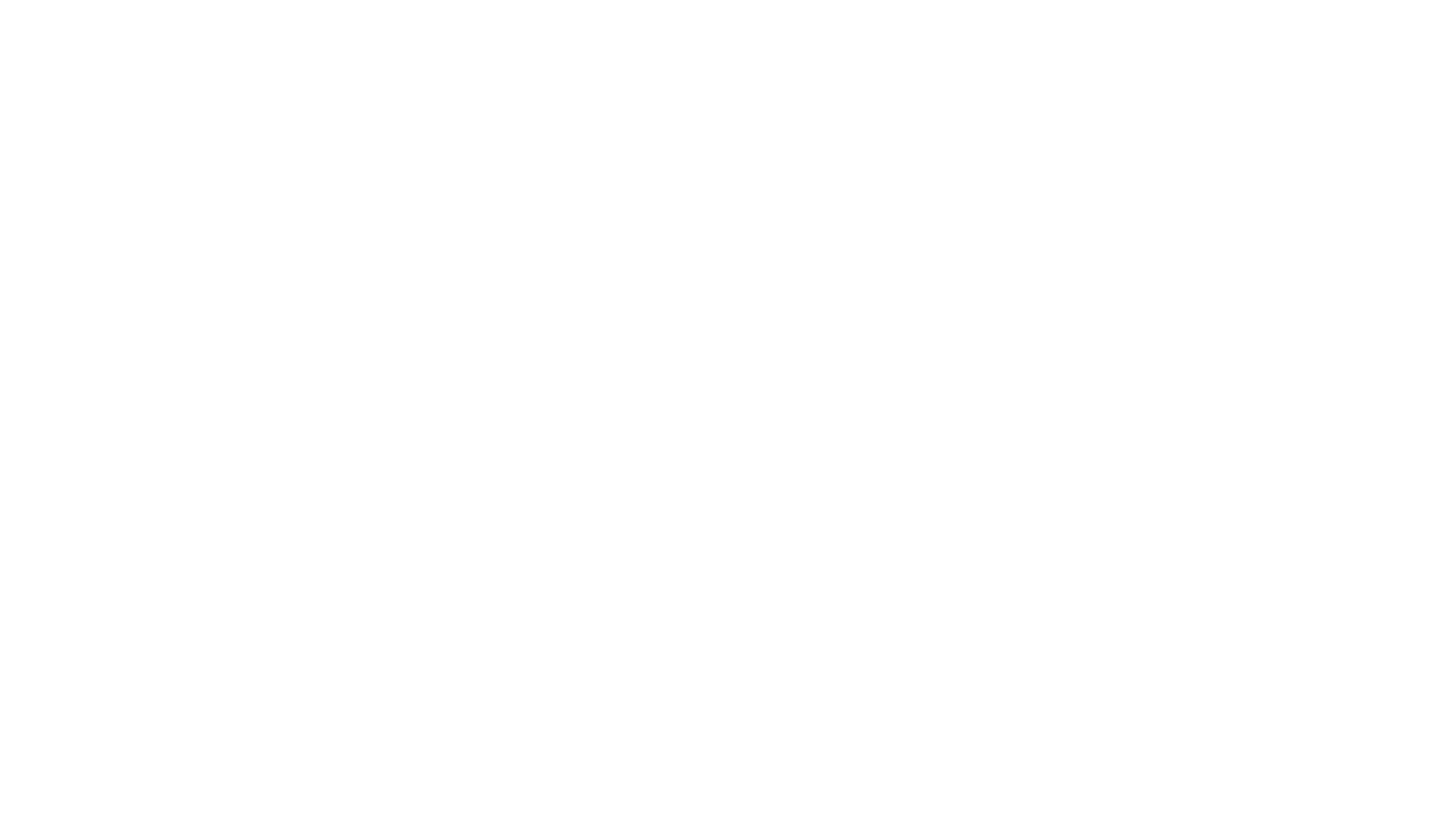

Важно
Если в проекте одно тело, оно выберется автоматически
4. Правильно располагаем оси станка. Для этого меняем ориентацию оси Z и выбираем любую плоскость, которая перпендикулярна ей.

Важно
Z — ось, вдоль которой располагается фреза, — расположена перпендикулярно заготовке. X и Y — оси, расположенные влево и вправо
5. В меню справа указываем габариты заготовки.
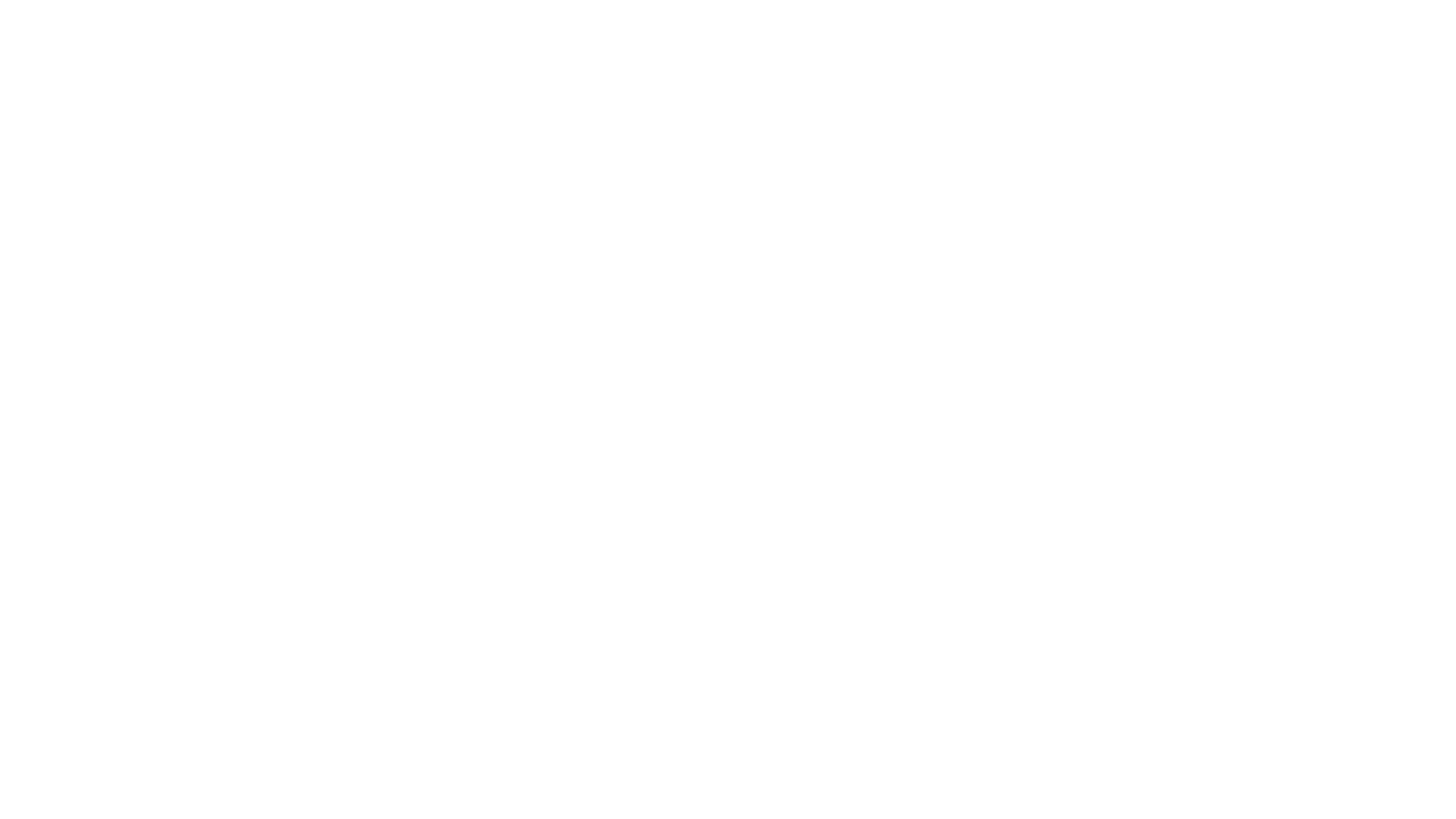
6. Чтобы расположить нижнюю плоскость тела на нижней плоскости заготовки, в поле Model Position выбираем значение Offset from bottom (Z), а в поле Offset выставляем значение «0».
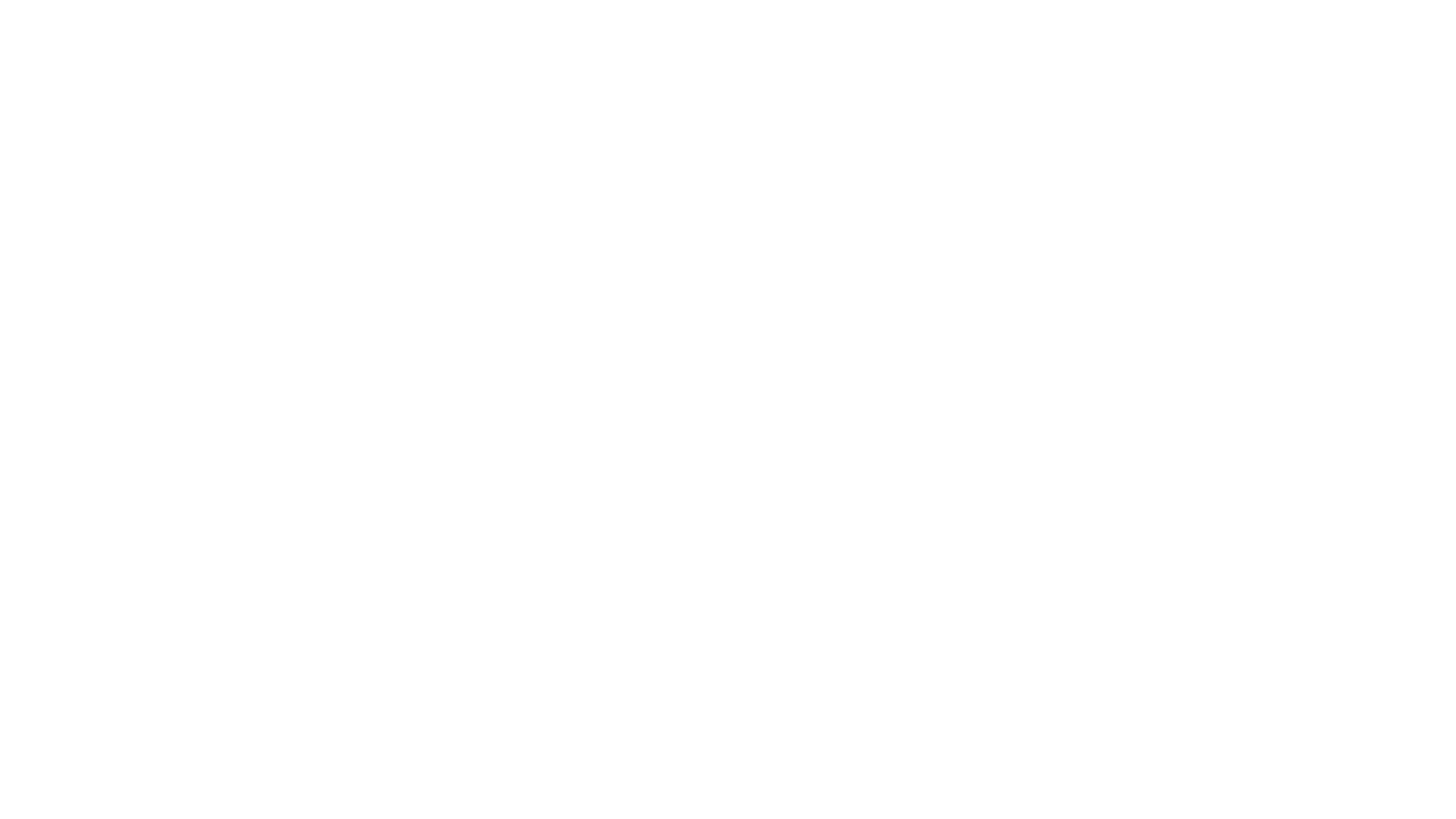
7. Переносим нулевую точку на нижнюю плоскость заготовки. Для этого в меню справа нажимаем на кнопку Box Point и выбираем нижнюю точку.
Создание инструментов
1. Переходим в библиотеки инструментов.
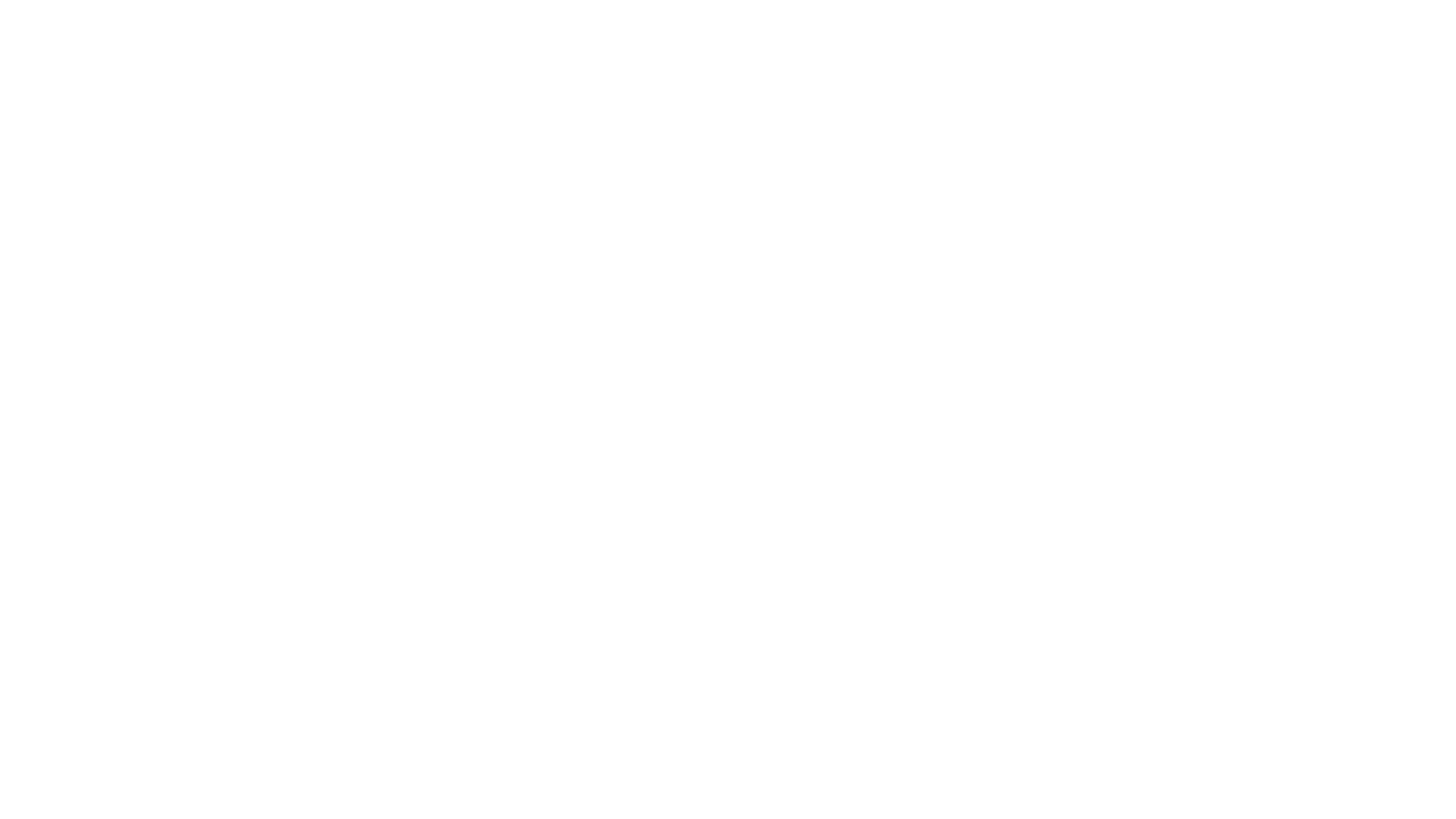
2. Создаем библиотеку инструментов.
3. Добавляем нужный инструмент в библиотеку, нажав сначала значок «+», а затем выбрав инструмент.
4. Выполняем настройки инструмента на нескольких вкладках:
5. При необходимости добавляем еще инструменты.
- General — общая информация об инструменте,
- Cutter — размерные характеристики,
- Cutting Data — параметры режима фрезерования,
- Post Processor — настройка номера инструмента.
5. При необходимости добавляем еще инструменты.

Важно
Если станок без автосмены инструментов, то номер инструмента всегда должен быть 1
Написание траекторий черновой обработки детали
1. Для черновой обработки выбираем траекторию Pocket Clearing.
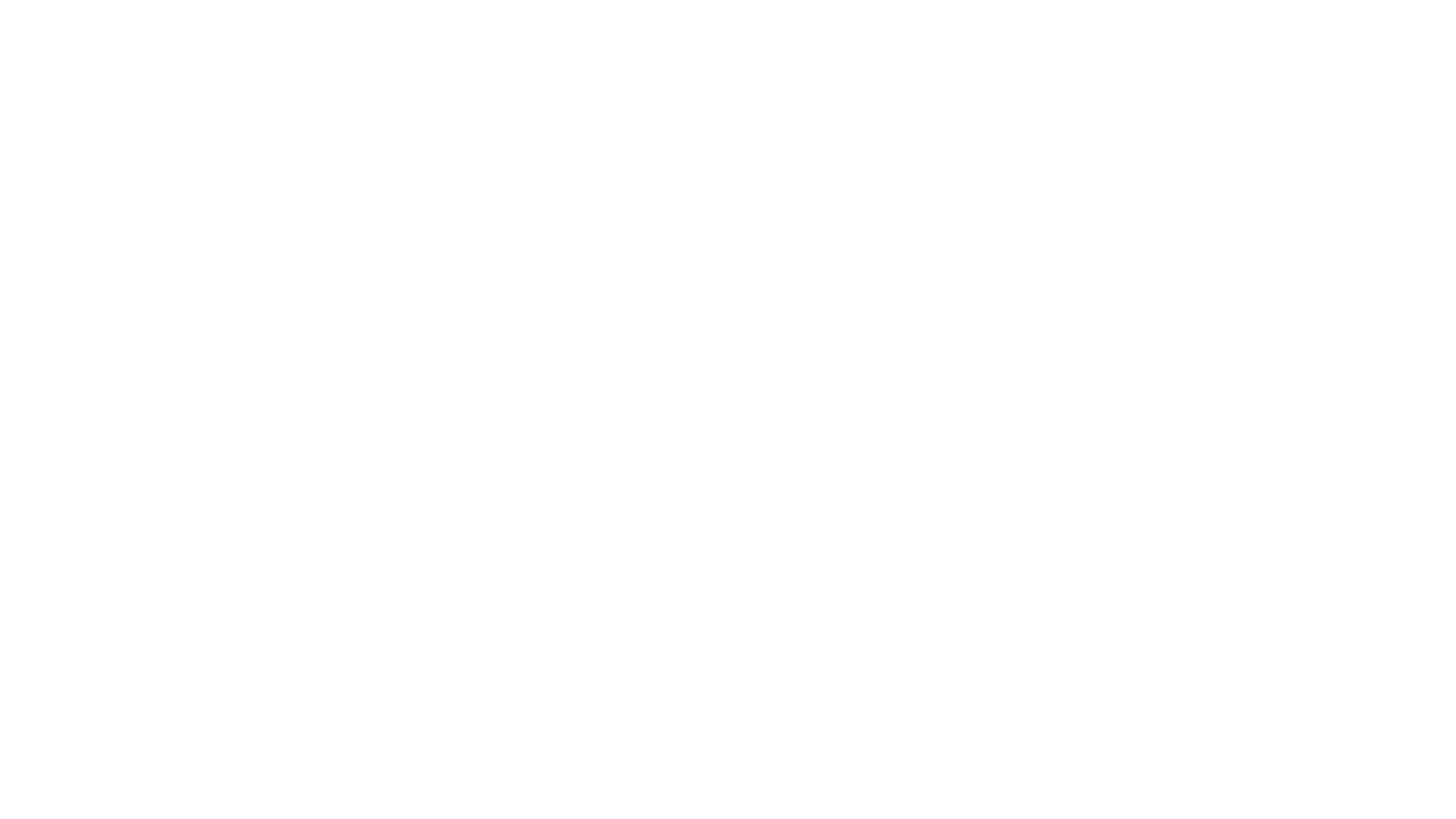
2. Выбираем инструмент для выполнения черновой обработки. После выбора все его параметры отобразятся в меню справа.
3. В том же меню, на вкладке Geometry, настраиваем область обработки траектории. В строке Machining Boundary меняем значение на Silhouette.
4. Чтобы оставить припуск для чистовой обработки, в строке Tool Containment меняем значение на Tool outside boundary и устанавливаем дополнительный зазор в 2 мм.
4. Чтобы оставить припуск для чистовой обработки, в строке Tool Containment меняем значение на Tool outside boundary и устанавливаем дополнительный зазор в 2 мм.
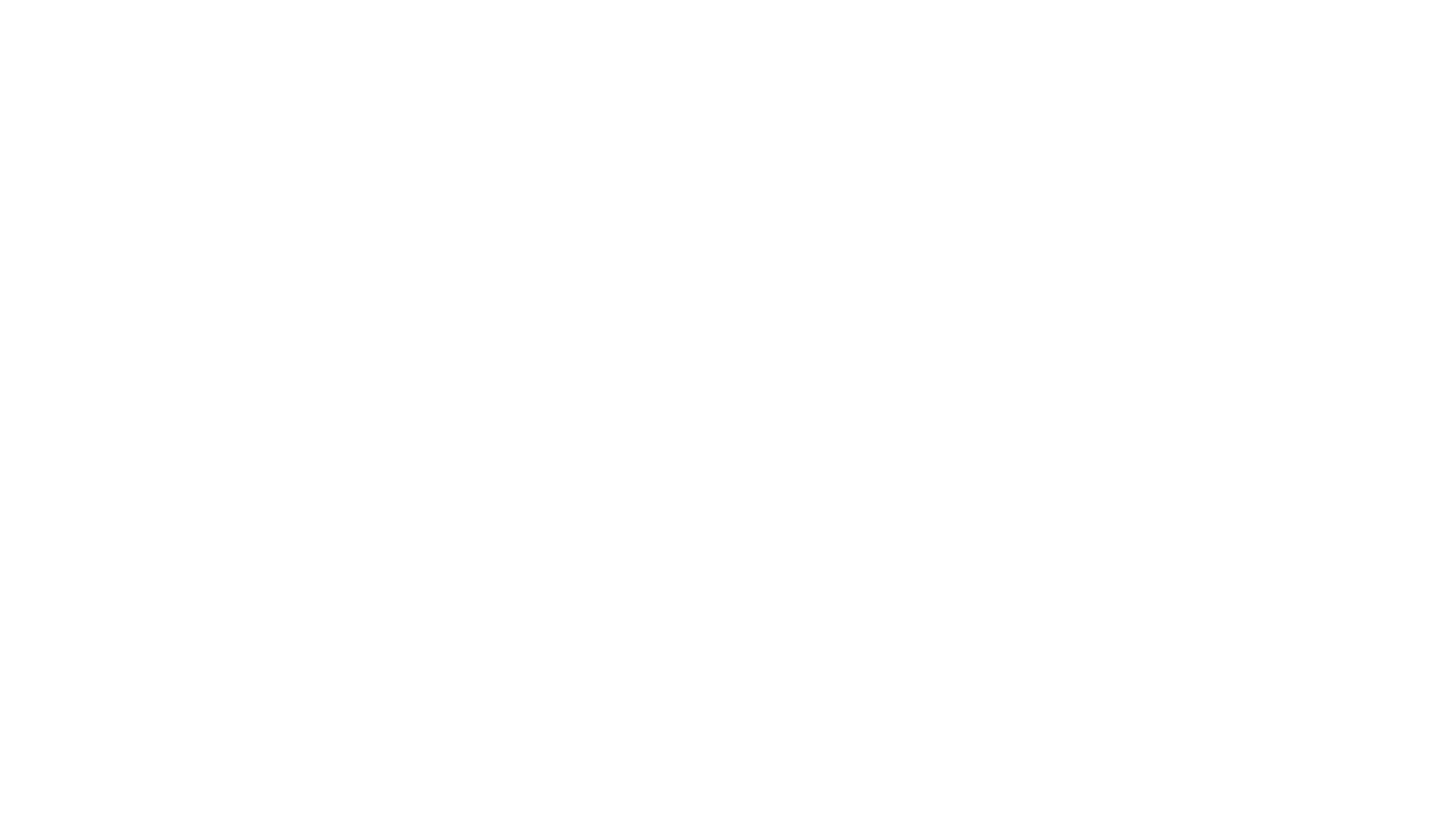
5. Параметры на вкладке Height обычно настраиваются автоматически, но в некоторых случаях нужны ручные изменения. Например, если нужно изменить верхнюю или нижнюю границу обработки.
6. На вкладке Passes настраиваем режимы резания и стиль поведения инструмента.
6. На вкладке Passes настраиваем режимы резания и стиль поведения инструмента.
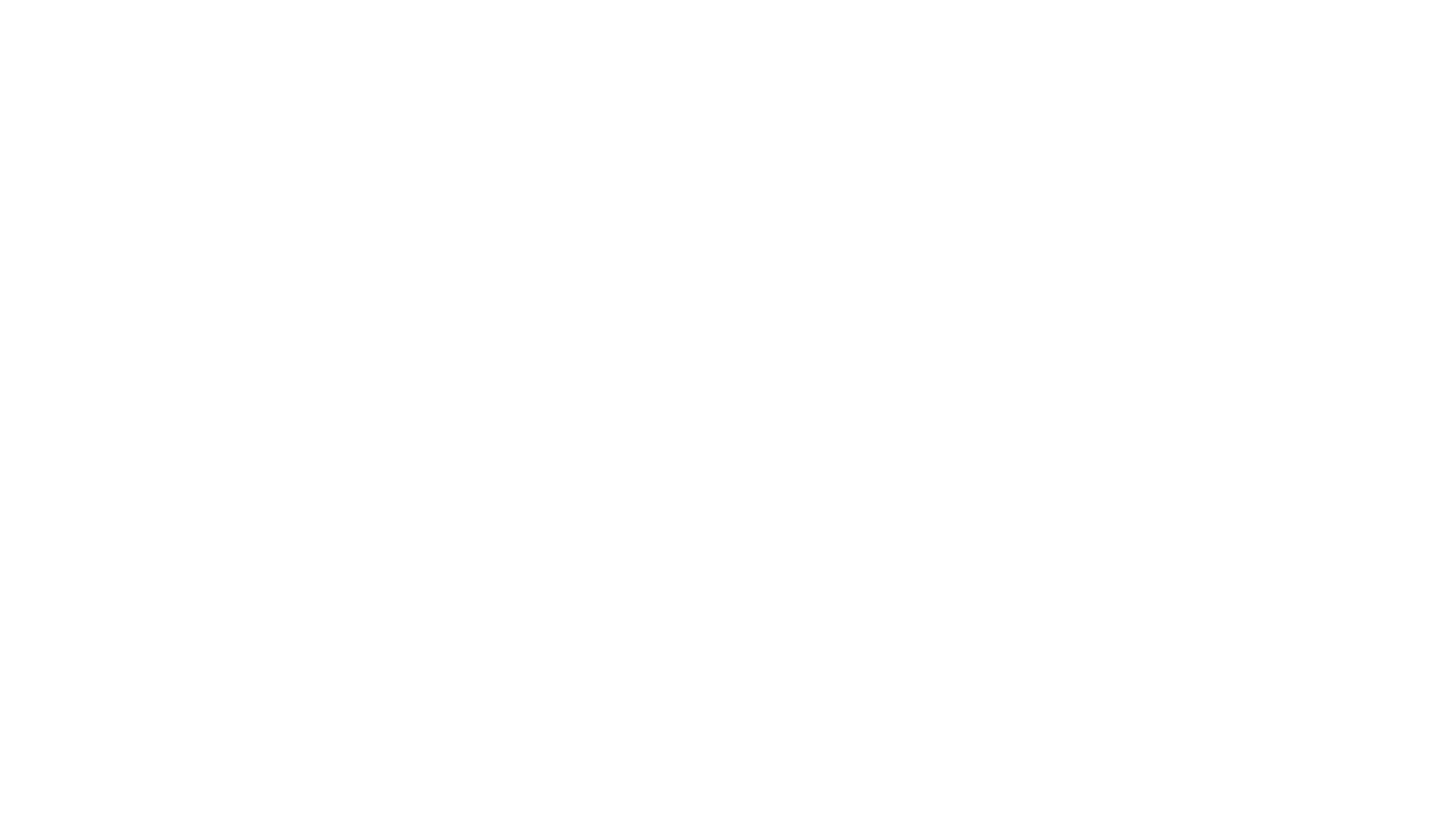
7. На вкладке Linking меняем стиль захода фрезы в материал. После всех настроек нажимаем на кнопку OK.
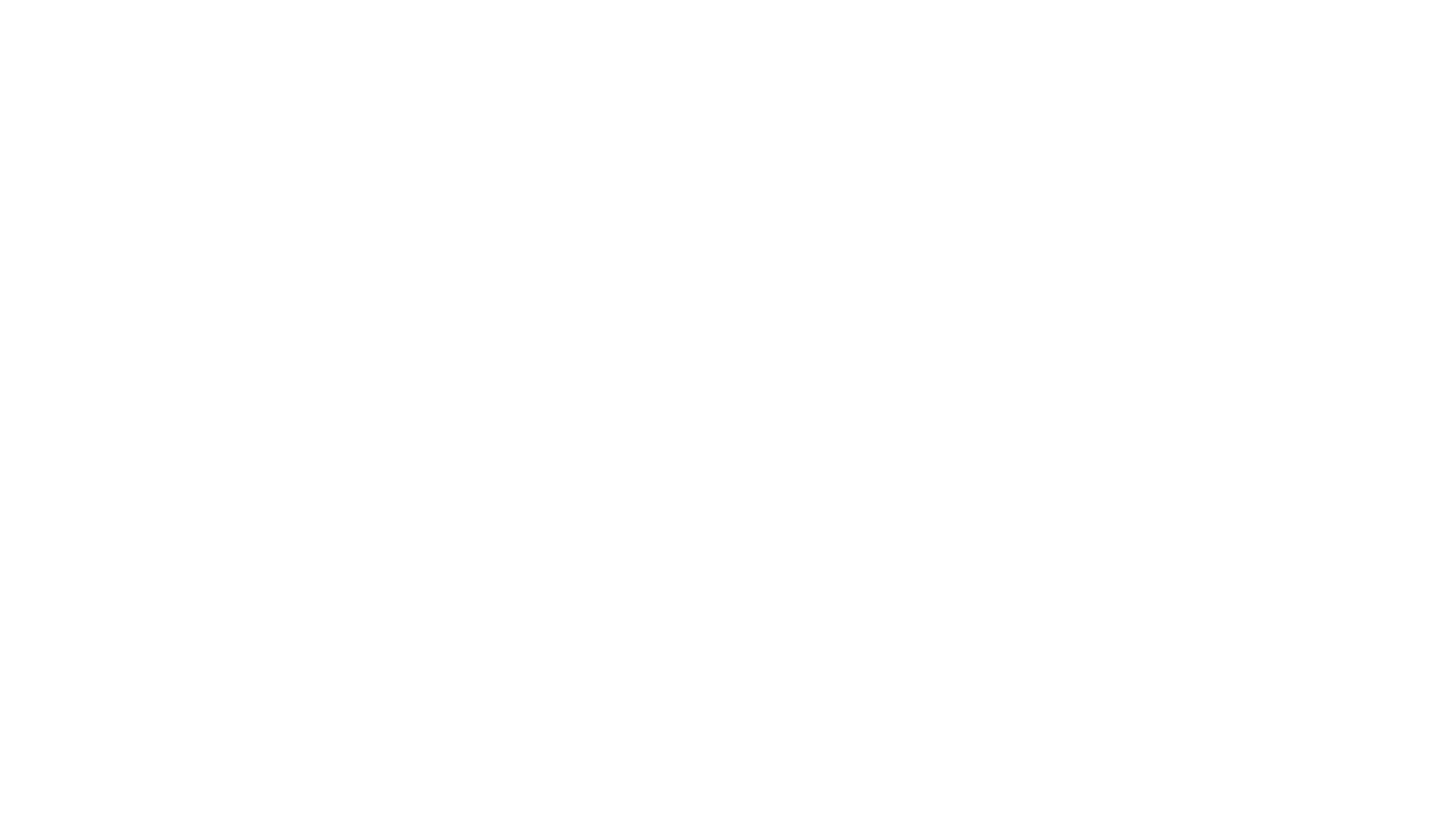
Так выглядит модель после выполнения всех настроек. Синие линии — траектория движения инструмента, желтые — линии холостых перемещений.
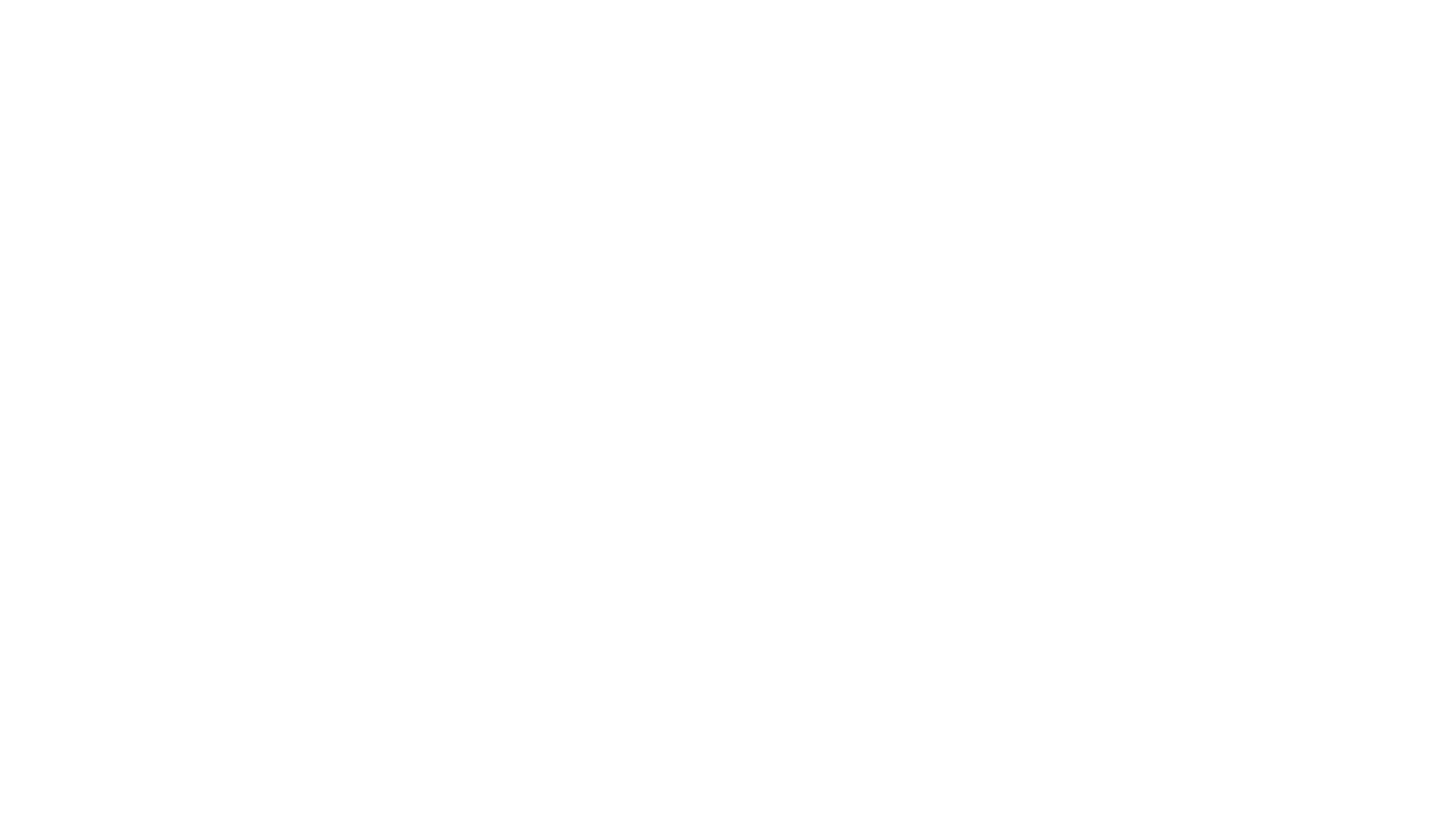
Написание траекторий, которые очистят деталь от припуска
1. В меню 3D выбираем строку Horizontal, после чего в меню справа нажимаем на кнопку OK. Данная траектория сама вычисляет плоские поверхности на детали и обрабатывает их.
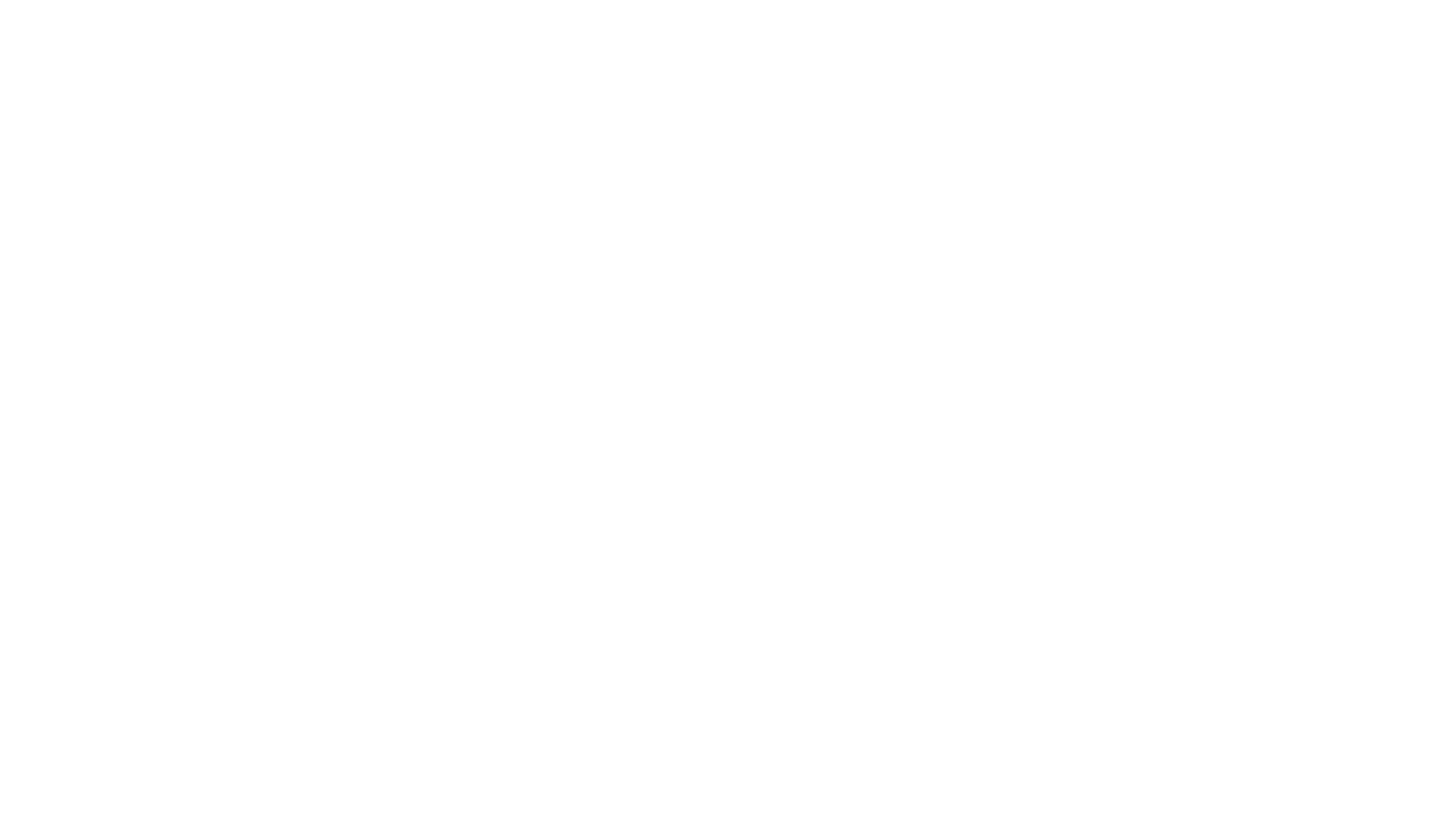
2. Очищаем припуск с внешнего контура детали. Для этого выбираем строку 2D Contour в меню 2D.
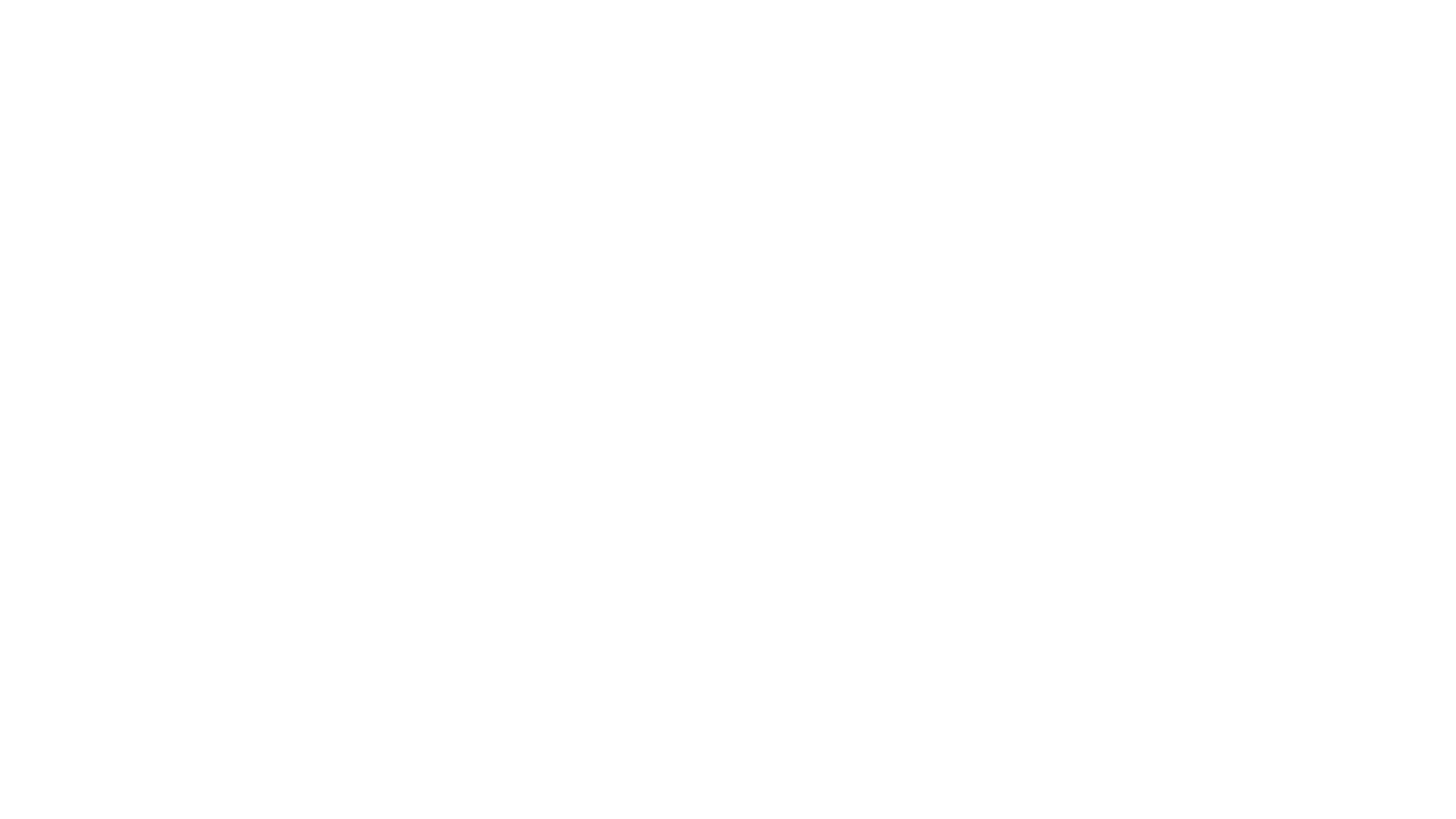
3. Фреза выбирается автоматически. Кликаем на вкладку Geometry, выбираем нижний контур детали и нажимаем на кнопку OK.
4. Проверяем с помощью симуляции, как будет происходить фрезерование. Синие области — это поверхности, на которых остался припуск, а зеленые — поверхности, которые уже обработаны в допуск.
4. Проверяем с помощью симуляции, как будет происходить фрезерование. Синие области — это поверхности, на которых остался припуск, а зеленые — поверхности, которые уже обработаны в допуск.
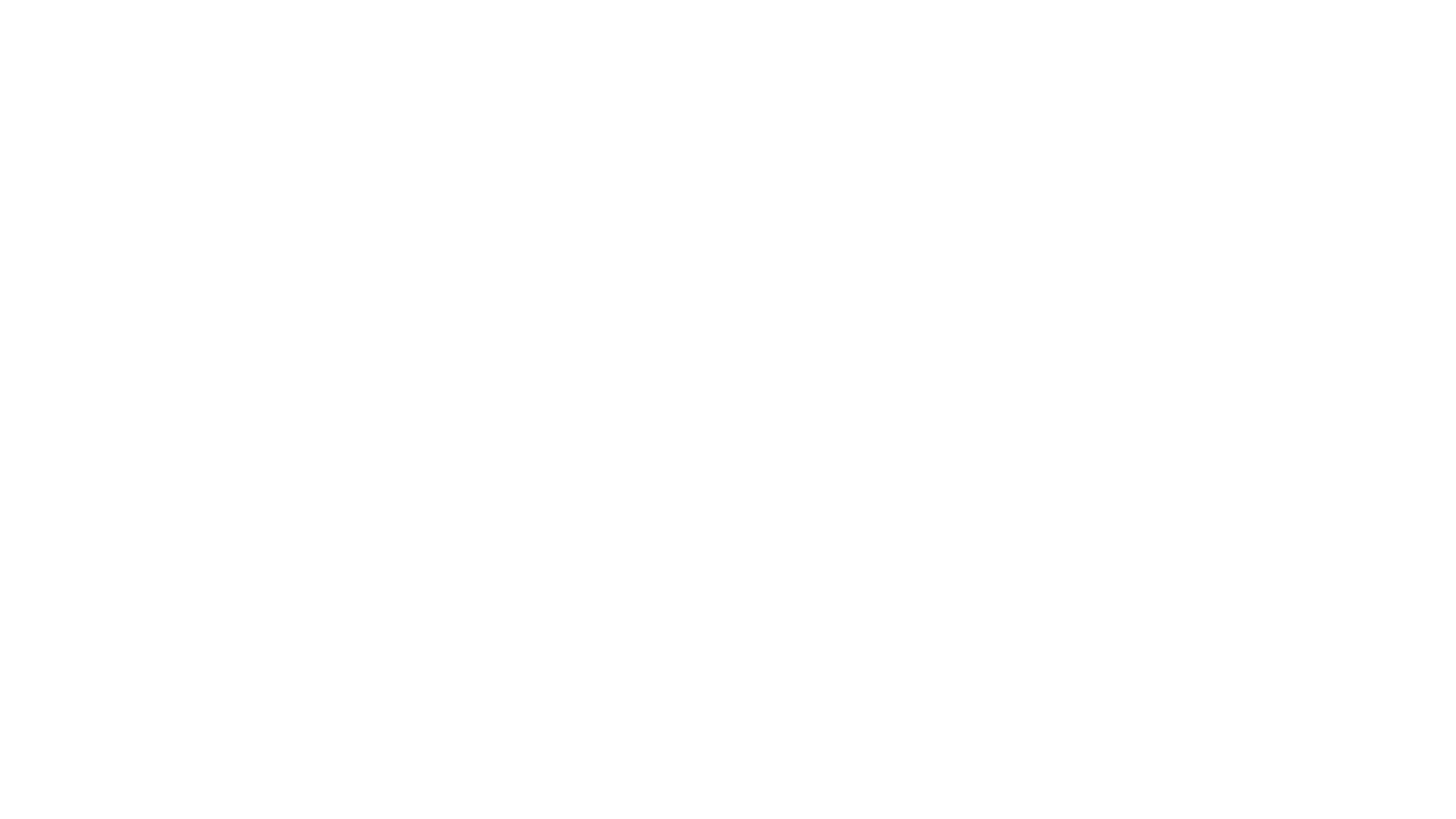
Обработка отверстий, скруглений и фасок
1. Для обработки отверстий выбираем строку Bore в меню 2D и нажимаем на отверстия. При этой операции фреза будет двигаться спирально.
2. Так как в отверстиях есть фаски, выбираем высоту фрезерования вручную и делаем подачу резания меньше.
3. Чтобы делать скругления, используем траекторию Scallop — она находится в меню 3D.
4. Выбираем из библиотеки инструментов сферическую фрезу.
5. В меню справа переходим на вкладку Geometry, на модели обозначаем область скругления двумя контурами и выбираем область с большим количеством скруглений.
4. Выбираем из библиотеки инструментов сферическую фрезу.
5. В меню справа переходим на вкладку Geometry, на модели обозначаем область скругления двумя контурами и выбираем область с большим количеством скруглений.
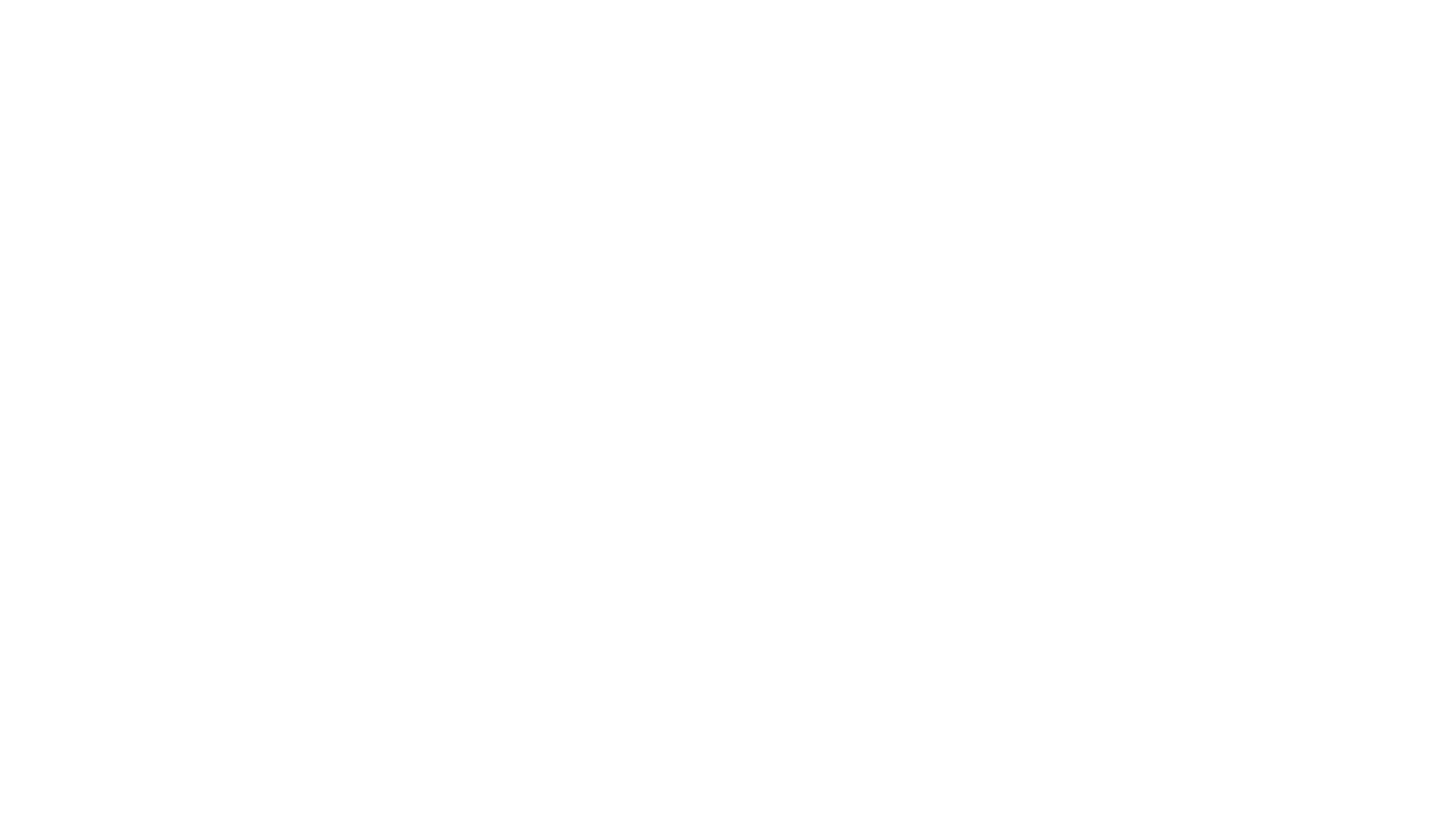
6. Ставим галочку в меню рядом с Contact Point Boundary. Она нужна, чтобы фреза обработала самую нижнюю часть скругления.
7. Чтобы фреза не трогала уже обработанную поверхность, ставим галочку рядом с Avoid/Touch Surfaces и выбираем эти поверхности.
7. Чтобы фреза не трогала уже обработанную поверхность, ставим галочку рядом с Avoid/Touch Surfaces и выбираем эти поверхности.

8. На вкладке Passes настраиваем шаг чистовой обработки, ставим галочку рядом с Smoothing и нажимаем OK.
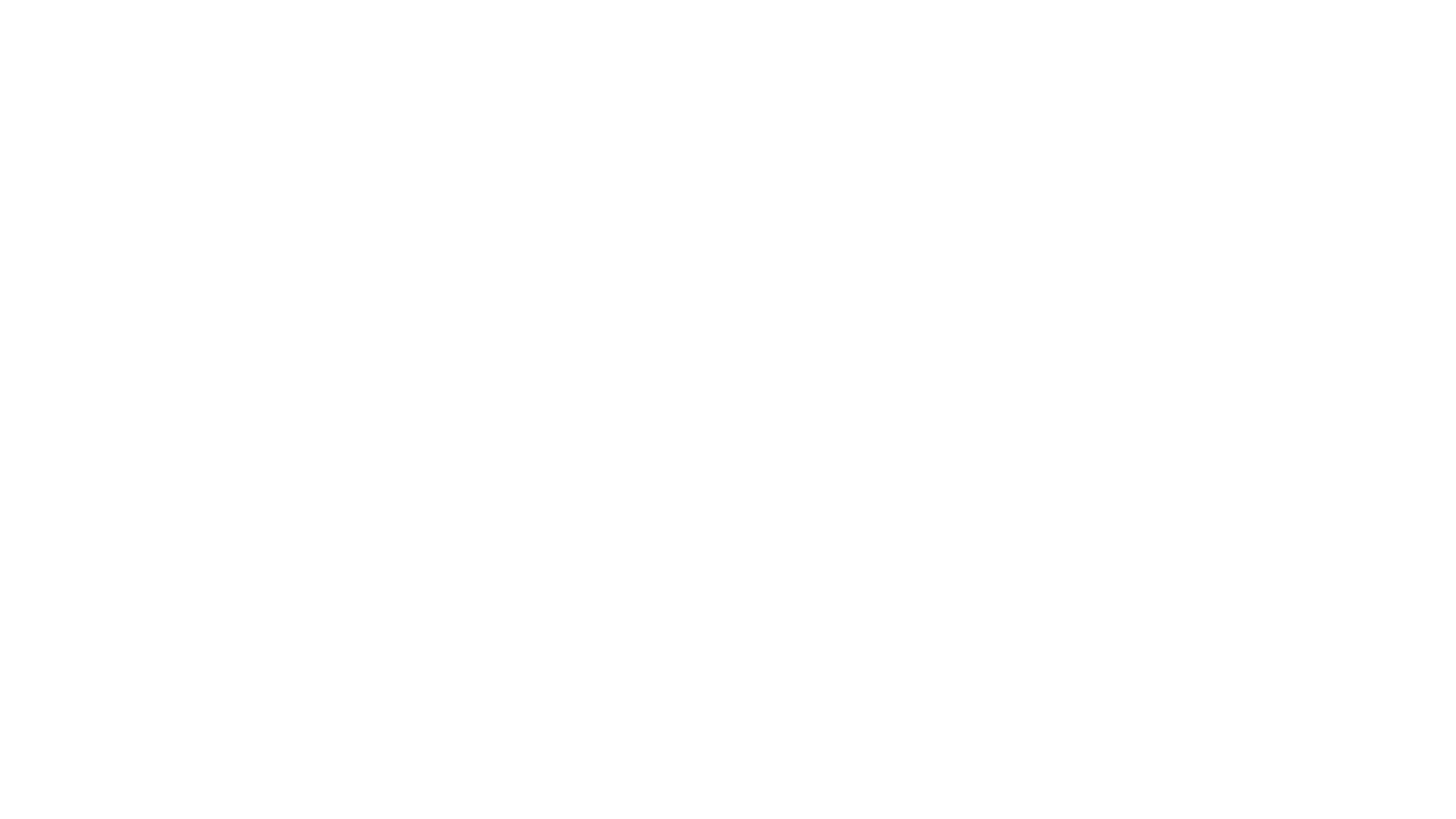
9. Чтобы посмотреть, все ли правильно сделано, запускаем симуляцию.
10. Для обработки фасок на отверстиях нужно использовать ту же траекторию, что и для скругления. Поэтому можно скопировать настройки предыдущей траектории и поменять в них область скругления.
Перевод с языка программы в G-код
1. Нажимаем на кнопку постпроцесса и в открывшемся окне выбираем станок и его модель.
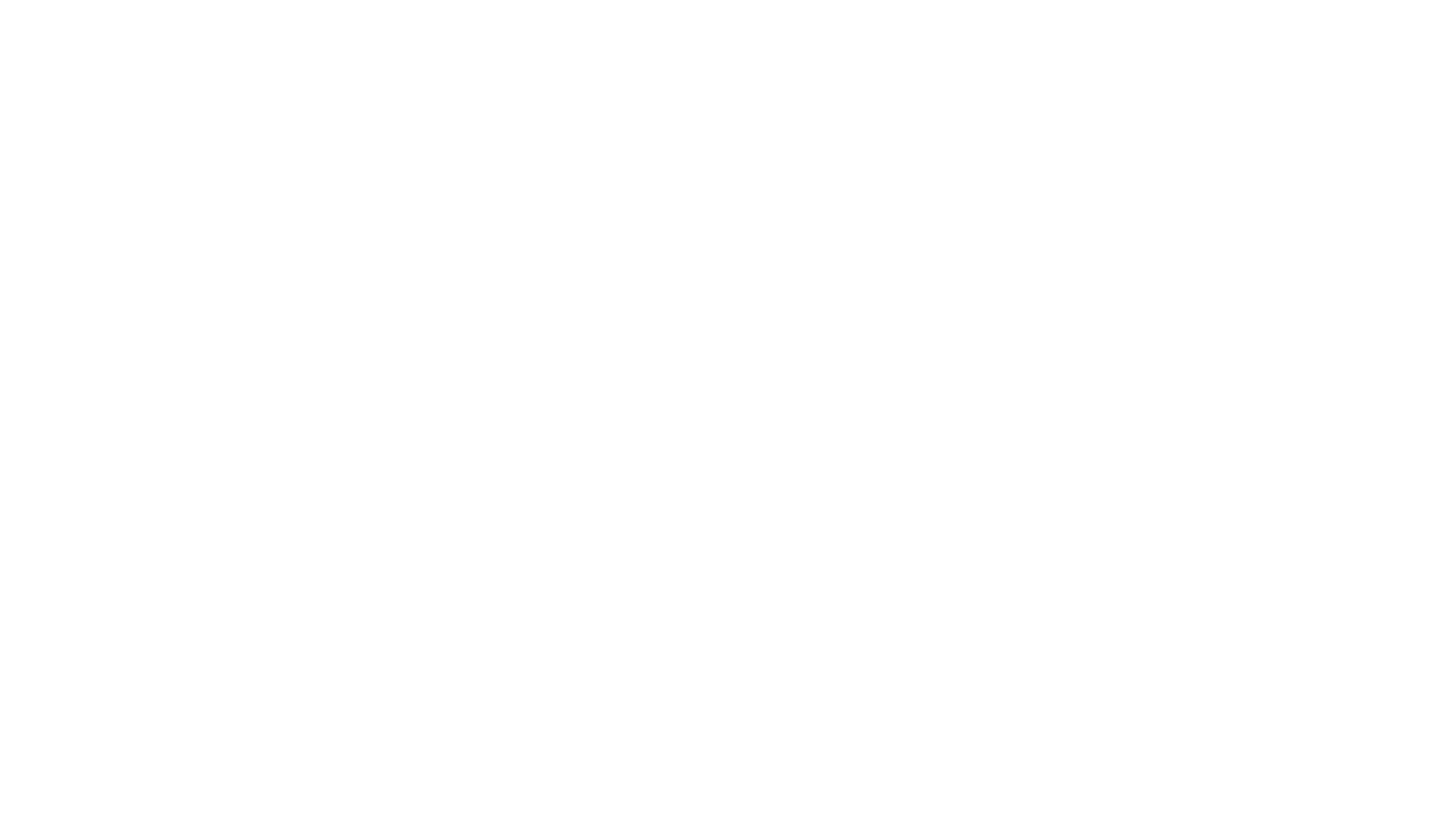

Важно
Перед этим нужно выбрать весь этап обработки, а не отдельную траекторию
2. Сохраняем программу на съемном носителе.
Работа со станком
Что нам понадобится
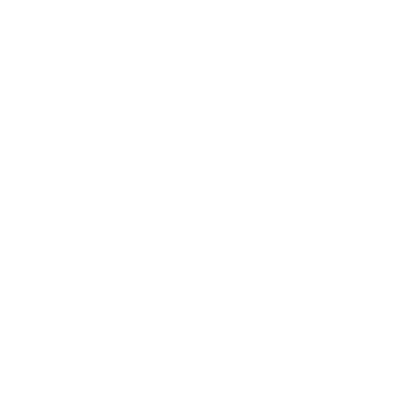
Станок с ЧПУ Roland MDX‑40
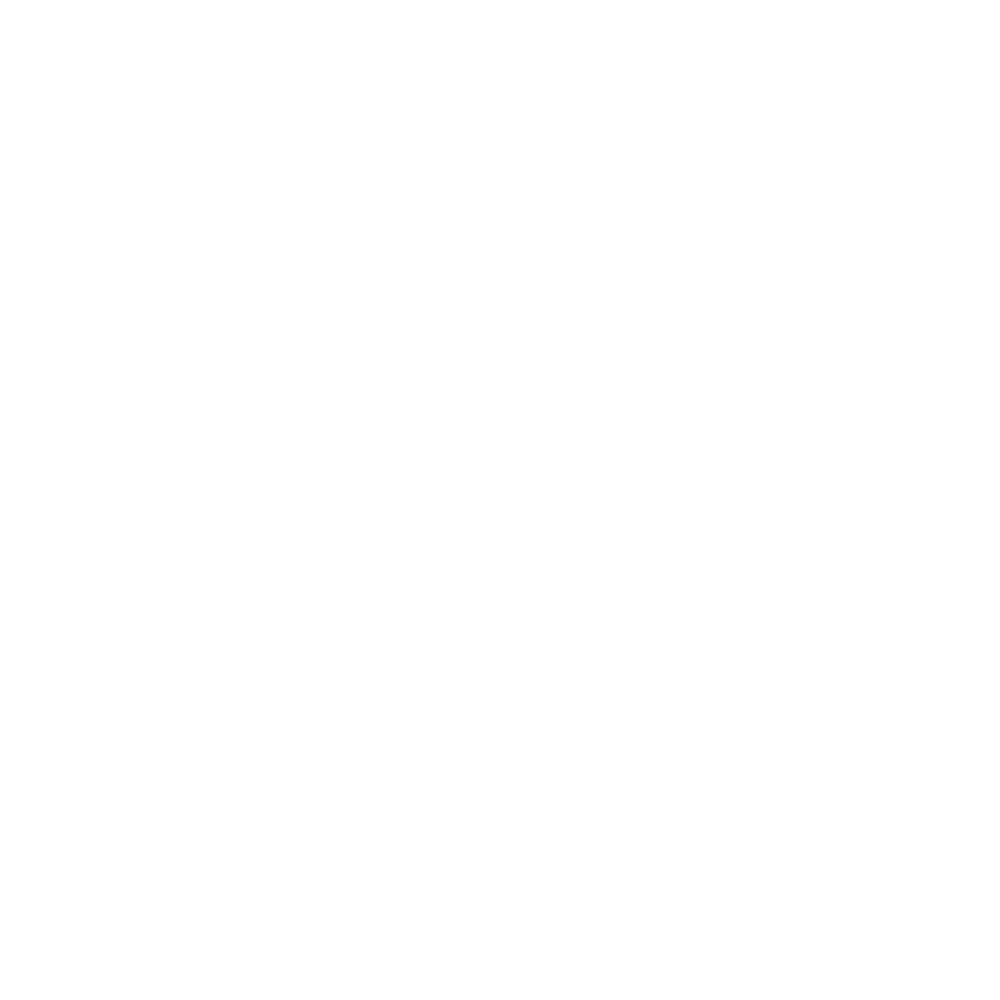
Заготовка из модельного пластика
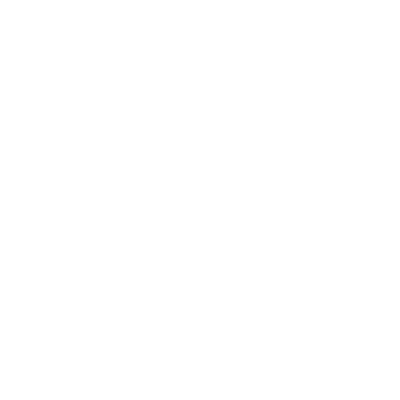
Ноутбук с ПО для управления станком
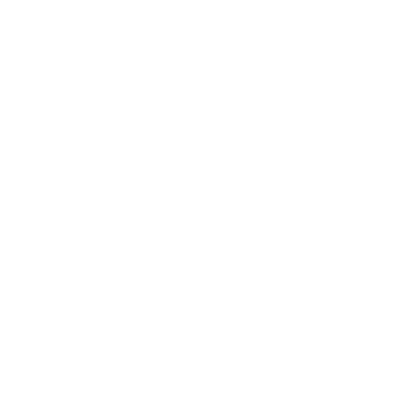
Ключи для затяжки цанг
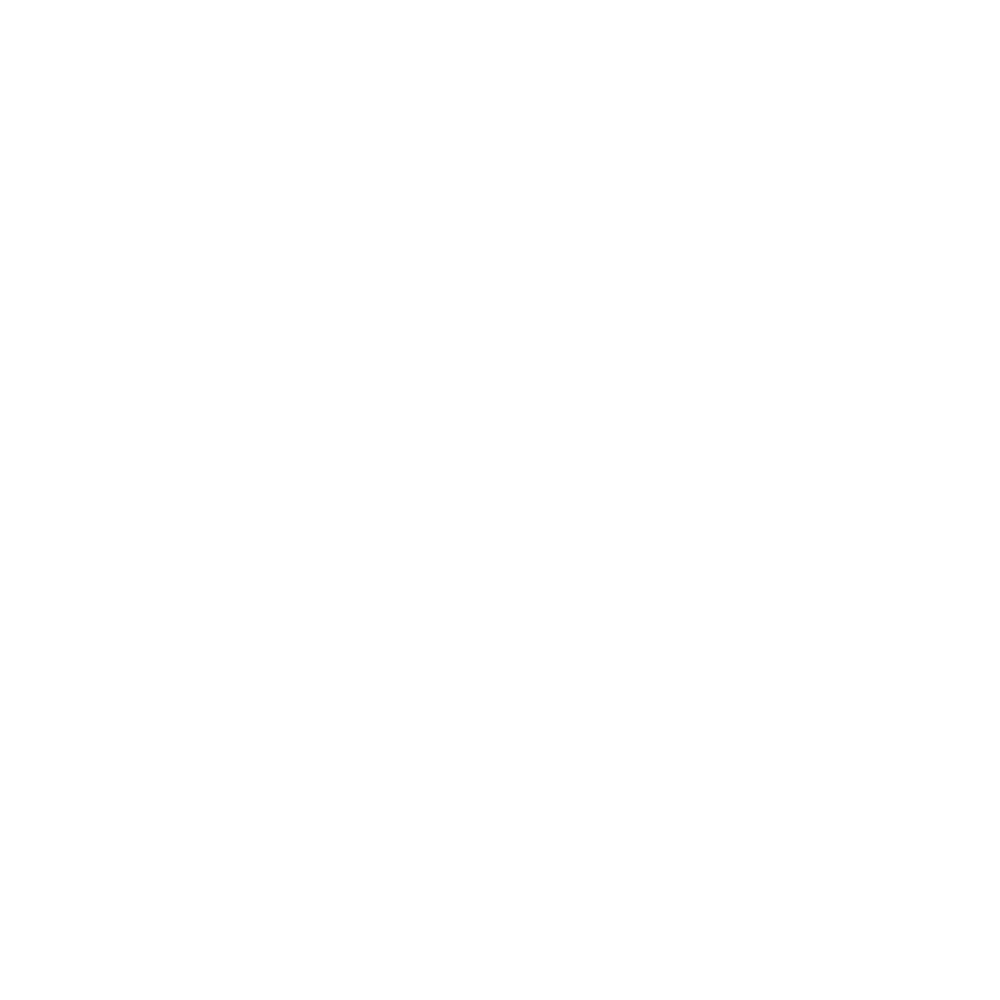
Набор фрез и цанг
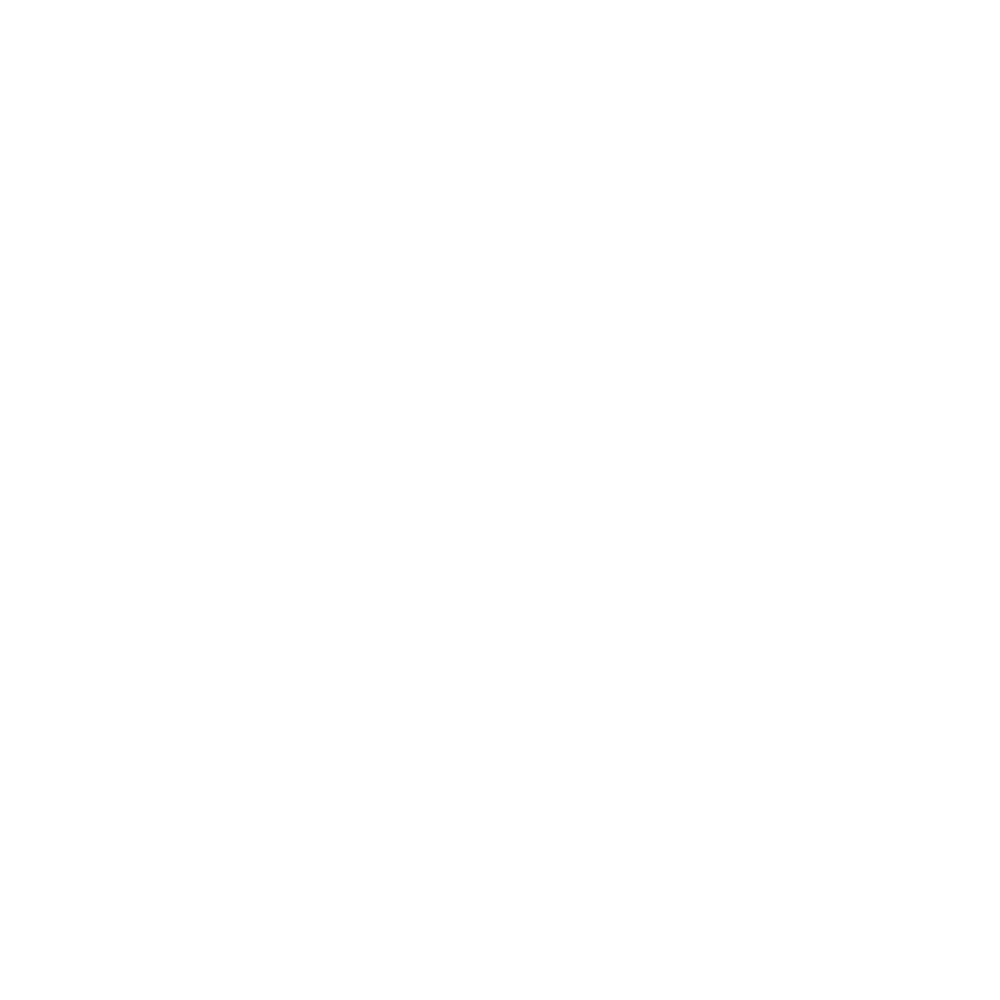
Линейка
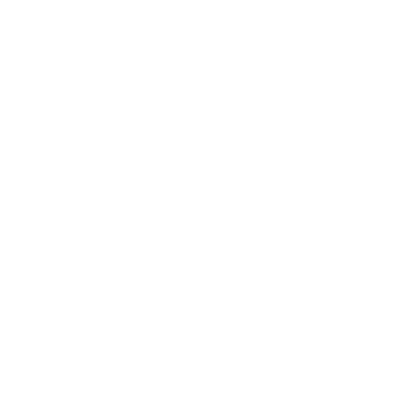
Карандаш
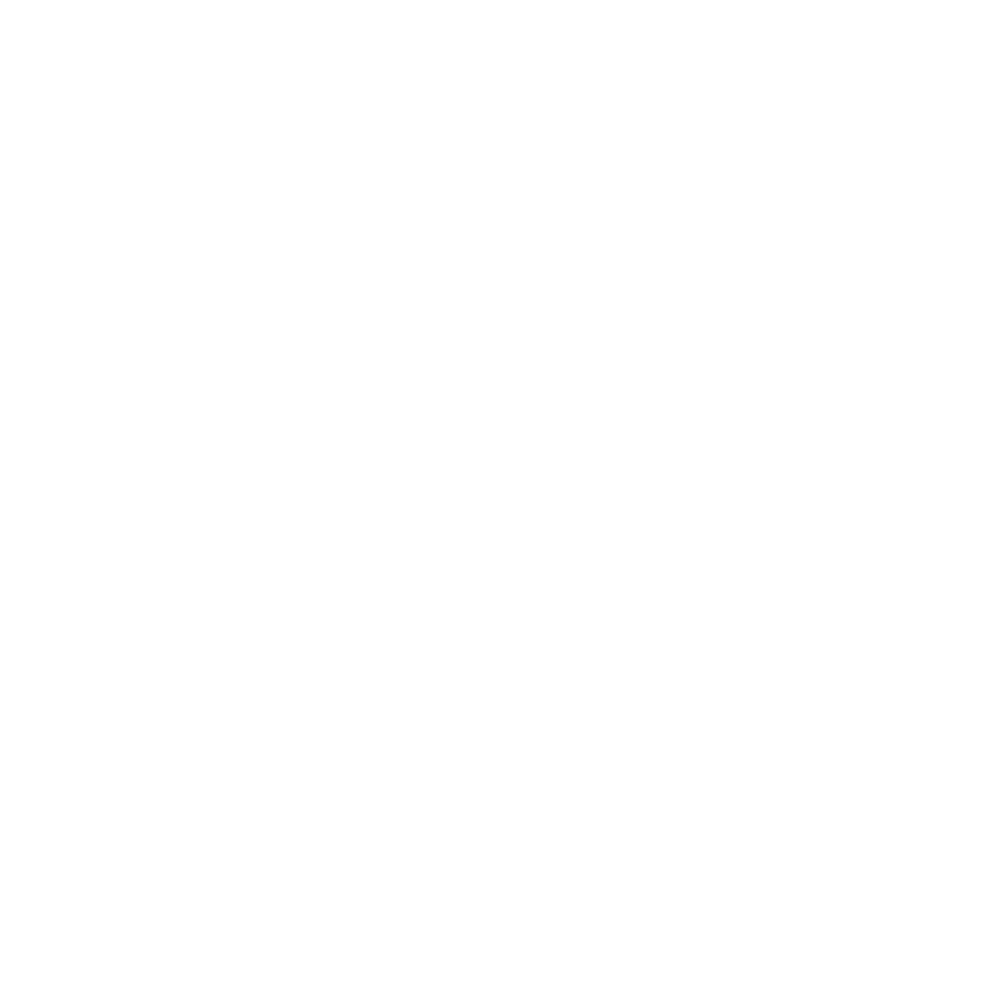
Канцелярский нож
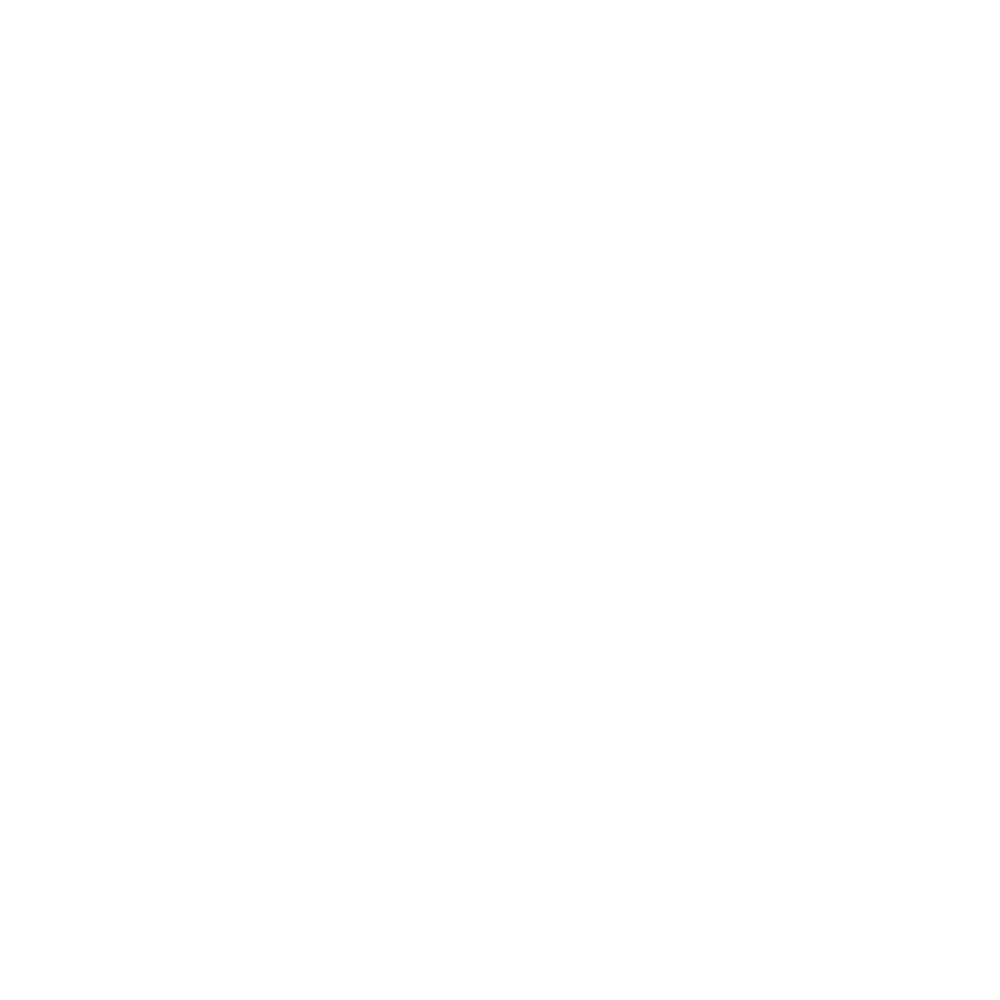
Малярный скотч
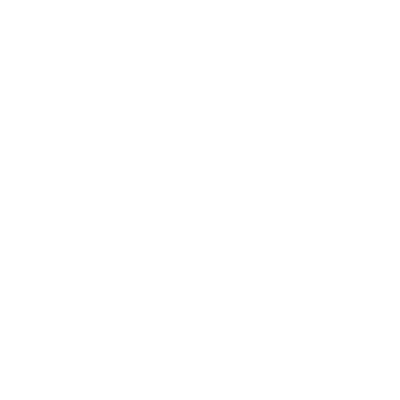
Двухсторонний скотч
Подготовка заготовки
1. Проводим две диагональные линии и отмечаем их пересечение, чтобы найти центр заготовки.
2. Подписываем оси фрезеровки.
3. Обклеиваем нижнюю часть заготовки малярным скотчем и обрезаем лишнее.
4. Сверху приклеиваем полоски двухстороннего скотча.
5. Наклеиваем заготовку на стол фрезерного станка.
2. Подписываем оси фрезеровки.
3. Обклеиваем нижнюю часть заготовки малярным скотчем и обрезаем лишнее.
4. Сверху приклеиваем полоски двухстороннего скотча.
5. Наклеиваем заготовку на стол фрезерного станка.
Подготовка и запуск станка

Важно
Работать со станком нужно в очках и респираторе. Перчатки же можно использовать только при выключенном станке
1. Устанавливаем фрезу в цангу и затягиваем ее ключами.
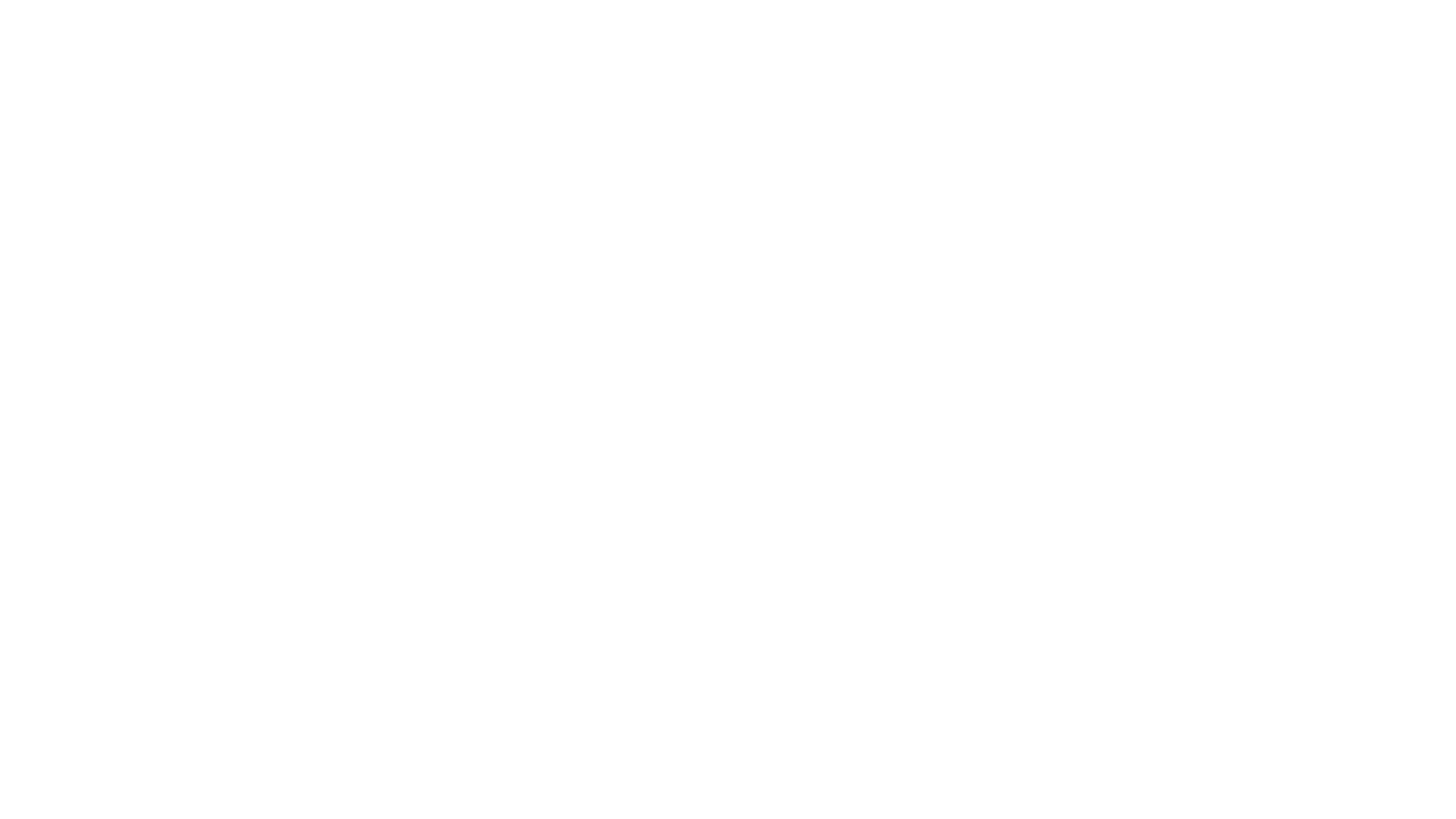
2. Зануляем фрезу, используя автоматическую таблетку зануления. Для этого подводим фрезу к ней, в программе нажимаем Занулить и убираем таблетку.
3. Зануляем заготовку по осям X и Y. Чтобы это сделать, подводим фрезу к перекрестью диагоналей и обнуляем координаты.
4. Загружаем управляющую программу и запускаем станок.
“
В этом уроке мы изучили общий алгоритм работы станков с ЧПУ, научились писать программу для фрезерного станка и подготавливать станок к работе. А сейчас пройдите небольшое задание, чтобы закрепить свои знания.
Интерактивное задание
Тест
Для закрепления полученных знаний пройдите тест
| Стартуем! |
Что входит в процесс CAM?
| Дальше |
| Проверить |
| Узнать результат |
В процессе фрезерования на станке с ЧПУ будут использованы несколько фрез. При написании программы управления специалист каждому инструменту поставил порядковый номер 1. Почему?
| Дальше |
| Проверить |
| Узнать результат |
К сожалению, вы ответили неправильно на все вопросы
Прочитайте лекцию и посмотрите видео еще раз
| Пройти еще раз |
Неплохо!
Но можно лучше. Прочитайте лекцию и посмотрите видео еще раз
| Пройти еще раз |
Отлично!
Вы отлично справились. Теперь можете ознакомиться с другими компетенциями
| Пройти еще раз |