CAD. Создание чертежей при изготовлении прототипов
Изготовление прототипов
“
Создание чертежа — это один из самых простых методов передачи информации о детали. Чертеж нужен для указания допусков и размеров, порядка сборки, материалов и прочей информации. В данном уроке мы будем учиться создавать чертеж на основе созданной ранее 3D-модели.
Глоссарий
Для успешного освоения материала рекомендуем вам изучить следующие понятия:
Программа Fusion 360
ПО от компании Autodesk для трехмерного моделирования
Видеолекция
Конспект
Процесс создания чертежа
Что нам понадобится
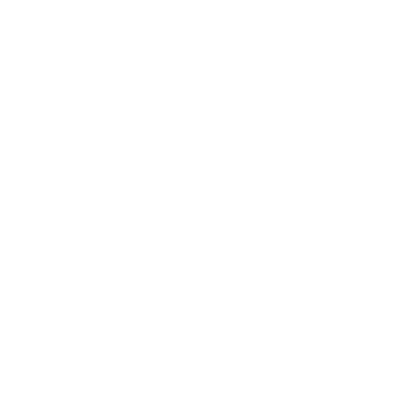
Персональный компьютер с программой Fusion 360
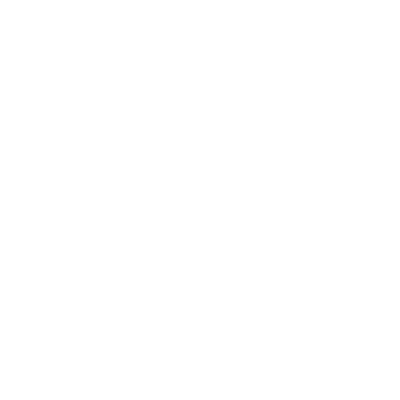
Принтер с бумагой для распечатки чертежей
Персональный компьютер с программой Fusion 360
Принтер с бумагой для распечатки чертежей
Создание чертежа на основе 3D‑модели
1. Нажимаем на строку From Design.
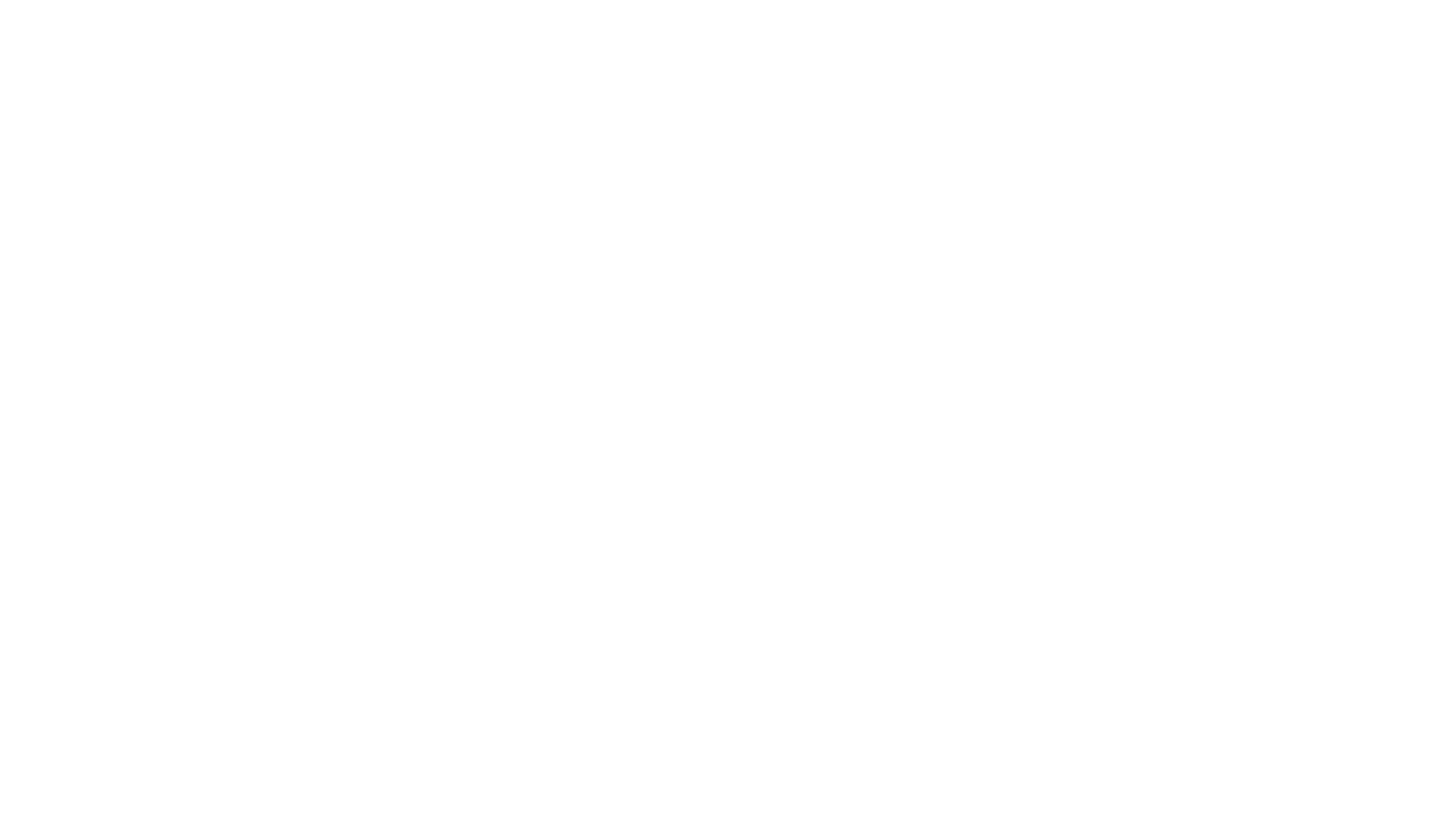
2. Выбираем размер листа А3 и нажимаем на кнопку OK.
3. Откроется интерфейс создания чертежа. Меняем масштаб на 1:1, располагаем основной вид детали и нажимаем на кнопку OK.
Создание видов детали
1. Правой кнопкой мыши нажимаем на основной вид и выбираем пункт Projected View.
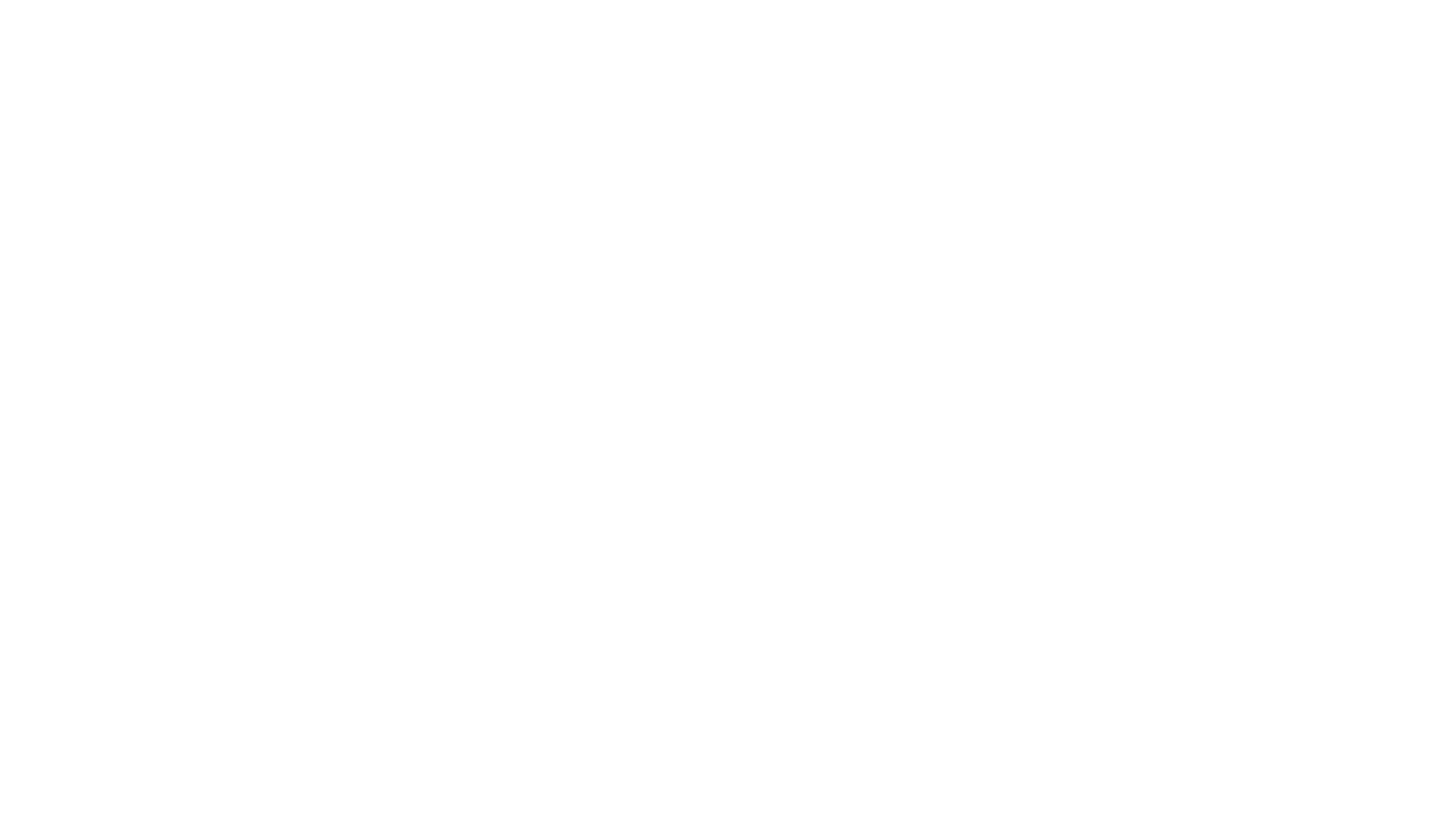
2. После чего, унося мышь в разные стороны от детали, мы получаем различные ее проекции. Для получения вида сверху располагаем проекцию под основным видом и нажимаем OK.
3. Создаем сечение A–A. Для этого нажимаем на строку Section View в меню DRAWING VIEWS.
4. Выбираем вид, который нужно рассечь, и делаем сечение по центру, после чего относим его в сторону и нажимаем на кнопку OK.
5. Делаем увеличение B, чтобы отверстия в дне горшка были лучше видны на чертеже. Для этого нажимаем на соответствующую кнопку, выделяем область, которую нужно увеличить, переносим ее влево от вида детали сверху и нажимаем на кнопку#nbspOK.
6. Создаем изометрическую проекцию тем же способом, что и вид сверху. Перетаскиваем ее в нижний левый угол чертежа.
7. Чтобы отобразился цвет детали, два раза кликаем по изометрическому виду и в меню справа выбираем стиль отображения с текстурами.
7. Чтобы отобразился цвет детали, два раза кликаем по изометрическому виду и в меню справа выбираем стиль отображения с текстурами.
8. Создаем сечение C–C. Для этого нажимаем на соответствующую кнопку, выбираем вид и, зажав клавишу Shift, перемещаем проекцию сбоку от сечения A‑A.
9. Делаем увеличение D, показывающее прорезь в поддоне горшка, аналогично увеличению B.
Проставление размеров для построения и контроля
1. Чтобы проставить размер, можно либо нажать на строку Dimension в меню DIMENSIONS, либо воспользоваться горячей клавишей D.
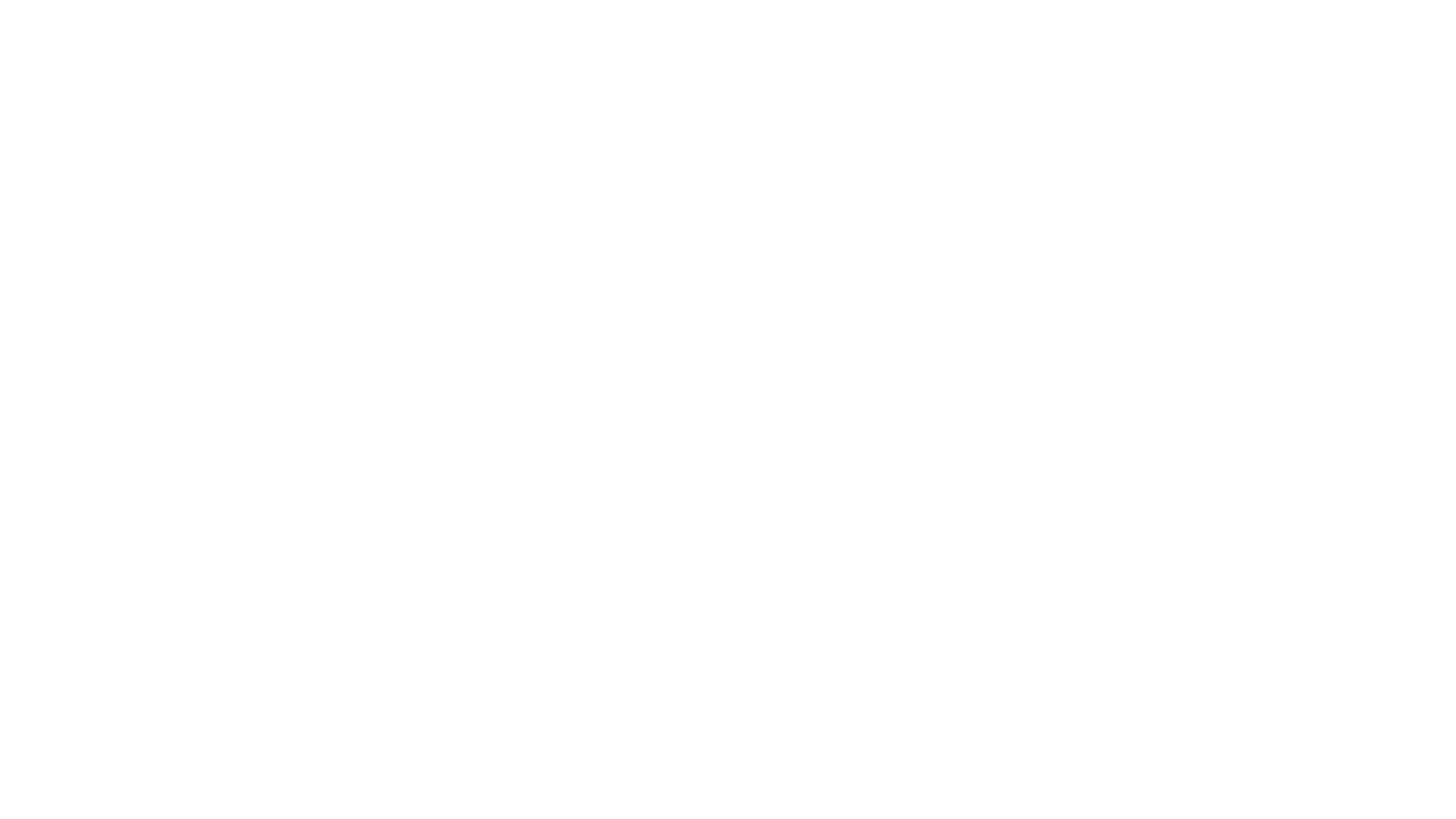
2. Выбираем две кромки или две точки на детали и располагаем надпись с размером.
3. Проставляем таким образом все необходимые размеры:
- ширину и высоту отверстия в поддоне,
- радиус скругления кромки в этом отверстии,
- высоту поддона,
- угол наклона крепления,
- толщину стенки детали,
- общие габариты детали.

Важно
Перед размерами можно указывать дополнительную информацию. Например, обозначить, что в основании детали лежит квадрат
4. Чтобы показать угол поворота верхней части горшка по отношению к нижней, создаем осевую линию. Для этого нажимаем на соответствующую кнопку.
5. Выбираем стороны верхнего прямоугольника и стороны нижнего прямоугольника, затем указываем размер между получившимися осевыми линиями.
6. С помощью выноски указываем размер фаски.

Совет
Если не получается указать размер стандартным способом, это можно сделать с помощью выноски
7. Указываем расстояние между отверстиями. Для этого нажимаем на соответствующую кнопку и выбираем центры отверстий, между которыми нужно проставить размеры, после чего указываем их обычным способом.
8. Указываем радиус дренажного отверстия.
9. Расставляем осевые линии на тех проекциях, где есть разрез детали.
10. Делаем штриховку, показывающую места разрезов, более плотной для лучшей читаемости. Для этого два раза кликаем на штриховку и указываем коэффициент ее величины.
9. Расставляем осевые линии на тех проекциях, где есть разрез детали.
10. Делаем штриховку, показывающую места разрезов, более плотной для лучшей читаемости. Для этого два раза кликаем на штриховку и указываем коэффициент ее величины.

Важно
У разных тел штриховку в местах разреза лучше делать разной плотности и в разном направлении
Чертеж готов. Он содержит все необходимые для построения размеры.
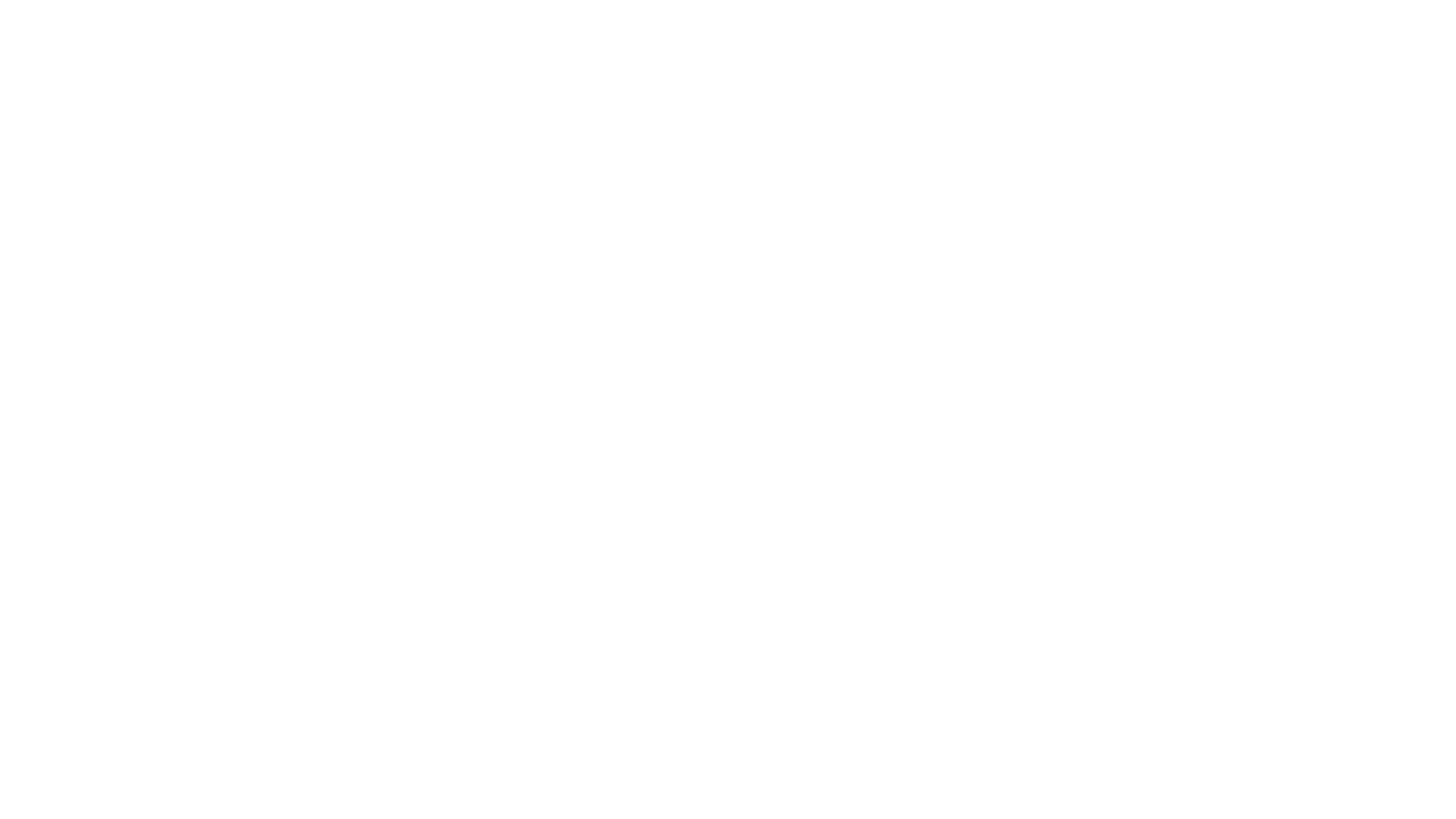
“
Сегодня мы научились создавать чертежи в программе Fusion 360 от Autodesk на примере цветочного горшка. А теперь пройдите небольшое задание, чтобы закрепить свои знания.
Интерактивное задание
Тест
Для закрепления полученных знаний пройдите тест
| Стартуем! |
Какой буквой обозначается фаска на чертеже?
| Дальше |
| Проверить |
| Узнать результат |
Как понять, что на чертеже в разрезе изображены два тела, расположенные рядом, а не одно?
| Дальше |
| Проверить |
| Узнать результат |
К сожалению, вы ответили неправильно на все вопросы
Прочитайте лекцию и посмотрите видео еще раз
| Пройти еще раз |
Неплохо!
Но можно лучше. Прочитайте лекцию и посмотрите видео еще раз
| Пройти еще раз |
Отлично!
Вы отлично справились. Теперь можете ознакомиться с другими компетенциями
| Пройти еще раз |