Создание презентационного щита
Графический дизайн
“
В сегодняшнем уроке мы узнаем, как собрать презентационный щит из всех продуктов, созданных нами ранее. Приступим.
Глоссарий
Для успешного освоения материала рекомендуем вам изучить следующие понятия:
Обтравочная маска
Объект, форма которого маскирует отображение нижележащих объектов так, что видимыми остаются только области, которые лежат в пределах маски, то есть рисунок обрезается по форме маски
Пенокартон
Листовой рекламный материал, обладающий довольно высокой жесткостью при сравнительно небольшом весе. Пенокартон используют в дизайне в качестве презентаций разработок. Лицевая сторона пенокартона может быть окрашена в черный или белый цвет
Макетирование
Накатка на пенокартон с помощью двустороннего скотча
Видеолекция
Конспект
Вводные
Необходимые элементы
- Логотип
- Правила использования
- Фирменная гарнитура
- Фирменные цвета
- Демонстрация фирменного паттерна
- Фирменный бланк
- Конверт
- Бейдж с фотографией
- Дизайн папки
- Блокнот
- Футболка
- Оформление машины
Технические параметры
- Формат А3
- Цвет CMYK
- Профиль под печать FOGRA 39 для мелованной бумаги
Выходные файлы
- Рабочий документ
- pdf x1a 2003 года
Создание проекта
1. Создаем новый файл — Command / Ctrl N.
2. В панели Print выбираем формат А3, горизонтальный.
3. Нажимаем Create.
4. Перемещаем все необходимые элементы.
2. В панели Print выбираем формат А3, горизонтальный.
3. Нажимаем Create.
4. Перемещаем все необходимые элементы.

Важно
Чтобы ничего не потерялось, все заблокированные слои надо разблокировать перед копированием
5. Если наш объект создан с учетом вылетов под обрез, то стоит для него создать обтравочную маску, которая будет повторять его точный размер без дополнительных миллиметров.
6. Создаем обтравочные маски:
6. Создаем обтравочные маски:
- создаем форму по размеру монтажной области
- выделяем все объекты под ней
- ПКМ –> Make clipping mask (создать обтравочную маску).
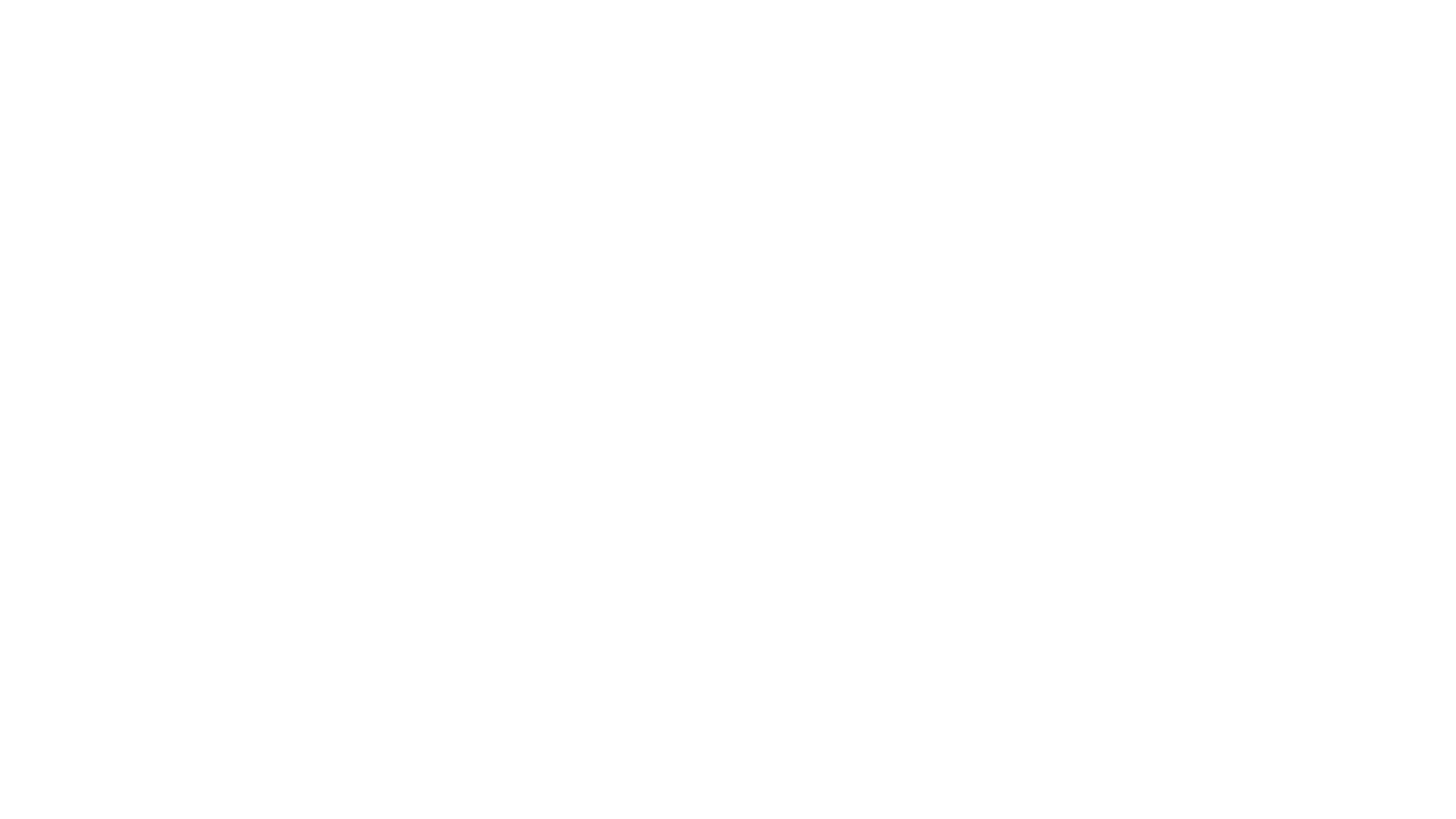
Создание макета щита
1. Покажем основной логотип, его дополнительные вариации, а потом его цветовые версии. Все это лучше размещать поблочно.
2. Вставляем фирменный паттерн. Им можно отделить верхнюю часть с описанием фирменного стиля от нижней, где у нас будут показаны продукты.
2. Вставляем фирменный паттерн. Им можно отделить верхнюю часть с описанием фирменного стиля от нижней, где у нас будут показаны продукты.
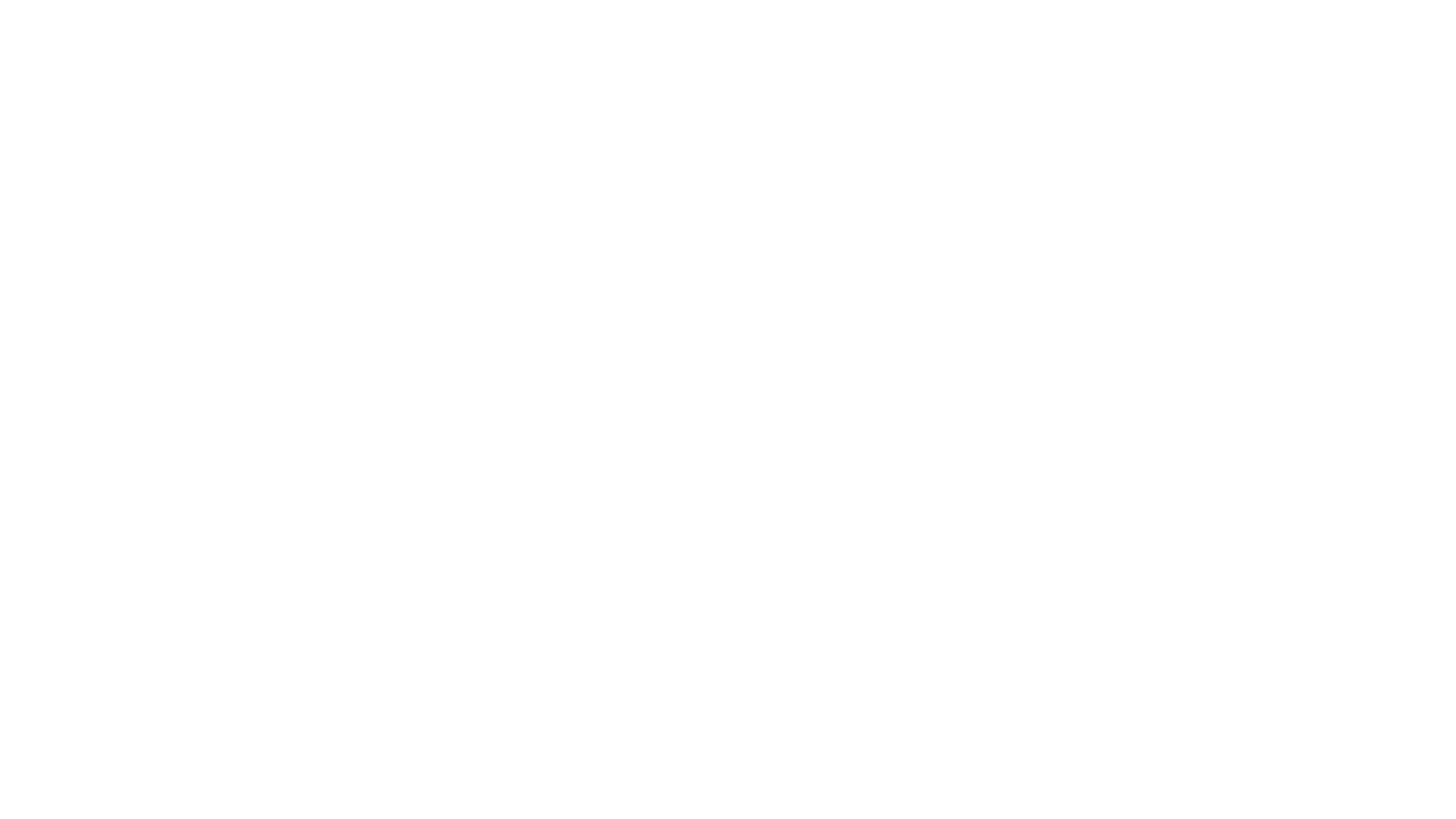

Важно
Во всех продуктах, в которых нет фона, стоит его создать. Для этого заходим, два раза кликая, в обтравочную маску, создаем прямоугольник белого цвета и переносим его на задний план с помощью ПКМ, a Range (монтаж) и Sent to back (поместить назад) — на самый задний план
3. Уменьшаем объекты в масштабе относительно друг другу с помощью зажатой клавиши Shift.
4. Добавляем бланк, это основная часть фирменного стиля.
5. Чтобы белое было видно на белом, добавим тени:
7. Регулируем масштаб, чтобы продукты выглядели реалистично.
8. Вставляем блокнот.
4. Добавляем бланк, это основная часть фирменного стиля.
5. Чтобы белое было видно на белом, добавим тени:
- заходим в меню Эффект
- выбираем Стилизация и Тень
- настраиваем тень, чтобы она не была слишком навязчивой, а просто создавала контур.
7. Регулируем масштаб, чтобы продукты выглядели реалистично.
8. Вставляем блокнот.

Совет
Можно все эффекты применить уже после непосредственной обработки, чтобы облегчить нагрузку на компьютер
9. Бейджик у нас маленький, поэтому сделаем его примерно такого же размера, как он есть в реальности.
10. Необходимо извлечь узор. Группируем и уменьшаем.
11. Добавляем паттерн.
10. Необходимо извлечь узор. Группируем и уменьшаем.
11. Добавляем паттерн.
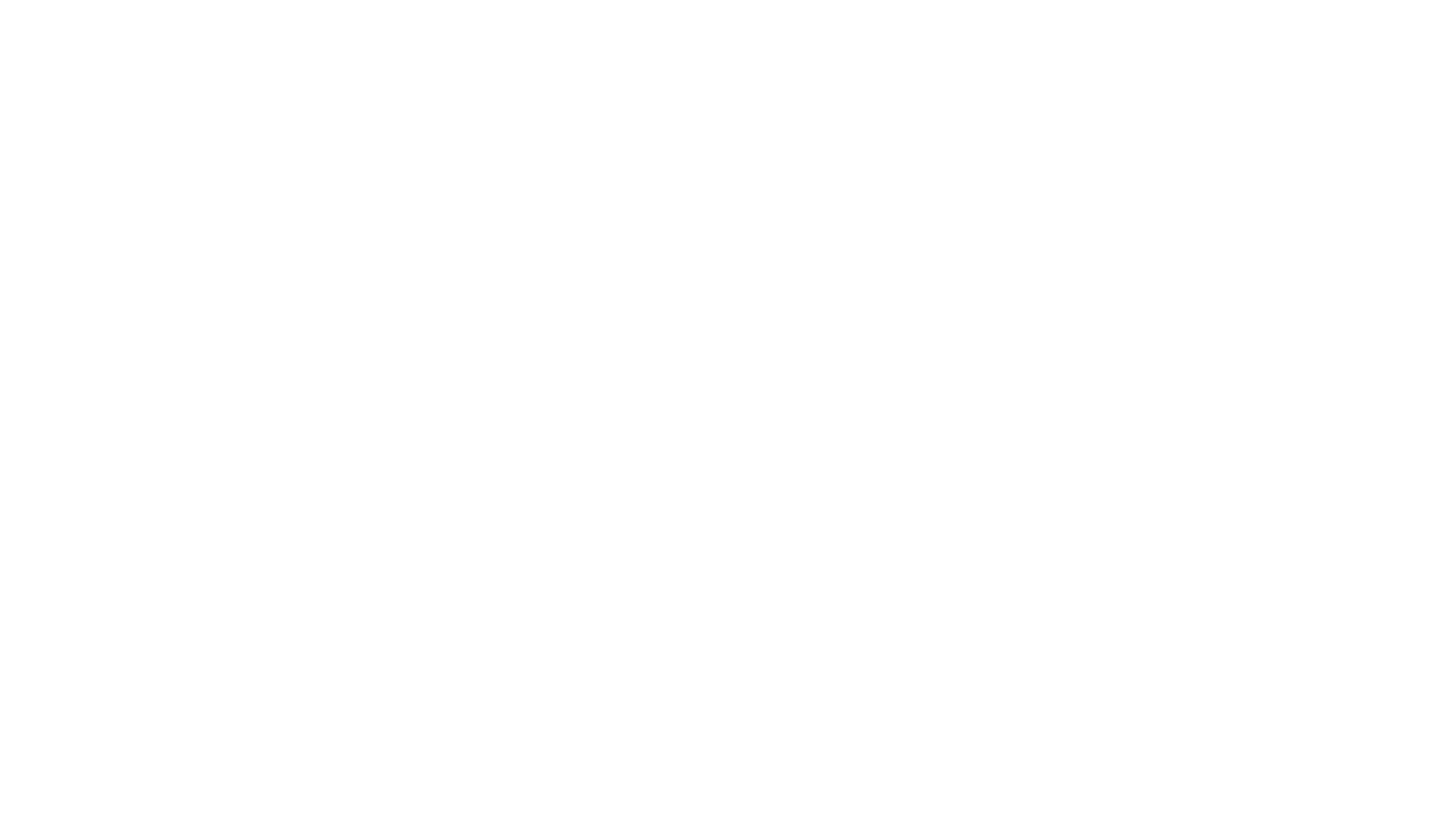
Сохранение
1. Нажимаем Command / Ctrl Shift S.
2. Сохраняем файл, назвав его «Презентационный щит».
3. Сохраняем исходный файл в разрешение AI и файл pdf для печати.
4. Выбираем Preset pdf x1a и стандарт x1 pdf a3 2003.
5. Выставляем FOGRO 39.
6. Сохраняем.
2. Сохраняем файл, назвав его «Презентационный щит».
3. Сохраняем исходный файл в разрешение AI и файл pdf для печати.
4. Выбираем Preset pdf x1a и стандарт x1 pdf a3 2003.
5. Выставляем FOGRO 39.
6. Сохраняем.
Создание щита
После того, как мы создали презентационный щит, его нужно представить на пенокартоне.
Нам понадобится
- Распечатка нашего презентационного щита
- Специальные коврики для макетирования
- Двусторонний скотч
- Линейка
- Нож для макетирования
- Пенокартон, на который мы будем наклеивать презентационный щит
1. Клеим скотч на распечатку.
2. Лишнее обрезаем.
2. Лишнее обрезаем.

Важно
Важно приклеить каждый лист скотча, каждую полосу скотча максимально близко друг к другу и максимально ровно, чтобы потом не образовались пузыри и какие-то пробелы
3. С помощью линейки и ножа обрезаем по краю распечатанного листа.
4. Переворачиваем нашу работу и аккуратно прислоняем ее к краю пенокартона.
5. Линейкой проходим поверх, чтобы не допустить образования пузырей.
6. Снимаем одну полосу скотча за другой, также проходя линейкой по распечатке.
4. Переворачиваем нашу работу и аккуратно прислоняем ее к краю пенокартона.
5. Линейкой проходим поверх, чтобы не допустить образования пузырей.
6. Снимаем одну полосу скотча за другой, также проходя линейкой по распечатке.

Важно
После того, как мы отклеили все полосы скотча, оставляем самую последнюю полосу неотклееной, чтобы за нее держаться, и чтобы в дальнейшем она помогла нам уравновесить всю работу
Аккуратно переворачиваем лист и постепенно, проводя либо рукой, либо линейкой, приклеиваем его к пенокартону.
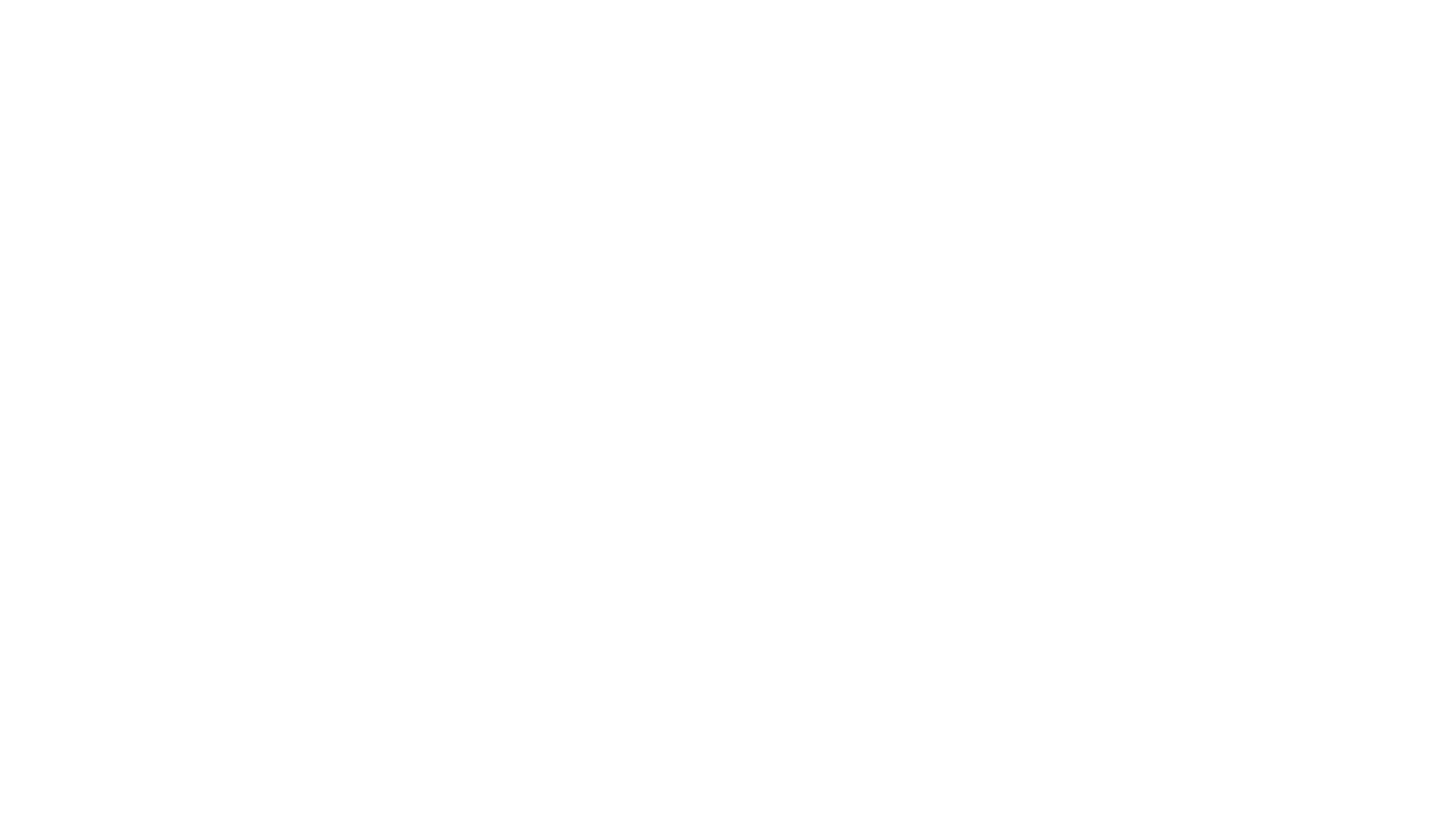
8. В конце отклеиваем самую последнюю полосу.
9. Переворачиваем пенокартон и обрезаем лишнее.
9. Переворачиваем пенокартон и обрезаем лишнее.
“
На этом уроке мы научились создавать презентационный щит и размещать на нем всю фирменную продукцию. Мы с вами уже умеем создавать логотип, знаем правила его использования и научились применять их на фирменной продукции — бланк, бейдж, автомобиль и т.д. Давайте выполним задания!
Дополнительные материалы
Интерактивное задание
Тест
Для закрепления полученных знаний пройдите тест
| Стартуем! |
Что должно быть на презентационном щите?
| Дальше |
| Проверить |
| Узнать результат |
Зачем нужен презентационный щит?
| Дальше |
| Проверить |
| Узнать результат |
Нужно ли соблюдать масштаб при размещении элементов на щите?
| Дальше |
| Проверить |
| Узнать результат |
Нужны ли вылеты под обрез, если да, то какие?
| Дальше |
| Проверить |
| Узнать результат |
Какой размер монтажной области требуется для щита?
| Дальше |
| Проверить |
| Узнать результат |
Что необходимо сделать с презентационным щитом после печати?
| Дальше |
| Проверить |
| Узнать результат |
Какой инструмент для постпечатной обработки лишний?
| Дальше |
| Проверить |
| Узнать результат |
Как правильно приклеивать двусторонний скотч?
| Дальше |
| Проверить |
| Узнать результат |
Какой профиль следует выбрать для печати щита?
| Дальше |
| Проверить |
| Узнать результат |
С помощью чего можно выделить белый объект из белого фона на щите?
| Дальше |
| Проверить |
| Узнать результат |
К сожалению, вы ответили неправильно
Прочитайте лекцию и посмотрите видео еще раз
| Пройти еще раз |
Неплохо!
Но можно лучше. Прочитайте лекцию и посмотрите видео еще раз
| Пройти еще раз |
Отлично!
Вы отлично справились. Теперь можете ознакомиться с другими компетенциями
| Пройти еще раз |