LabVIEW. Первая программа и подпрограмма (SubVI)
Мобильная робототехника
“
В этом уроке мы создадим первую программу на графическом языке LabVIEW, а также научимся отлаживать ее и искать ошибки. Это очень важно, ведь все мы люди и каждый может ошибиться. Будьте внимательны! Начнем.
Глоссарий
Для успешного освоения материала рекомендуем вам изучить следующие понятия:
Numeric control
Контроллер (средство ввода) в графическом языке программирования LabView, функцией которого является ввод численных значений любого типа — целочисленных, вещественных
Numeric indicator
Индикатор (средство вывода) в графическом языке программирования LabView, функцией которого является вывод численных значений любого типа — целочисленных, вещественных
Индикатор
Техническое или программное средство, предназначенное для установления наличия определенной физической величины или определения ее порогового значения
Контроллер
Техническое или программное средство, предназначенное для ввода информации
Видеолекция
Конспект
Создание программы
Запускаем LabVIEW. Чтобы создать программу, нужно выбрать, каким способом мы хотим ее создать. Существуют два способа.
Первый способ. Этот способ является быстрым и предназначен для того, чтобы вы могли быстро открыть, либо создать программу, и проверить в ней работу алгоритма. Данный вариант не подходит, если вы пишете программу на робота, либо на аналогичное сложное устройство со своим контроллером.
Второй способ. Создание проекта под определенное устройство. Такой способ является более правильным с точки зрения планирования вашего проекта и позволяет жестко разграничивать иерархию ваших программ и подпрограмм. Чтобы создать программу через проект, нам нужно зайти в Create Project и выбрать здесь интересующее нас устройство.
Первый способ. Этот способ является быстрым и предназначен для того, чтобы вы могли быстро открыть, либо создать программу, и проверить в ней работу алгоритма. Данный вариант не подходит, если вы пишете программу на робота, либо на аналогичное сложное устройство со своим контроллером.
Второй способ. Создание проекта под определенное устройство. Такой способ является более правильным с точки зрения планирования вашего проекта и позволяет жестко разграничивать иерархию ваших программ и подпрограмм. Чтобы создать программу через проект, нам нужно зайти в Create Project и выбрать здесь интересующее нас устройство.
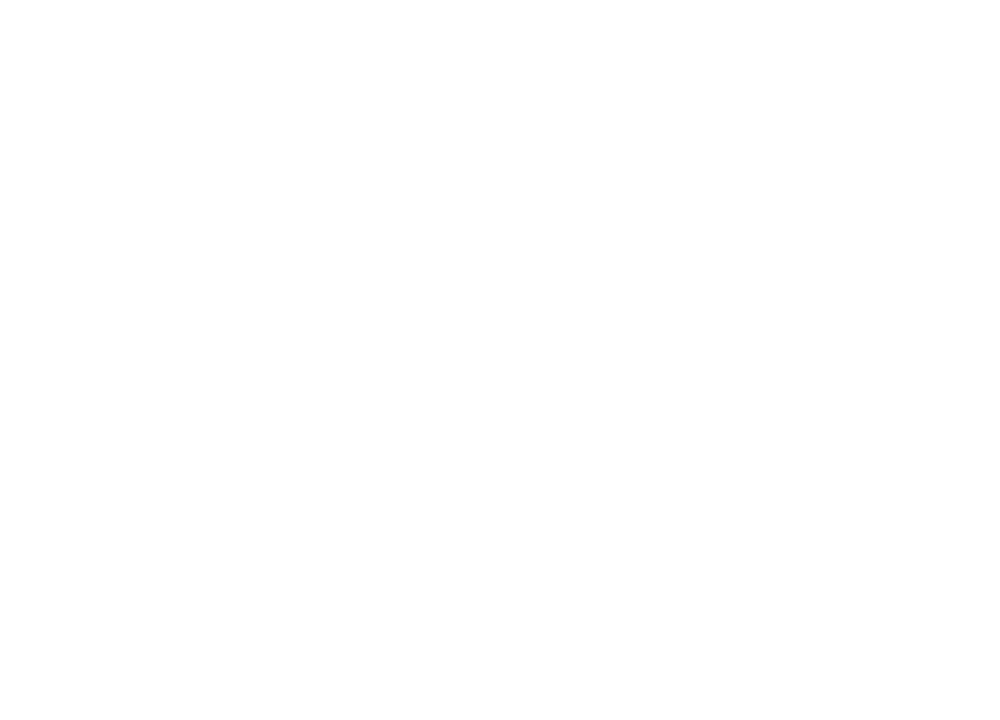
Выбираем Blank Project.
Это пустой проект, где мы сможем писать и запускать программы, которые будут работать на нашем компьютере. Так как в данном случае мы все будем делать на компьютере, потому что не у всех под рукой есть контроллер myRIO или его аналоги, этот вариант нам вполне подходит.
Это пустой проект, где мы сможем писать и запускать программы, которые будут работать на нашем компьютере. Так как в данном случае мы все будем делать на компьютере, потому что не у всех под рукой есть контроллер myRIO или его аналоги, этот вариант нам вполне подходит.
Интерфейс
После загрузки проекта нажимаем на наш ПК в списке правой кнопкой мыши, нажимаем на New и VI. Перед нами откроются два окна.
1. Фронтальная панель. Тут вы можете собрать свое устройство, будь то мультиметр, калькулятор, пульт управления и так далее; посредством добавления кнопок, индикаторов, графиков, дисплеев.
2. Блок диаграмм. А здесь вы можете запрограммировать логику вашего устройства, вводить и выводить данные на фронтальную панель через те самые индикаторы, кнопочки, дисплеи, которые вы добавили.
1. Фронтальная панель. Тут вы можете собрать свое устройство, будь то мультиметр, калькулятор, пульт управления и так далее; посредством добавления кнопок, индикаторов, графиков, дисплеев.
2. Блок диаграмм. А здесь вы можете запрограммировать логику вашего устройства, вводить и выводить данные на фронтальную панель через те самые индикаторы, кнопочки, дисплеи, которые вы добавили.
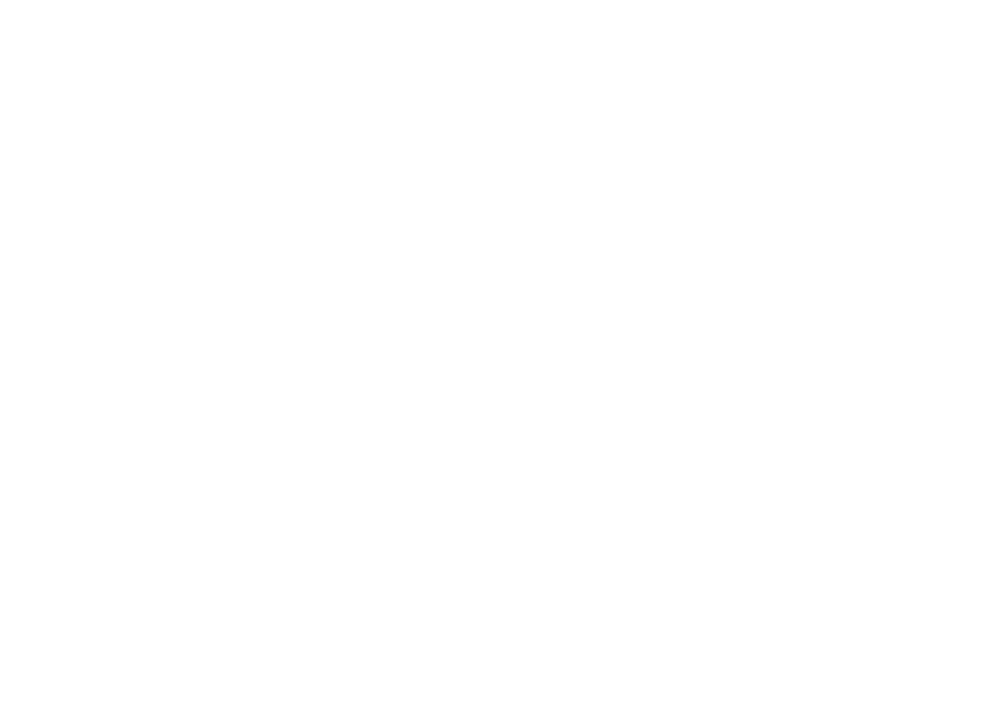
Давайте рассмотрим чуть подробнее. Чтобы написать программу и собрать устройство, у каждого из двух окон есть свои списки компонентов, которые вызываются только на фронтальной панели или на блоке диаграмм.
В зависимости от компонентов и дополнительных библиотек, наличие программных блоков и видов контроллеров и индикаторов, соответственно, будут меняться. Для примера, чтобы понять, как все это работает, давайте напишем очень простую программу.
В зависимости от компонентов и дополнительных библиотек, наличие программных блоков и видов контроллеров и индикаторов, соответственно, будут меняться. Для примера, чтобы понять, как все это работает, давайте напишем очень простую программу.
Написание программы
Наша программа будет складывать и умножать два числа.
1. На фронтальной панели нам нужно вытащить два номера контрола, они у нас находятся в Numeric — Numeric control. Назовем их X и Y.
2. Один индикатор. Он у нас находится на Numeric — Numeric indicator. Мы оставим название, как есть.
3. Переходим в Block diagram и нажимаем правую кнопку мыши для вызова функциональной панели.
4. В функциональной панели выбираем пункт Numeric и в данном пункте — функции сложения и умножения. Они подписаны как Add и Multiply.
1. На фронтальной панели нам нужно вытащить два номера контрола, они у нас находятся в Numeric — Numeric control. Назовем их X и Y.
2. Один индикатор. Он у нас находится на Numeric — Numeric indicator. Мы оставим название, как есть.
3. Переходим в Block diagram и нажимаем правую кнопку мыши для вызова функциональной панели.
4. В функциональной панели выбираем пункт Numeric и в данном пункте — функции сложения и умножения. Они подписаны как Add и Multiply.
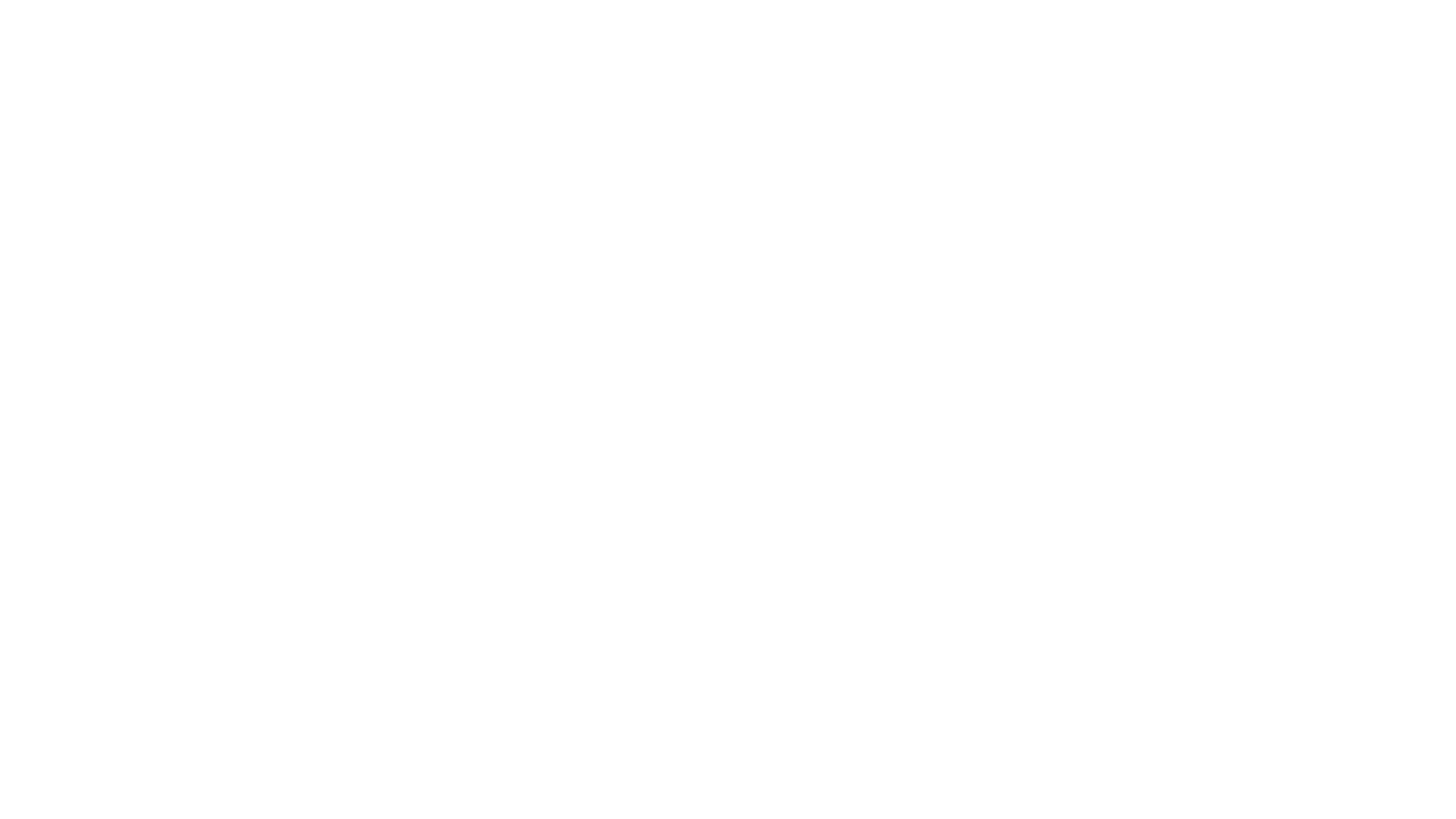
5. Последовательно соединяем наши контроллеры X и Y к функциональному блоку Add от Multiply.
6. Подключаем индикаторы к нашим функциональным блокам.
7. Добавим еще один индикатор, чтобы отдельно посмотреть, как будут умножаться числа.
Итак, мы написали простенькую программу, которая будет суммировать и одновременно умножать два наших числа.
6. Подключаем индикаторы к нашим функциональным блокам.
7. Добавим еще один индикатор, чтобы отдельно посмотреть, как будут умножаться числа.
Итак, мы написали простенькую программу, которая будет суммировать и одновременно умножать два наших числа.
Проверка
Запустить ее нужно одним из двух способов.
1. Нажать сочетание клавиш — Ctrl + r. Как видите, программа запустилась. У нас есть результаты.
2. Нажать стрелочку Run, которая отображена как на фронтальной панели, так и на блоке диаграмм.
Давайте изменим значение, чтобы проверить работу программы вторым способом. Нажимаем на стрелочку Run и видим, что программа работает.
1. Нажать сочетание клавиш — Ctrl + r. Как видите, программа запустилась. У нас есть результаты.
2. Нажать стрелочку Run, которая отображена как на фронтальной панели, так и на блоке диаграмм.
Давайте изменим значение, чтобы проверить работу программы вторым способом. Нажимаем на стрелочку Run и видим, что программа работает.

Важно
Обратите внимание: рядом находятся иконки, которые отвечают за зацикленный запуск — это когда наша программа будет работать постоянно, мы сможем в режиме реального времени изменять значения, а она будет считать.
Дальше — End — принудительная остановка — кнопка, которая останавливает зацикленный запуск, либо просто запущенную программу, если внутри программы находится цикл, и наша программа зациклена. И Пауза, которая служит для отладки нашей программы.
Возможные ошибки
Что делать, если у вас не отображается стрелочка, а вместо нее — сломанная стрелочка, и программа не запускается? Вероятнее всего, вы ошиблись или неправильно подключили элементы. Чтобы это исправить и найти ошибку, нажимаем на сломанную стрелку. У нас появится окно с информацией об ошибке.
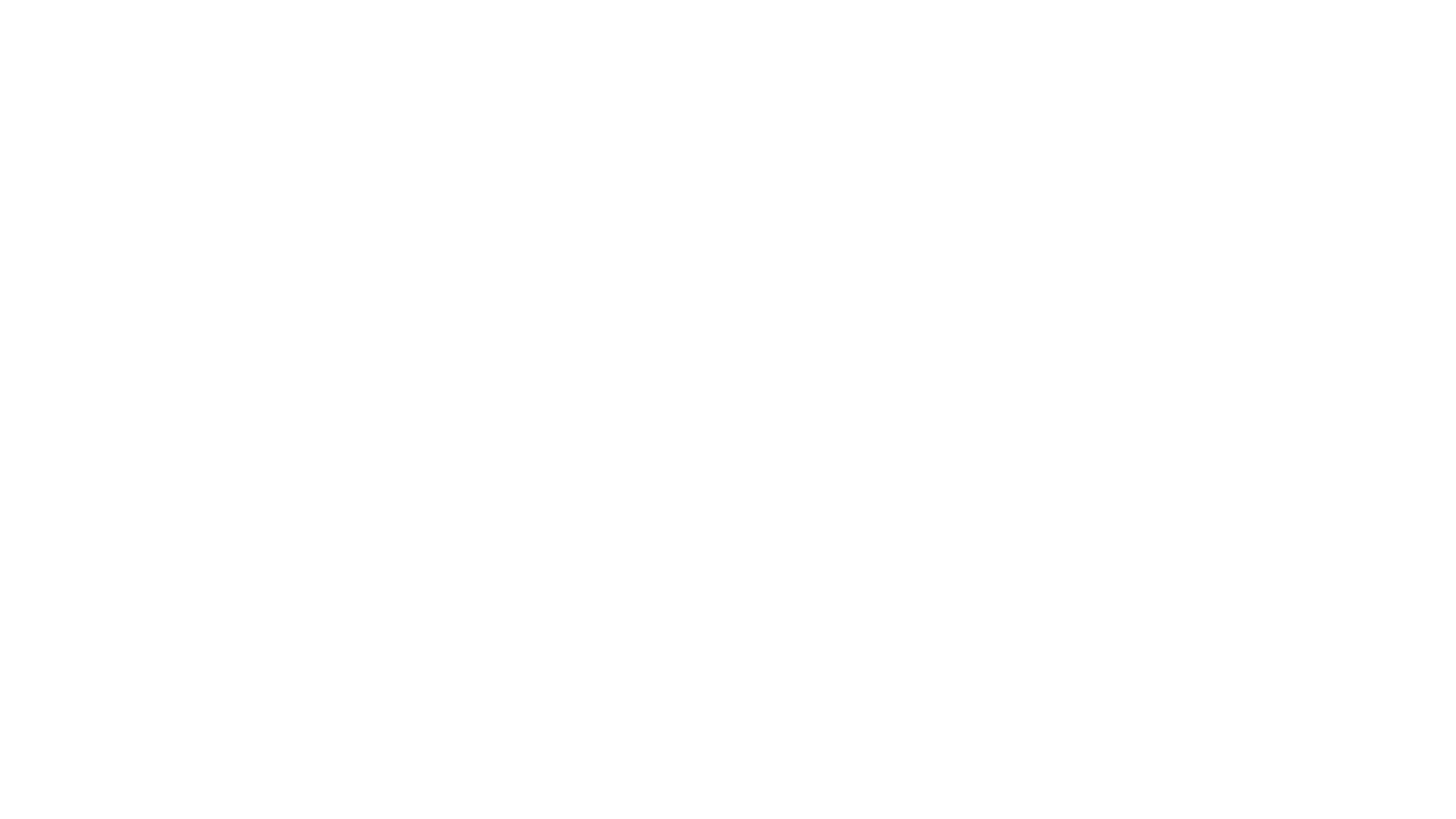
Если мы нажмем на надпись, то программа автоматически покажет, где находится ошибка. После ее исправления сломанная стрелка заменится на целую — исправную, и все заработает. Чтобы перейти в режим отладки, необходимо нажать на иконку паузы, которая находится рядом с иконкой запуска, и нажать на лампочку на блоке диаграмм. После чего убираем паузу и попадаем в режим отладки. Здесь хорошо видно, как выполняется наша программа. Если отключить режим отладки, то программа будет работать в тысячу, может и в миллион, раз быстрее, а отследить и найти ошибку станет попросту невозможно.
Все это помогает исправлять как физические ошибки, когда мы что-то неправильно подключили, так и логические, когда с точки зрения программы все, что мы написали, верно, а логика программы неверна.
Все это помогает исправлять как физические ошибки, когда мы что-то неправильно подключили, так и логические, когда с точки зрения программы все, что мы написали, верно, а логика программы неверна.
“
Итак, подведем итоги. Мы рассмотрели, как применяется язык LabVIEW, познакомились с интерфейсом программы, создали первую программу, познакомились с режимом отладки. На сегодня все. Удачи!
Интерактивное задание
Тест
Для закрепления полученных знаний пройдите тест
| Стартуем! |
Сколько окон программы используется, стандартно, при разработке VI?
| Дальше |
| Проверить |
| Узнать результат |
В каком формате сохраняются программы и подпрограммы, разработанные на LabVIew?
| Дальше |
| Проверить |
| Узнать результат |
Сколько элементов управления ходом программы на фронтальной панели (старт, стоп и т.д.)?
| Дальше |
| Проверить |
| Узнать результат |
К сожалению, вы ответили неправильно
Прочитайте лекцию и посмотрите видео еще раз
| Пройти еще раз |
Неплохо!
Но можно лучше. Прочитайте лекцию и посмотрите видео еще раз
| Пройти еще раз |
Отлично!
Вы отлично справились. Теперь можете ознакомиться с другими компетенциями
| Пройти еще раз |