Верстка
Веб-дизайн и разработка
“
В этом уроке мы сверстаем страницу сайта визитки. Цель урока — показать, что такое верстка, а не научить верстке с нуля. Поехали!
Глоссарий
Для успешного освоения материала рекомендуем вам изучить следующие понятия:
HTML-документ
Дерево HTML-элементов и текста
HTML-элемент
Обозначается открывающим и закрывающим тегом. Открывающий и закрывающий теги содержат имя тега
HTML-тег
Основа языка HTML. Теги используются для разграничения начала и конца элементов в разметке
DOCTYPE
DTD (document type definition, описание типа документа).
Предназначен для указания типа текущего документа. Это необходимо, чтобы браузер понимал, как следует интерпретировать текущую веб-страницу, поскольку HTML существует в нескольких версиях. Кроме того, имеется XHTML, похожий на HTML, но различающийся с ним по синтаксису
Предназначен для указания типа текущего документа. Это необходимо, чтобы браузер понимал, как следует интерпретировать текущую веб-страницу, поскольку HTML существует в нескольких версиях. Кроме того, имеется XHTML, похожий на HTML, но различающийся с ним по синтаксису
Meta
Определяет метатеги, которые используются для хранения информации, предназначенной для браузеров и поисковых систем. Например, механизмы поисковых систем обращаются к метатегам для получения описания сайта, ключевых слов и других данных
Атрибут
Сообщает браузеру, каким образом должен отображаться тот или иной элемент страницы
Вьюпорт
Видимая часть окна браузера
CSS-свойство
Характеристика, которая будет применяться к элементу (в нашем примере это цвет)
CSS-правило
Повторяющий блок CSS-кода, содержащий хотя бы один селектор и свойства
CSS-селектор
Элемент каскадной таблицы стилей CSS, указывает на элемент веб-страницы, к которому должны будут применяться стили
SVG
Язык разметки масштабируемой векторной графики, созданный Консорциумом Всемирной паутины и входящий в подмножество расширяемого языка разметки XML, предназначен для описания двумерной векторной и смешанной векторно / растровой графики в формате XML
Flexbox
Способ расположения блоков на странице, позволяющий легко выравнивать элементы по горизонтали и вертикали, менять направление и порядок отображения элементов, растягивать блоки на всю высоту родителя или прибивать их к нижнему краю
Видеолекция
Конспект
HTML и CSS
Верстка — это расположение текста, заголовков, изображений и всего остального на странице. В процессе верстки используются специальные языки — HTML и CSS.
- HTML (HyperText Markup Language) — язык гипертекстовой разметки, с помощью которого собирается структура страницы.
- CSS (Cascading Style Sheets) — каскадные таблицы стилей, придают стиль будущей странице.
Создание документа
1. Открываем папку, где установлен OpenServer.
2. В папке Domains создаем папку Website.
3. Открываем созданную папку Website в VisualStudio Code.
4. Создаем файл index. html в корне.
2. В папке Domains создаем папку Website.
3. Открываем созданную папку Website в VisualStudio Code.
4. Создаем файл index. html в корне.
Структура документа
1. Первое, что нужно сделать, написать <!DOCTYPE html>. Это описание типа документа, чтобы браузер понимал как следует интерпретировать текущую страницу, т.к. существуют разные версии HTML. Актуальной является 5-я версия.
<!DOCTYPE html>2. Следующий обязательный элемент — <html> — основной элемент страницы. В отличие от DOCTYPE элемент html является закрывающимся и всегда содержит 2 элемента — head и body.
<html>
<head></head>
<body></body>
</html>
Важно
Все теги внутри head не отображаются на странице, их цель помочь браузеру в работе с данными
3. Указываем заголовок страницы и тег <meta> для указания кодировки.
…
<head>
<meta charset="utf-8">
<title>Мой сайт</title>
</head>
…
Важно
Обратите внимание, тег <meta> является не закрывающимся.
В теге <body> хранится весь контент страницы — все то, что мы видим
В теге <body> хранится весь контент страницы — все то, что мы видим
Подключение стилей
Стили подключаются при помощи тега < link> в секции head.
<head>
...
<link rel="stylesheet" href="assets/css/main.css">
</head>

Важно
Внутри тега могут быть какие-то параметры — они называются атрибутами
1. Для тега <link> необходимо указать атрибут href — он содержит путь к файлу со стилями.
2. Указываем путь и кликаем с зажатым Ctrl на путь, чтобы открыть файл. Если этого файла нет, то студия предложит нам его создать.
2. Указываем путь и кликаем с зажатым Ctrl на путь, чтобы открыть файл. Если этого файла нет, то студия предложит нам его создать.
Копирование шрифтов и картинок
Мы заранее подготовили 2 папки с файлами, которые нам понадобятся — это папка Images с картинками, SVG фоном и стрелкой прокрутки. Вторая папка — это шрифты из Google fonts. Шрифты Lora и Montserrat. Скачать эти папки
Копируем эти папки в папку Assets.
Копируем эти папки в папку Assets.
Стили
1. В начале файла со стилями определим шрифты с помощью правила @font-face.
@font-face {
font-family: "Montserrat";
src: url("../fonts/Montserrat-Bold.ttf");
font-weight: 700;
}
@font-face {
font-family: "Montserrat";
src: url("../fonts/Montserrat-Regular.ttf");
font-weight: 400;
}
@font-face {
font-family: "Lora";
src: url("../fonts/Lora-Regular.ttf");
font-weight: 400;
}
2. Указываем имя шрифта, ссылку на сам шрифт и толщину шрифта. Сейчас мы указали 3 свойства: font-family, src и font-weight, а то, что находится справа через двоеточие — это значения этих свойств.
3. Дальше начинаем писать правила для определенных селекторов.
3. Дальше начинаем писать правила для определенных селекторов.

Важно
Правила — набор свойств, которые указаны внутри фигурных скобок. А селекторы — то, что указано до фигурных скобок — то, к чему эти правила будут применяться
4. Начнем с универсального селектора, который применяет правила ко всему на странице.
* {
box-sizing: border-box;
}
5. Затем для body обнуляем внешние отступы и указываем шрифт.
body {
margin: 0;
font-family: Montserrat;
}
Первый экран
1. В html-файле создаем секцию для первого экрана, в ней будут контейнер и несколько блоков.
<section class="first-screen section-bg">
<div class="container">
<div></div>
<div></div>
</div>
</section>
2. Первый будет содержать заголовок, а во втором будут 2 кнопки. Кнопкам сразу указываем классы.
<section class="first-screen section-bg">
<div class="container">
<div>
<h1>Веб-разработчик <br> к вашим услугам</h1>
</div>
<div>
<a class="btn btn-bg" href="#">Узнать больше</a>
<a class="btn btn-outline" href="#">Нанять меня</a>
</div>
</div>
</section>
Сейчас наша страница выглядит следующим образом.
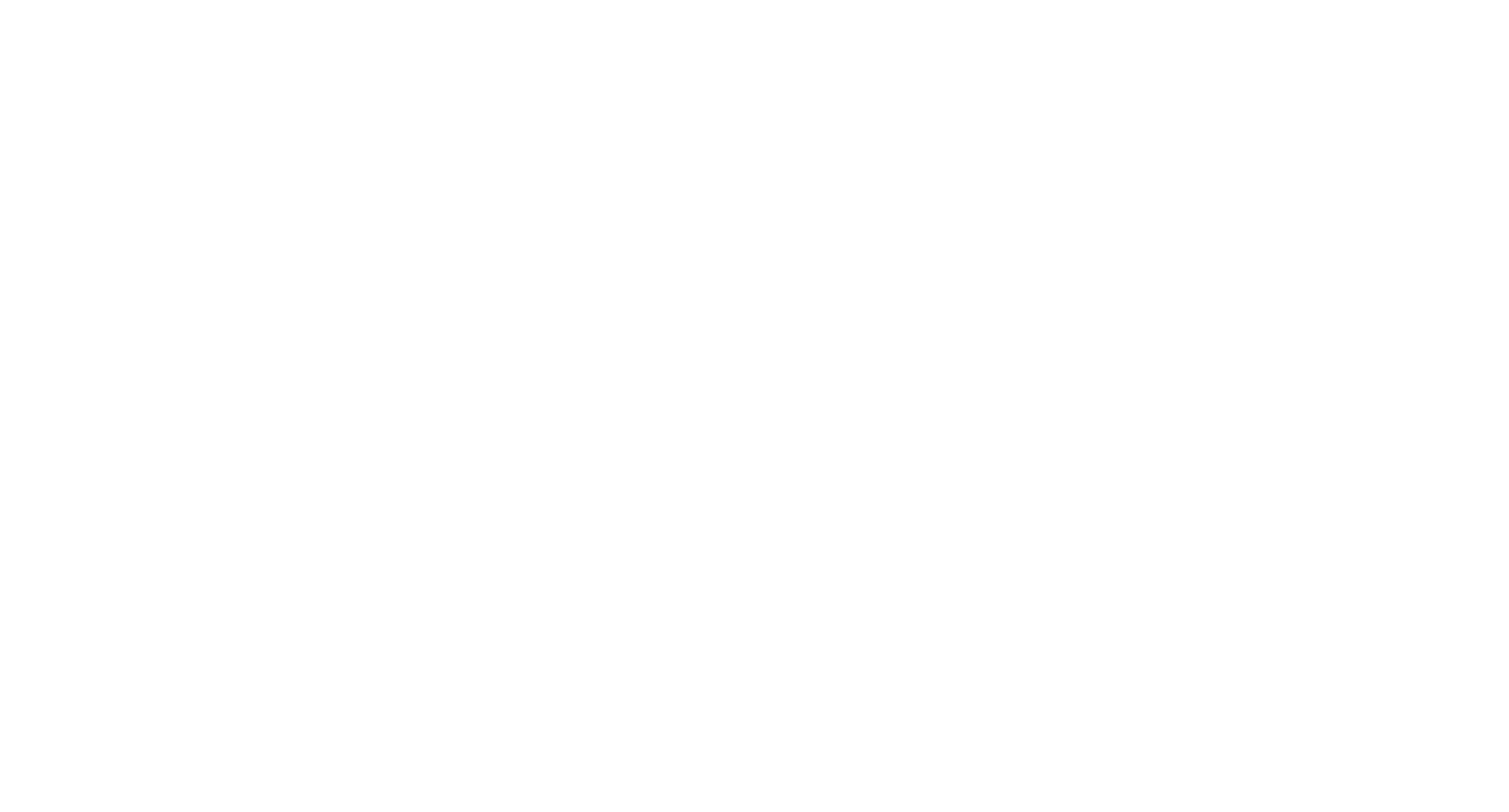
Но это, пока нет стилей. Давайте напишем их.
1. Для контейнера укажем ширину, максимальную ширину.
2. Сделаем отступы слева и справа автоматическими.
1. Для контейнера укажем ширину, максимальную ширину.
2. Сделаем отступы слева и справа автоматическими.
.container {
width: 100%;
max-width: 1140px;
margin: 0 auto;
}
3. Для секции зададим внутренние отступы сверху и снизу.
section {
padding: 90px 0;
}
4. Для первого экрана установим высоту равную 100 высоты вьюпорта.
5. Сделаем блок flex'ом с вертикальным выравниванием по центру и обрезку с помощью эллипса.
5. Сделаем блок flex'ом с вертикальным выравниванием по центру и обрезку с помощью эллипса.
.first-screen {
height: 100vh;
clip-path: ellipse(100% 60% at 50% 35%);
display: flex;
align-items: center;
position: relative;
}
6. Также эта секция будет иметь фон, поэтому укажем в качестве фона svg изображение, оно будет темное, поэтому цвет текста сделаем белым.
.section-bg {
background: url(../img/bg.svg);
color: #fff;
}
7. Теперь для заголовка укажем шрифт и его размер в 80 px и перейдем к кнопкам.
h1 {
font-family: Lora;
font-size: 80px;
}
8. У кнопок будет внутренний отступ, граница и белый цвет, шрифт будет полужирный.
.btn {
padding: 13px 20px;
color: #fff;
border: 2px solid transparent;
text-decoration: none;
font-weight: 700;
}
9. Укажем еще 2 класса для кнопки с фоном и без фона, но с границей.
.btn-bg {
background: #c74838;
}
.btn-outline {
border-color: #c74838;
}
Посмотрим, что получилось

Как видим, результат отличный. Остается добавить стрелку для прокрутки вниз.
1. После контейнера добавляем ссылку с картинкой, указываем путь до картинки и альтернативный текст.
1. После контейнера добавляем ссылку с картинкой, указываем путь до картинки и альтернативный текст.
<a class="chevron" href="#">
<img src="assets/img/chevron.svg" alt="scroll">
</a>
2. Напишем стили. Это будет блок с абсолютной позицией, расположенный по центру с отступом снизу в 150 px.
.chevron {
display: block;
position: absolute;
left: 50%;
bottom: 150px;
transform: translate(-50%, 0);
}
Теперь первый экран готов.
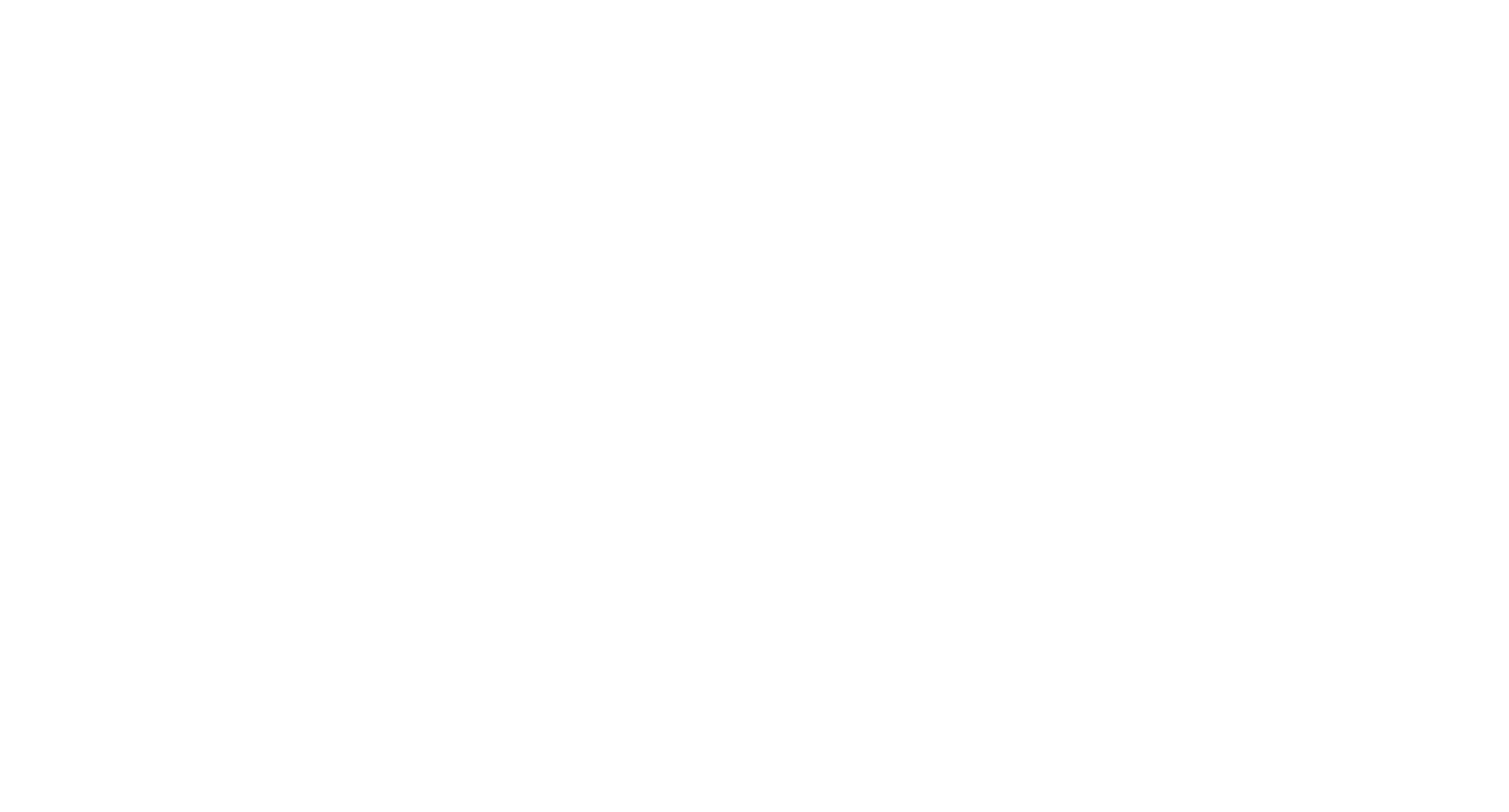
Секция «Обо мне»
Создаем еще одну секцию: с контейнером, заголовком 2-го уровня и двумя абзацами.
<section>
<div class="container">
<h2>Обо мне</h2>
</div>
<p>
С другой стороны, повышение уровня гражданского сознания обеспечивает широкому кругу специалистов участие в формировании существующих финансовых и административных условий!
</p>
<p>
Соображения высшего порядка, а также постоянное информационно-техническое обеспечение нашей деятельности, в значительной степени обуславливает создание системы масштабного изменения ряда параметров.
</p>
</section>
Посмотрим, как это выглядит без стилей
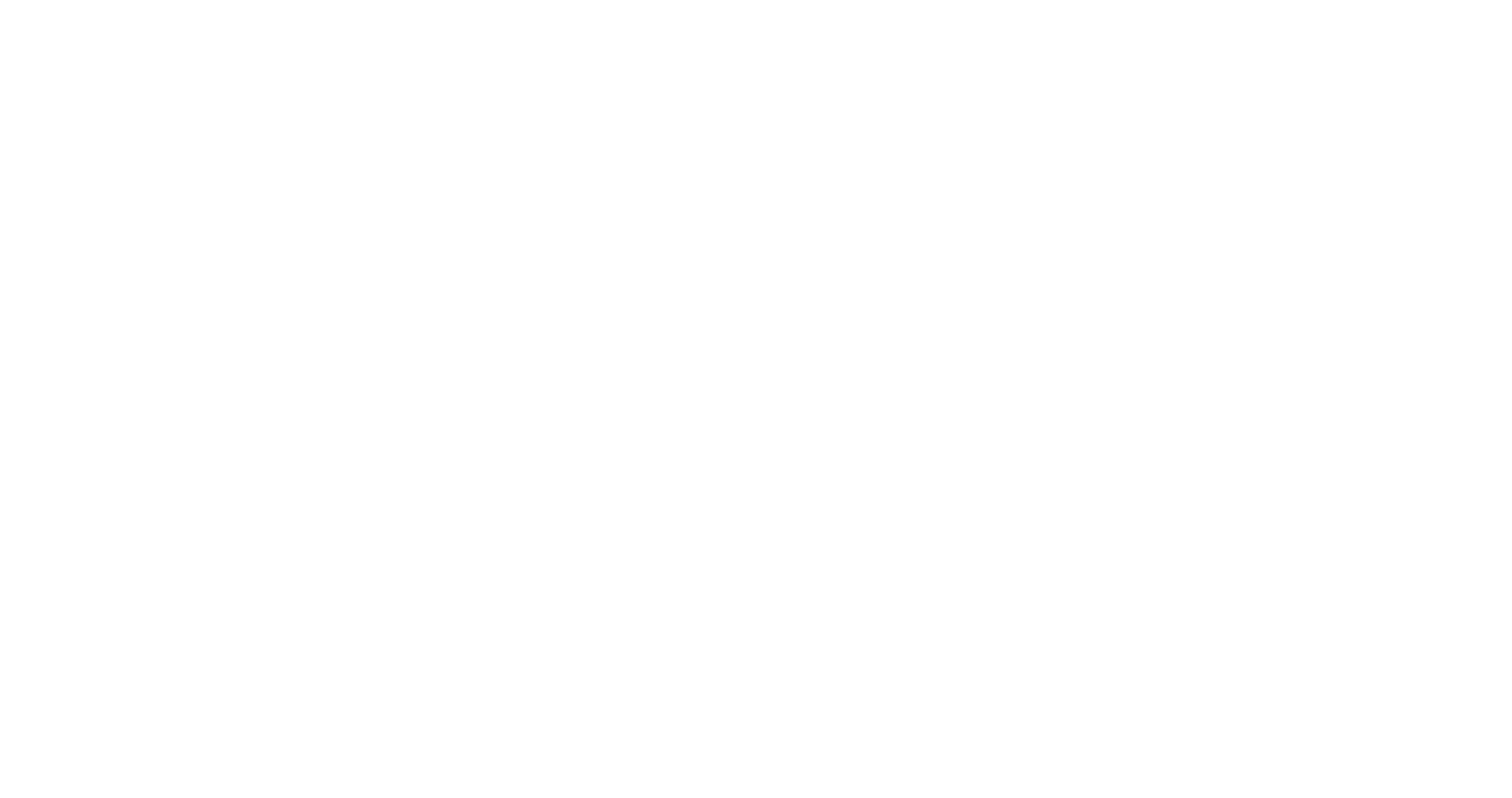
Давайте все-таки добавим стилей.
1. Заголовку укажем размер и отступы.
2. Для абзацев назначим размер, межстрочный интервал и шрифт.
1. Заголовку укажем размер и отступы.
2. Для абзацев назначим размер, межстрочный интервал и шрифт.
h2 {
font-family: Lora;
font-size: 48px;
margin: 0 0 60px;
}
p {
font-size: 20px;
line-height: 2;
font-family: Montserrat;
}
Как видите, результат стал куда лучше
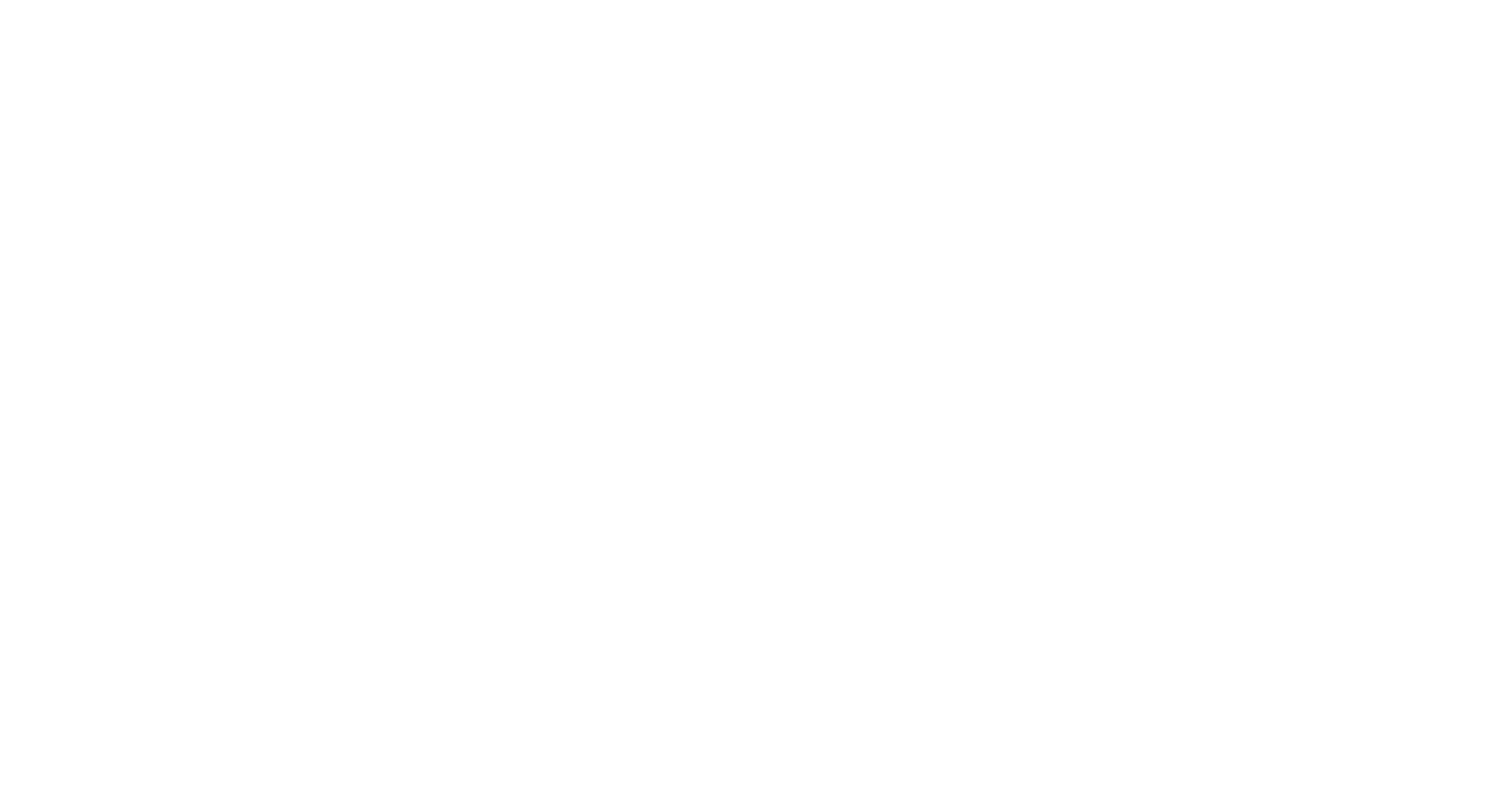
Секция «Портфолио»
1. Создаем еще одну секцию: с контейнером и заголовком 2-го уровня.
<section>
<div class="container">
<h2>Портфолио</h2>
</div>
</section>
2. После заголовка создаем блок с классом gallery, каждая картинка будет находиться в блоке с классом img-wrapper.

Важно
Картинка помещается на страницу с помощью тега <img>
<div class="gallery">
<div class="img-wrapper">
<img src="assets/img/placeholder.jpg" alt="image">
</div>
</div>
3. Копируем блоки с картинкой, чтобы у нас было 9 штук.
<div class="gallery">
<div class="img-wrapper">
<img src="assets/img/placeholder.jpg" alt="image">
</div>
...
<div class="img-wrapper">
<img src="assets/img/placeholder.jpg" alt="image">
</div>
</div>
Сейчас это выглядит как просто 9 картинок друг под другом
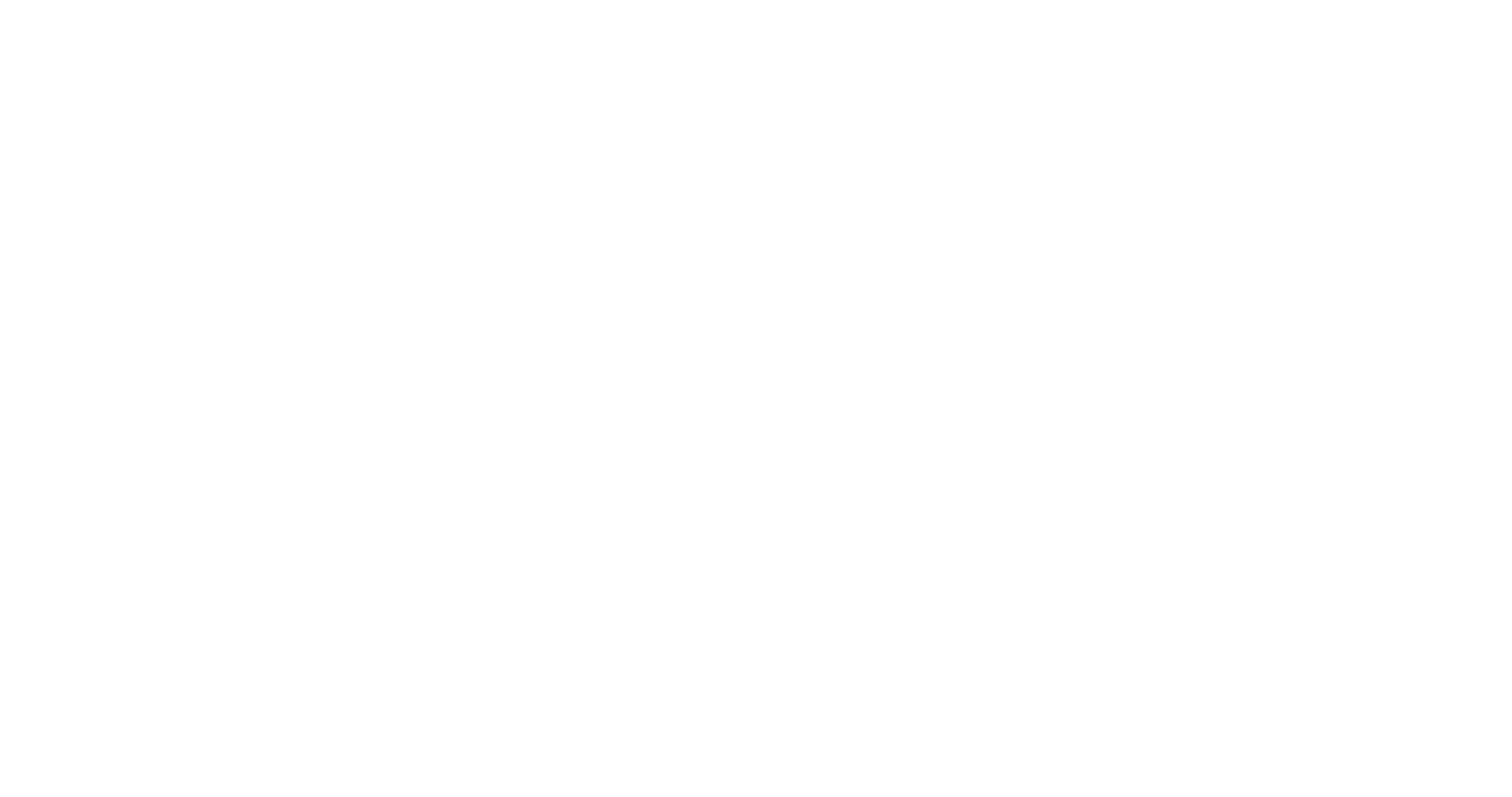
4. Добавим стилей. Галерея будет flex с flex-wrap, и элементы в ней равномерно распределены.
.gallery {
display: flex;
flex-wrap: wrap;
justify-content: space-between;
}
5. Для img-wrapper задаем размеры, отступы, overflow, курсор и flex с выравниванием по центру.
.img-wrapper {
width: 350px;
height: 290px;
margin-bottom: 50px;
overflow: hidden;
cursor: pointer;
display: flex;
justify-content: center;
}
6. Для самой картинки устанавливаем только свойство заполнения.
.img-wrapper img {
object-fit: cover;
}
Теперь это уже больше похоже на галерею
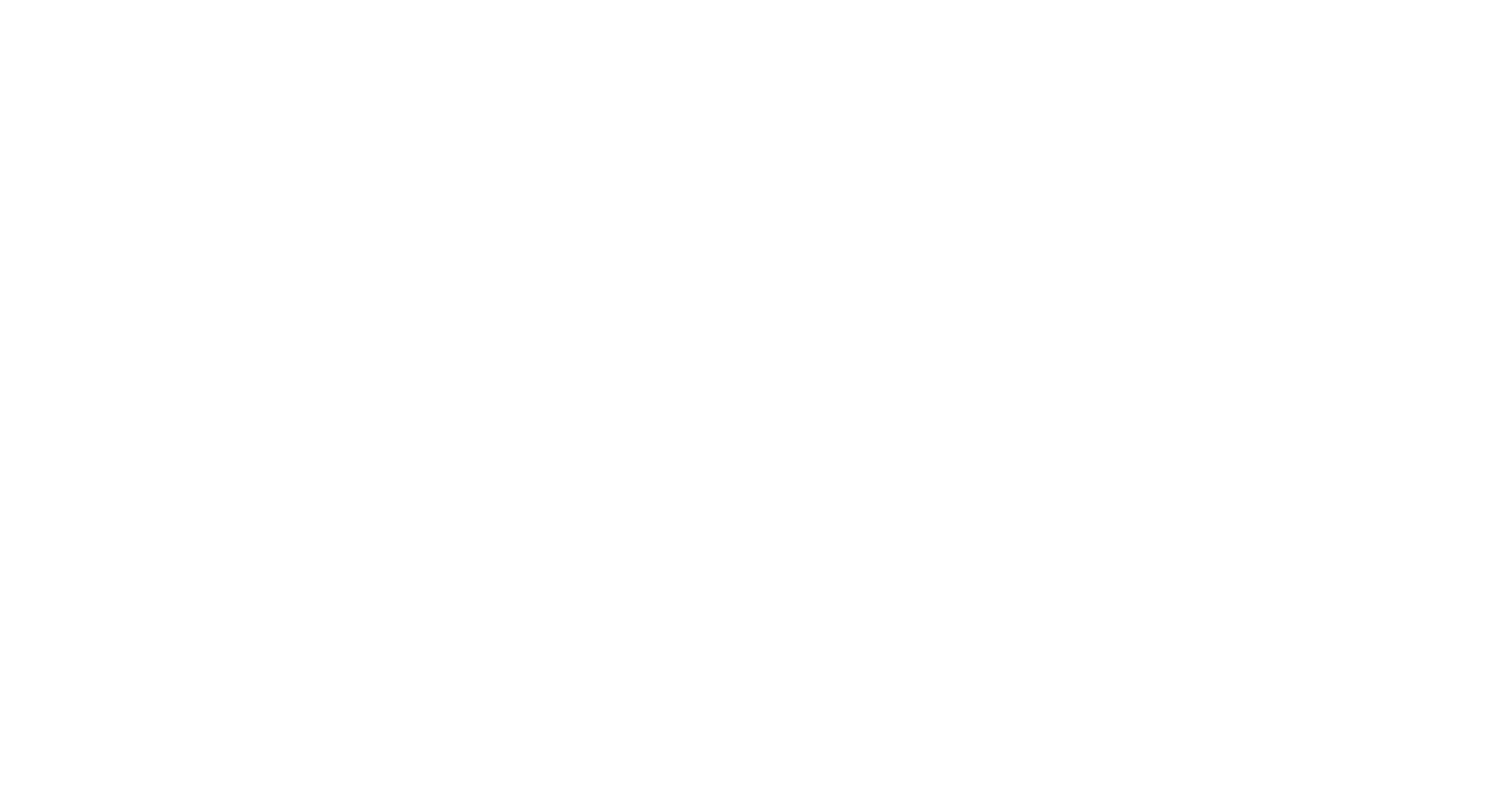
Форма обратной связи
1. Создаем еще одну секцию, с контейнером. У этой секции будет фон как и у первой, поэтому используем уже имеющийся класс.
<section class="section-bg">
<div class="container"></div>
</section>
2. Делаем блок с классом flex, а в нем два блока шириной 60 и 40 процентов. У первого блока сделаем еще отступ справа.
...
<div class="container">
<div class="d-flex">
<div class="w-60 pr-4"></div>
<div class="w-40"></div>
</div>
</div>
...
3. В первый блок помещаем заголовок и небольшой абзац текста.
...
<div class="w-60 pr-4">
<h2>Давайте работать вместе</h2>
<p>
Практический опыт показывает, что новая модель организационной деятельности способствует повышению актуальности системы масштабного изменения ряда параметров!
</p>
</div>
...
4. Во втором блоке делаем форму, которая будет состоять из текстового поля с именем, email-адреса, поля для сообщения и кнопки.
...
<div class="w-40">
<form>
<input type="text" placeholder="Как к вам обращаться">
<input type="email" placeholder="Ваш email">
<textarea rows="4" placeholder="Сообщение"></textarea>
<input class="btn btn-bg" type="submit" value="Отправить">
</form>
</div>
Посмотрим, как это выглядит без стилей. Не очень
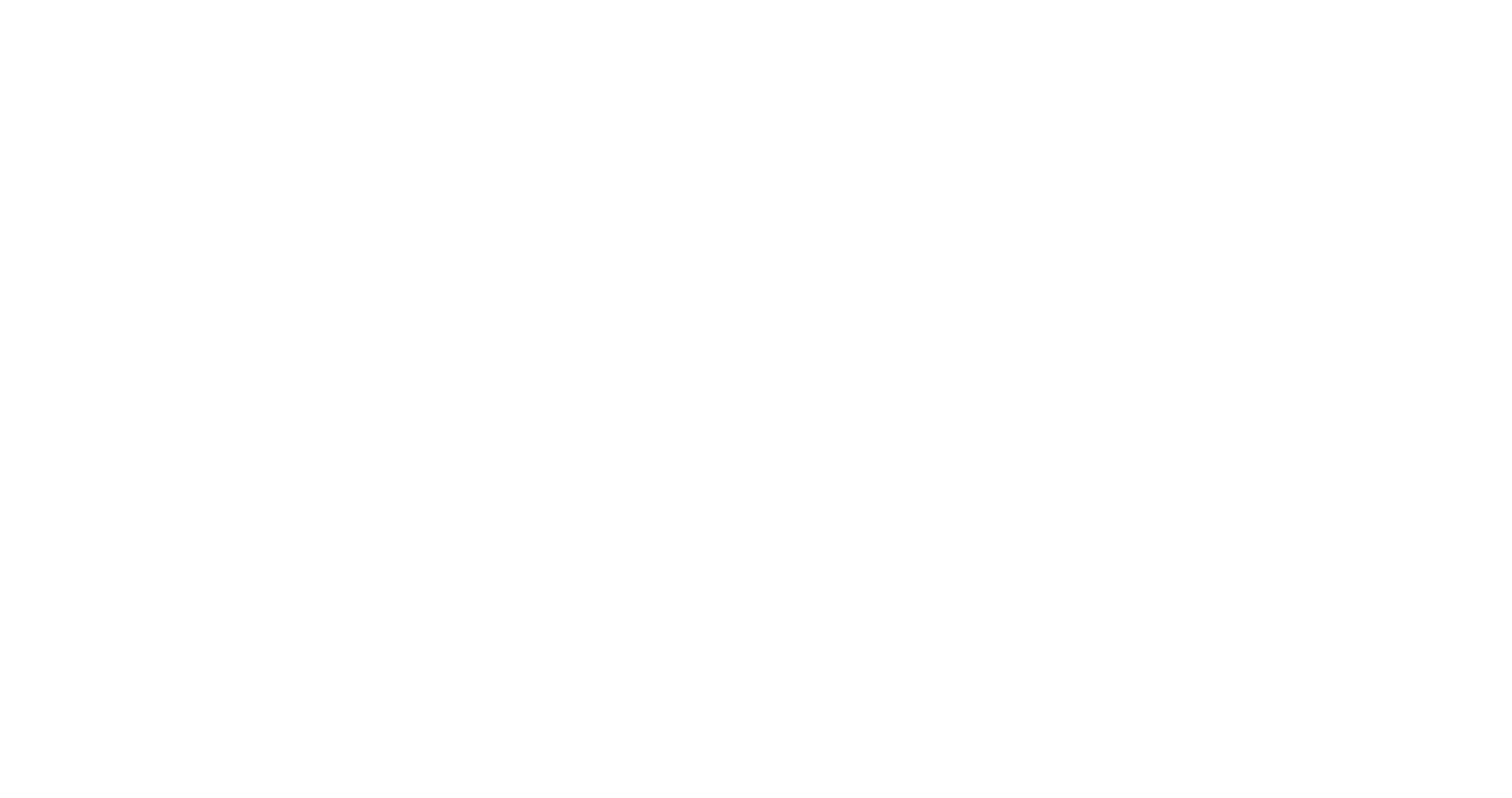
Напишем стили.
1. Сделаем отдельный класс для flex и для ширины в 60 и 40 процентов.
1. Сделаем отдельный класс для flex и для ширины в 60 и 40 процентов.
.d-flex {
display: flex;
}
.w-60 {
width: 60%;
}
.w-40 {
width: 40%;
}
2. Также нам понадобится класс с правым отступом в 4 rem.
.pr-4 {
padding-right: 4rem;
}
3. Форма будет вертикальным флексом.
form {
display: flex;
flex-direction: column;
}
Посмотрим, что получилось
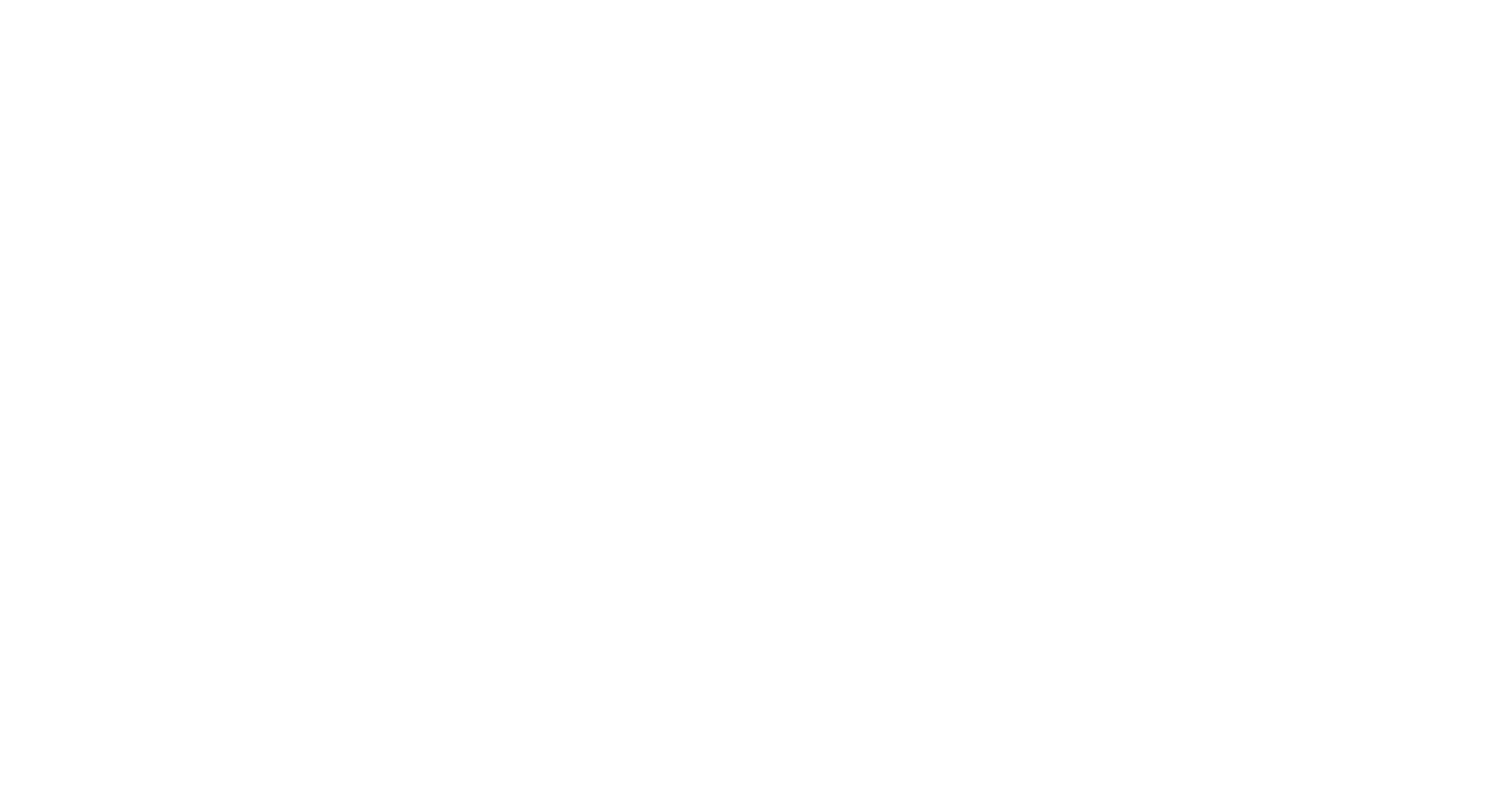
Как видите, поля ввода без дополнительных стилей всегда выглядят ужасно, поэтому сделаем с ними следующее.
1. Для input и textarea сделаем внутренний отступ, установим размер шрифта и отступ снизу, а границу уберем.
1. Для input и textarea сделаем внутренний отступ, установим размер шрифта и отступ снизу, а границу уберем.
input,
textarea {
padding: 15px;
font-size: 15px;
margin-bottom: 15px;
border: none;
}
2. Для того же input и textarea напишем еще одно правило, когда они будут в фокусе, чтобы у них не было светящейся границы.
input:focus,
textarea:focus {
outline: none;
}
Теперь форма выглядит уже куда лучше
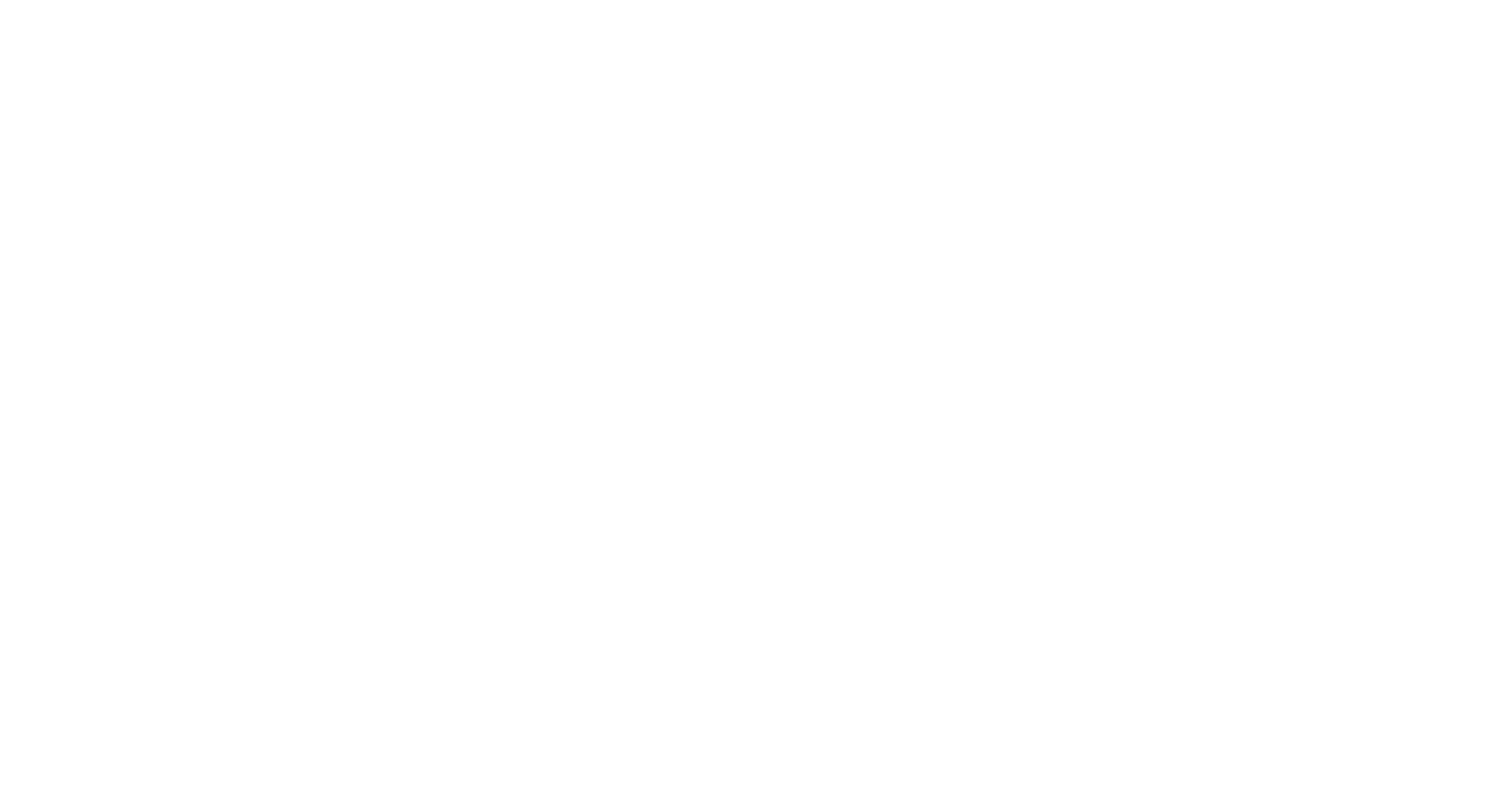
Подвал сайта
Остается сделать только подвал сайта.
1. Используем тег <footer> с контейнером внутри и напишем там копирайт.
1. Используем тег <footer> с контейнером внутри и напишем там копирайт.
<footer>
<div class="container">
Copyright © 2020. Все права защищены.
</div>
</footer>
2. Добавим немного стилей — небольшой отступ и выравнивание текста по центру.
footer {
padding: 50px 0;
text-align: center;
}
Вот такой сайт у нас получился
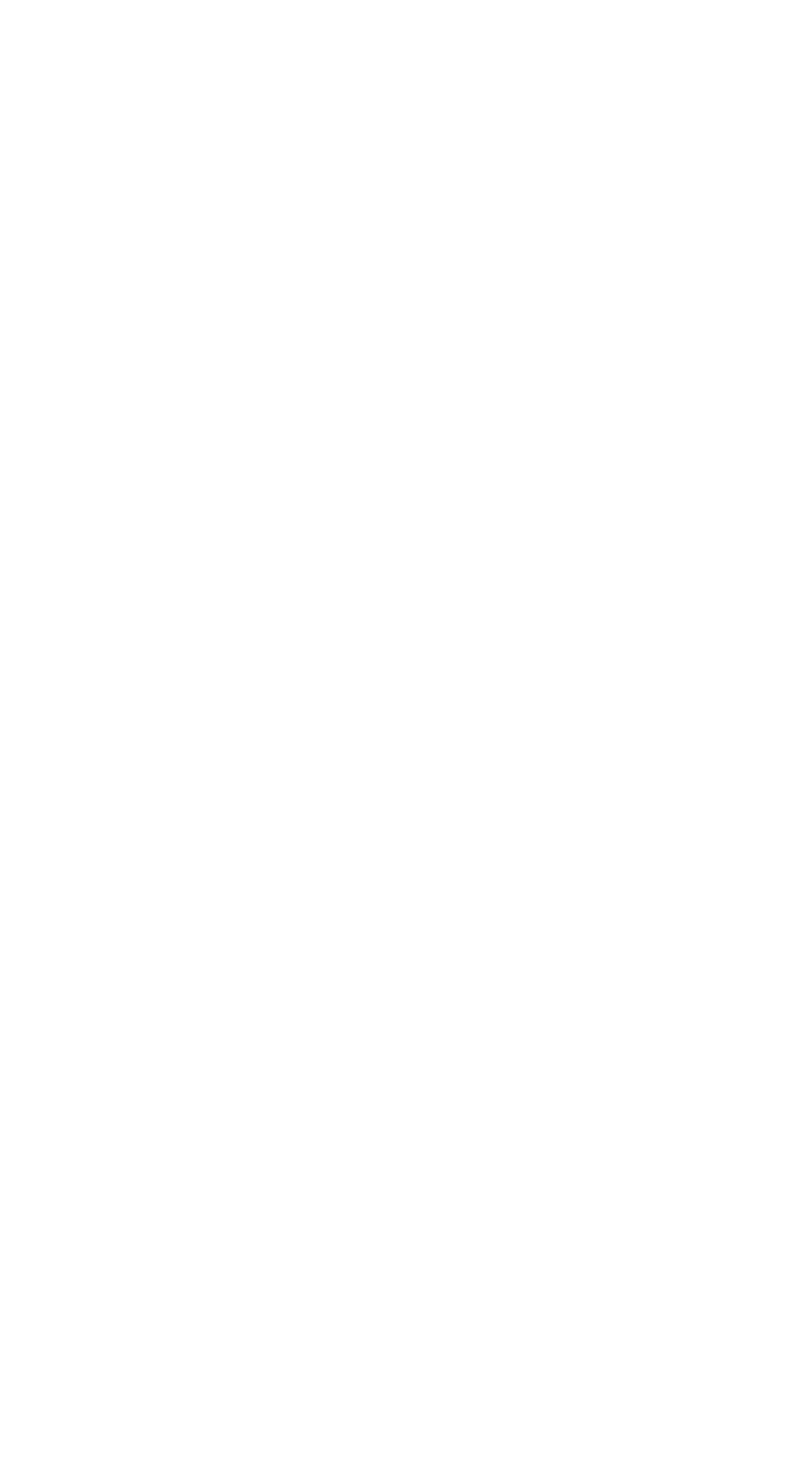
“
Теперь вы знаете, что такое верстка и стили, на что они влияют, и как происходит процесс. Вы можете самостоятельно повторить этот урок и попробовать сделать что-то по своему усмотрению. Также советую выучить теги и свойства стилей, ведь чем больше вы их знаете, тем больше можете сверстать. Давайте проверим, как вы запомнили этот урок!
Дополнительные материалы
Онлайн курсы
HTML Academy
Статьи
Вёрстка - это не тупо
Справочники по HTML
Webref
htmlbook
Тренажеры
Тренажер для изучения FlexBox
HTML Academy
Статьи
Вёрстка - это не тупо
Справочники по HTML
Webref
htmlbook
Тренажеры
Тренажер для изучения FlexBox
Интерактивное задание
Тест
Для закрепления полученных знаний пройдите тест
| Стартуем! |
Как расшифровывается HTML?
| Дальше |
| Проверить |
| Узнать результат |
Для чего в начале документа указывается <!DOCTYPE html>?
| Дальше |
| Проверить |
| Узнать результат |
Где следует располагать тег title?
| Дальше |
| Проверить |
| Узнать результат |
С помощью какого CSS-правила можно подключить шрифты к странице?
| Дальше |
| Проверить |
| Узнать результат |
Какой тег позволяет вставить картинку в HTML-документ?
| Дальше |
| Проверить |
| Узнать результат |
К сожалению, вы ответили неправильно
Прочитайте лекцию и посмотрите видео еще раз
| Пройти еще раз |
Неплохо!
Но можно лучше. Прочитайте лекцию и посмотрите видео еще раз
| Пройти еще раз |
Отлично!
Вы отлично справились. Теперь можете ознакомиться с другими компетенциями
| Пройти еще раз |