Создание каркаса приложения. Создание и использование стилей
Программные решения для бизнеса
“
Переходим к следующей теме, и сегодня мы узнаем, как создать каркас приложения с помощью технологии WPF, а заодно познакомимся с ее основными механизмами.
Глоссарий
Для успешного освоения материала рекомендуем вам изучить следующие понятия:
WPF
Windows Presentation Foundation. Аналог WinForms, система для построения клиентских приложений Windows с визуально привлекательными возможностями взаимодействия с пользователем, графическая (презентационная) подсистема в составе .NET Framework (начиная с версии 3.0), использующая язык XAML
Настольное приложение
Desktop application. Программное обеспечение, предназначенное для работы на персональных компьютерах
Элемент управления
Control. Элемент, который предназначен для взаимодействия с пользователем или для отображения ему какой-либо информации
Видеолекция
Конспект
Использование Windows Presentation Foundation (WPF) для создания интерактивных настольных приложений
Cоздание нового проекта
1. Запустить среду разработки Visual Studio
1. Запустить среду разработки Visual Studio
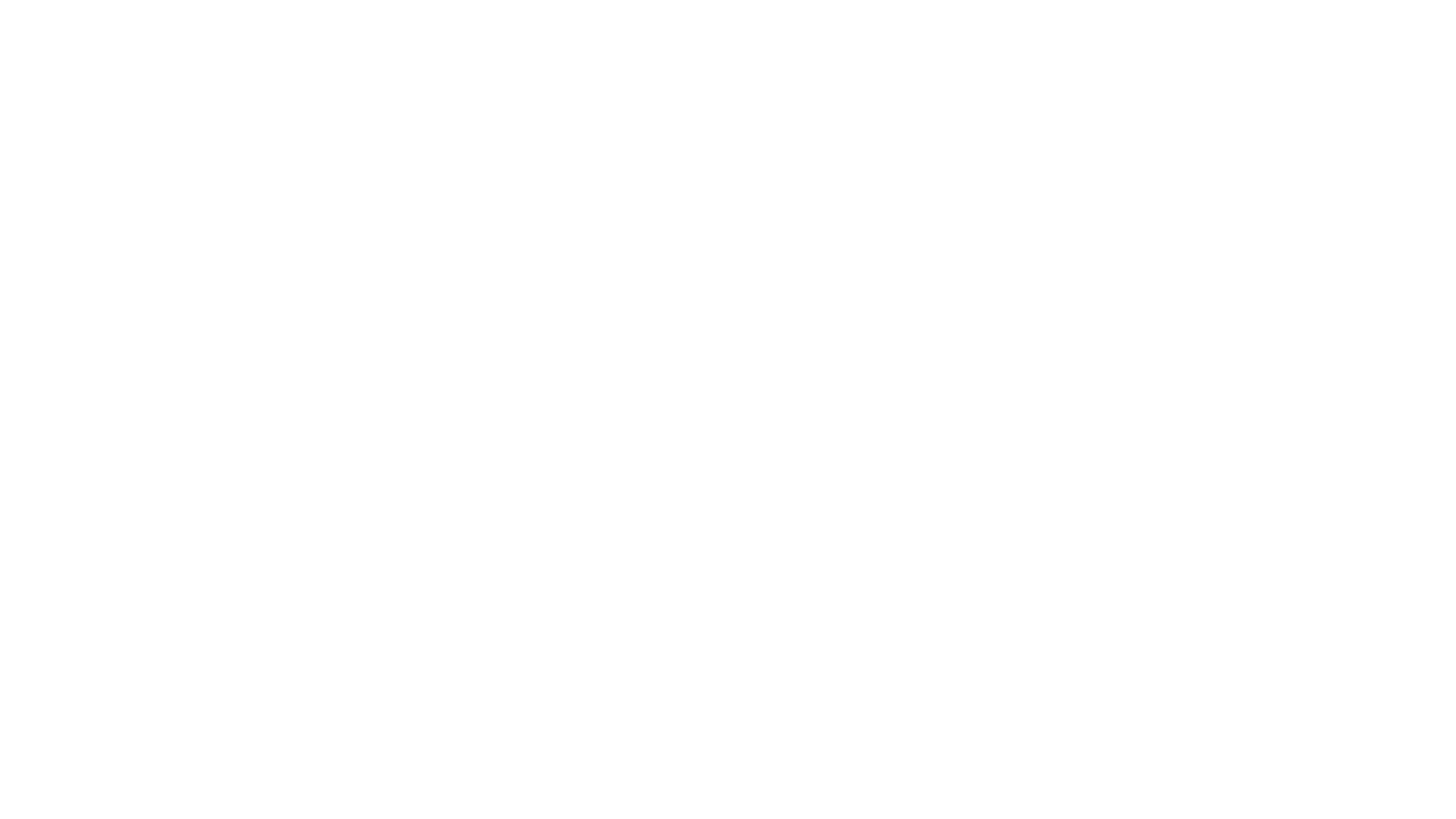
2. Выбрать «Create new project»
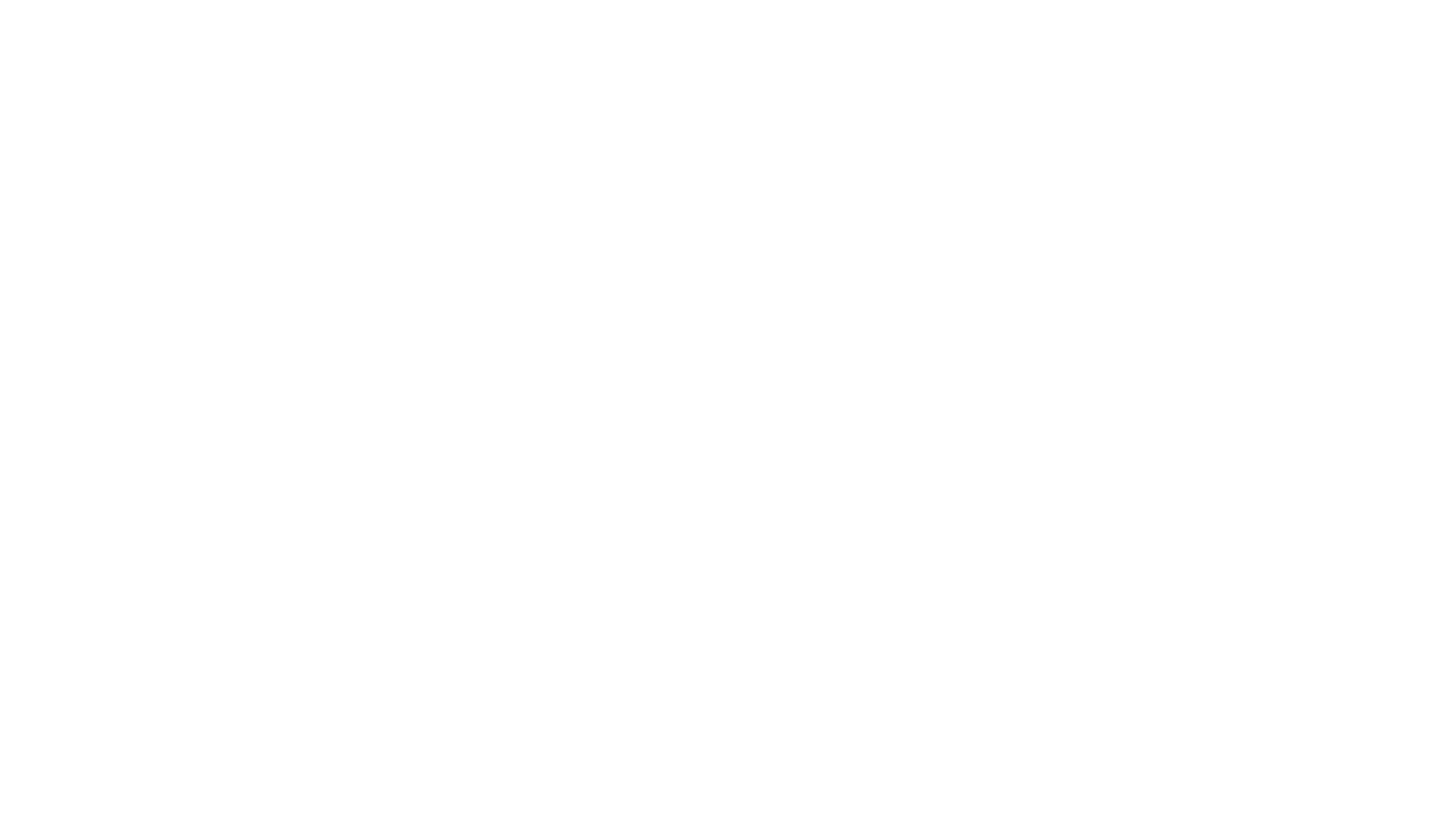
3. Выбрать «WPF App»
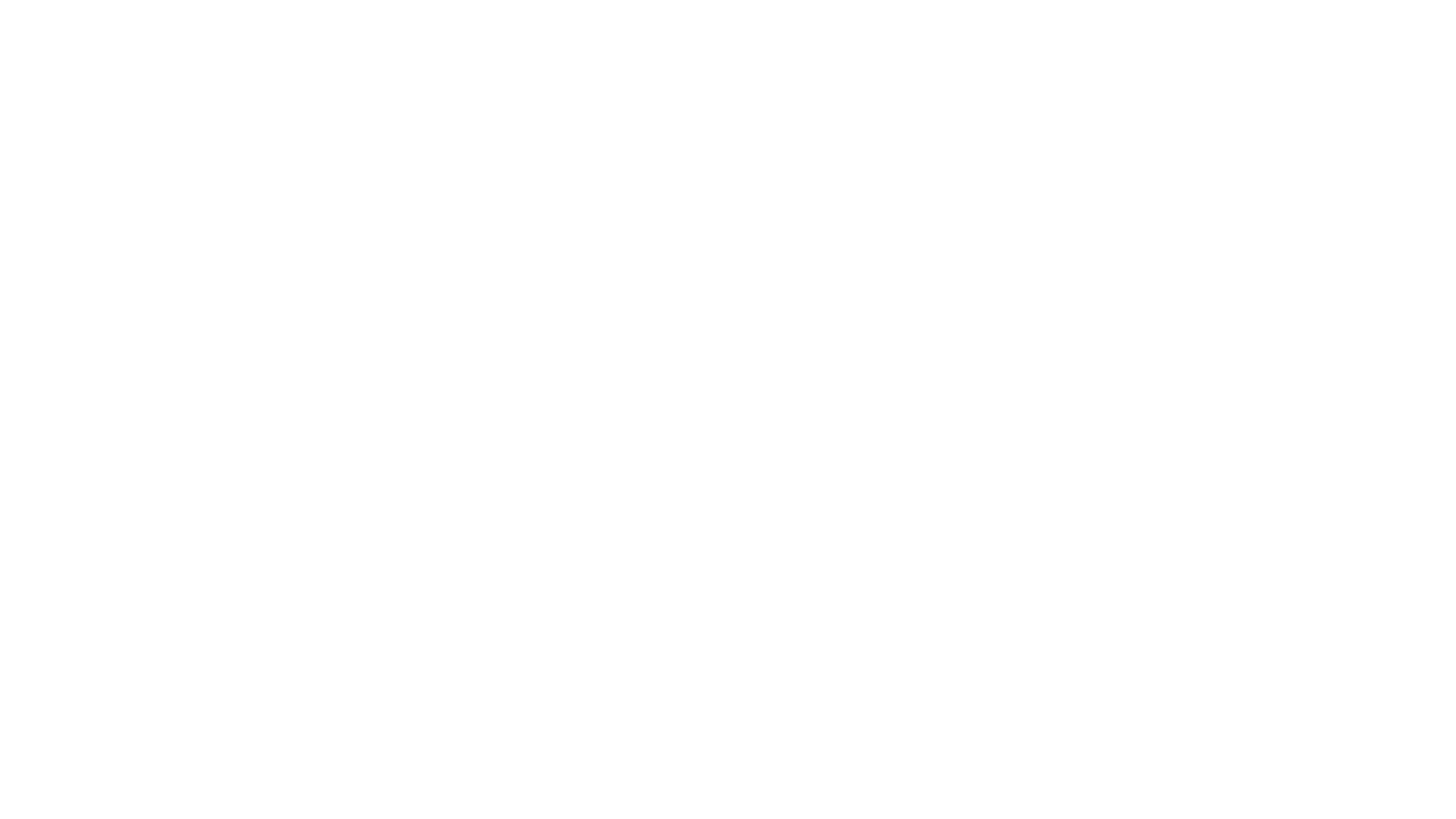
4. Заполнить графу «Project name»
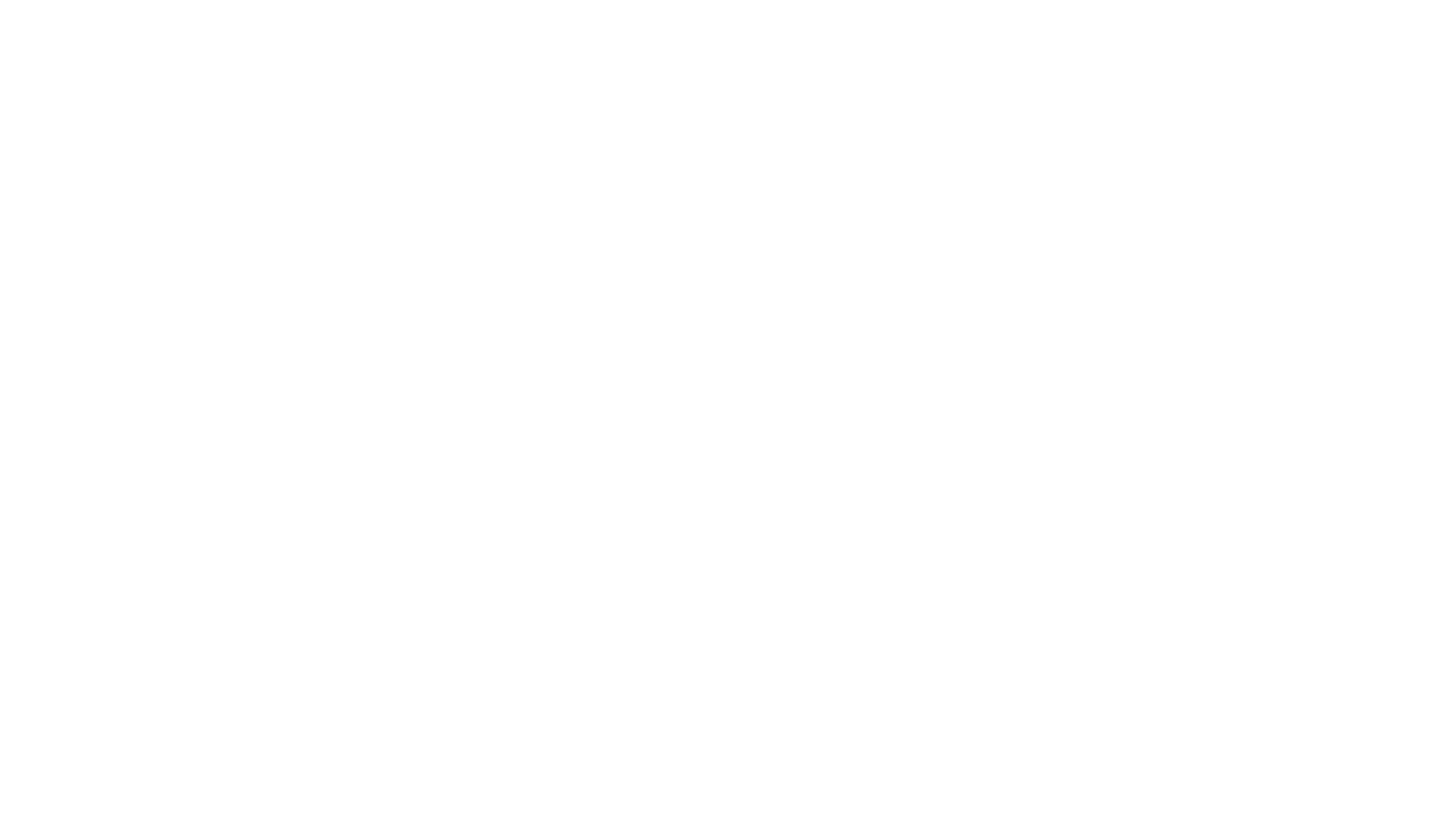
При разработке интерфейсов разработчик может использовать две модели: оконную или страничную (в настоящее время используют чаще)
Оконная модель:
Оконная модель:
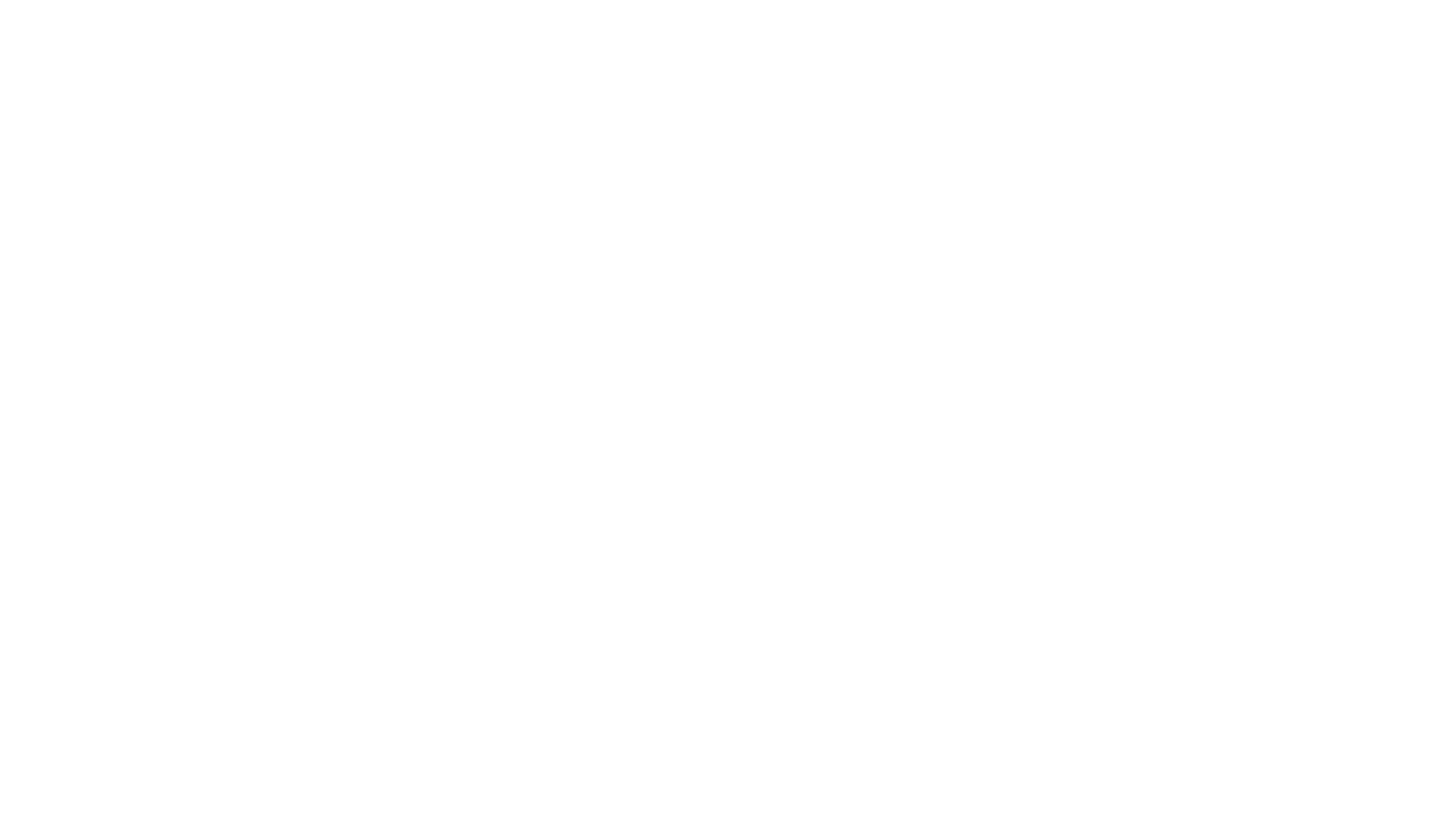
Страничная модель
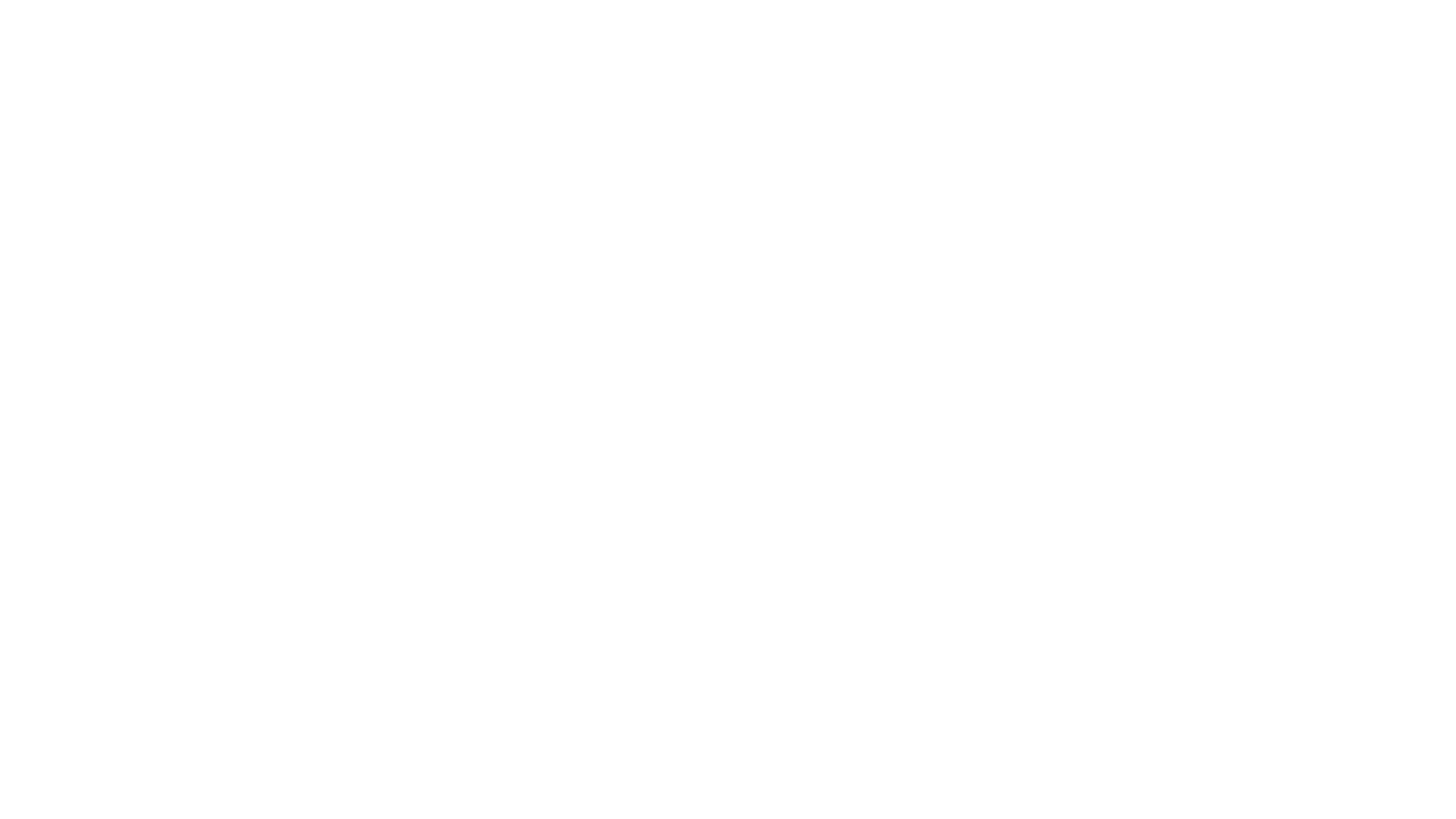
Элементы управления в приложении
Интерфейс состоит из элементов управления, которые непосредственно взаимодействуют с пользователем или отображают какую-либо информацию
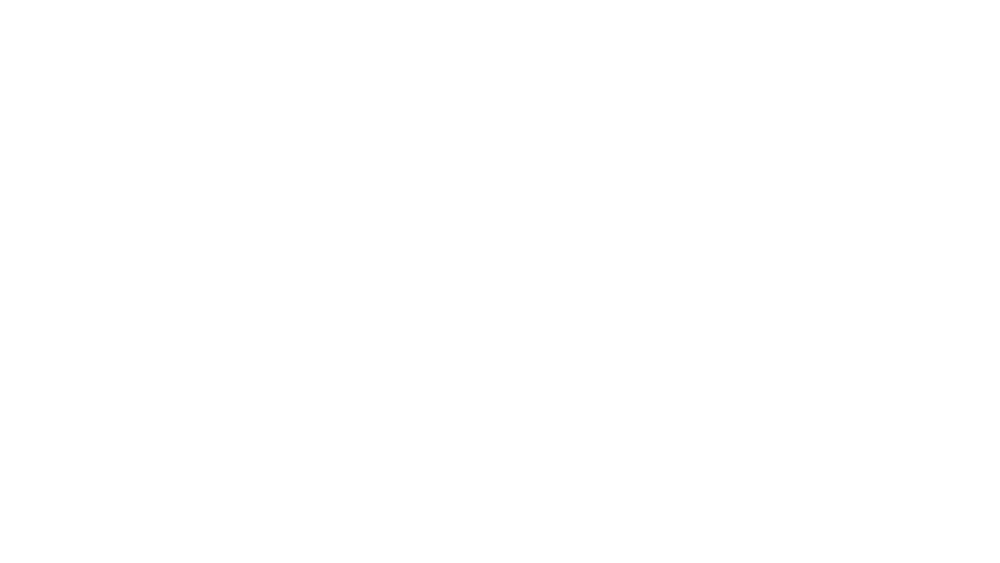
Доступные элементы управления находятся на панели Toolbox

Использование Windows Presentation Foundation (WPF) для создания интерактивных настольных приложений
Контейнеры компановки
1. Grid
Наиболее мощный и часто используемый контейнер, похожий на таблицу. Он содержит столбцы и строки, количество которых можно задать. Для определения строк используется свойство RowDefinition,
1. Grid
Наиболее мощный и часто используемый контейнер, похожий на таблицу. Он содержит столбцы и строки, количество которых можно задать. Для определения строк используется свойство RowDefinition,
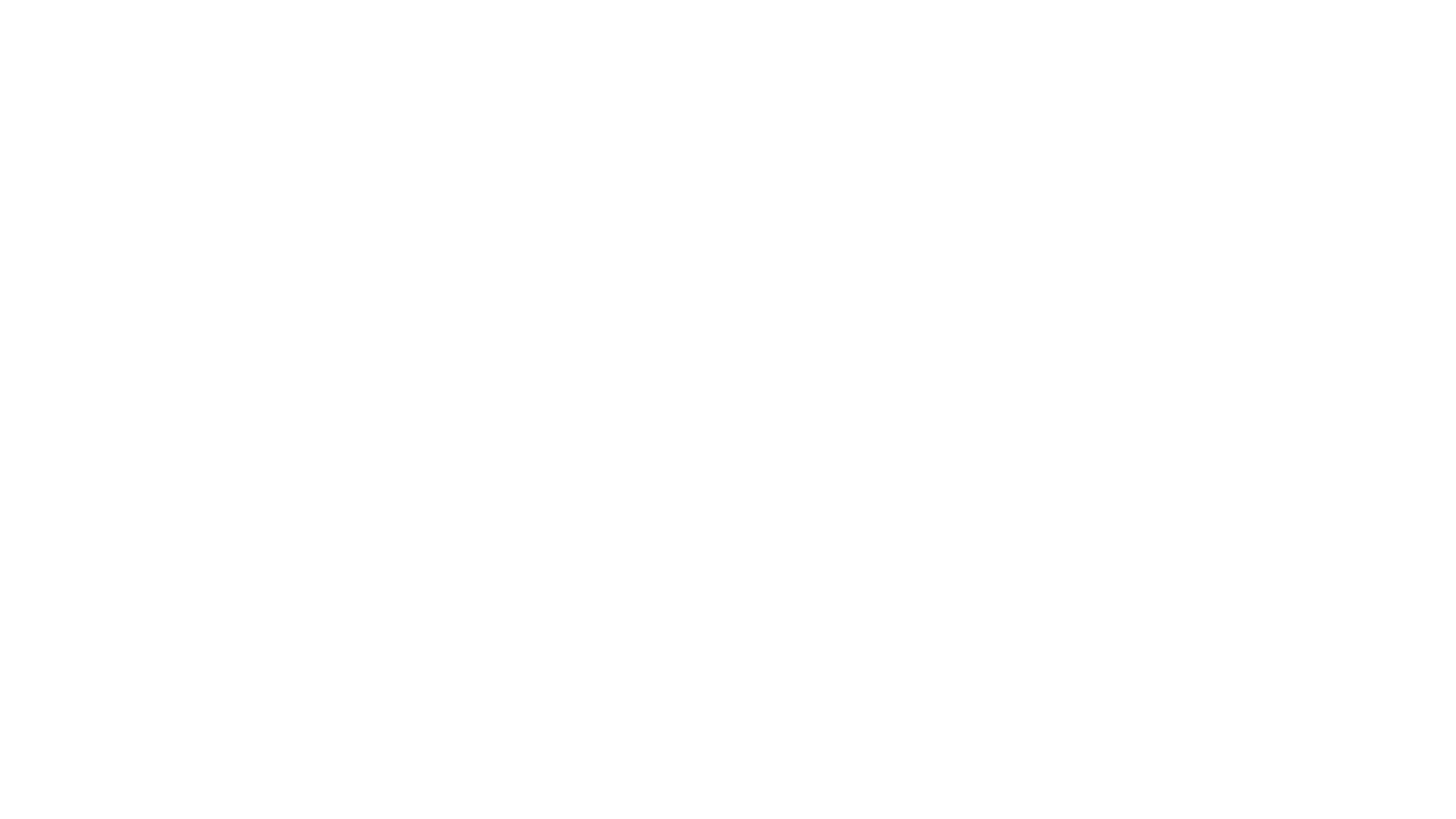
а для столбцов — ColumnDefinition
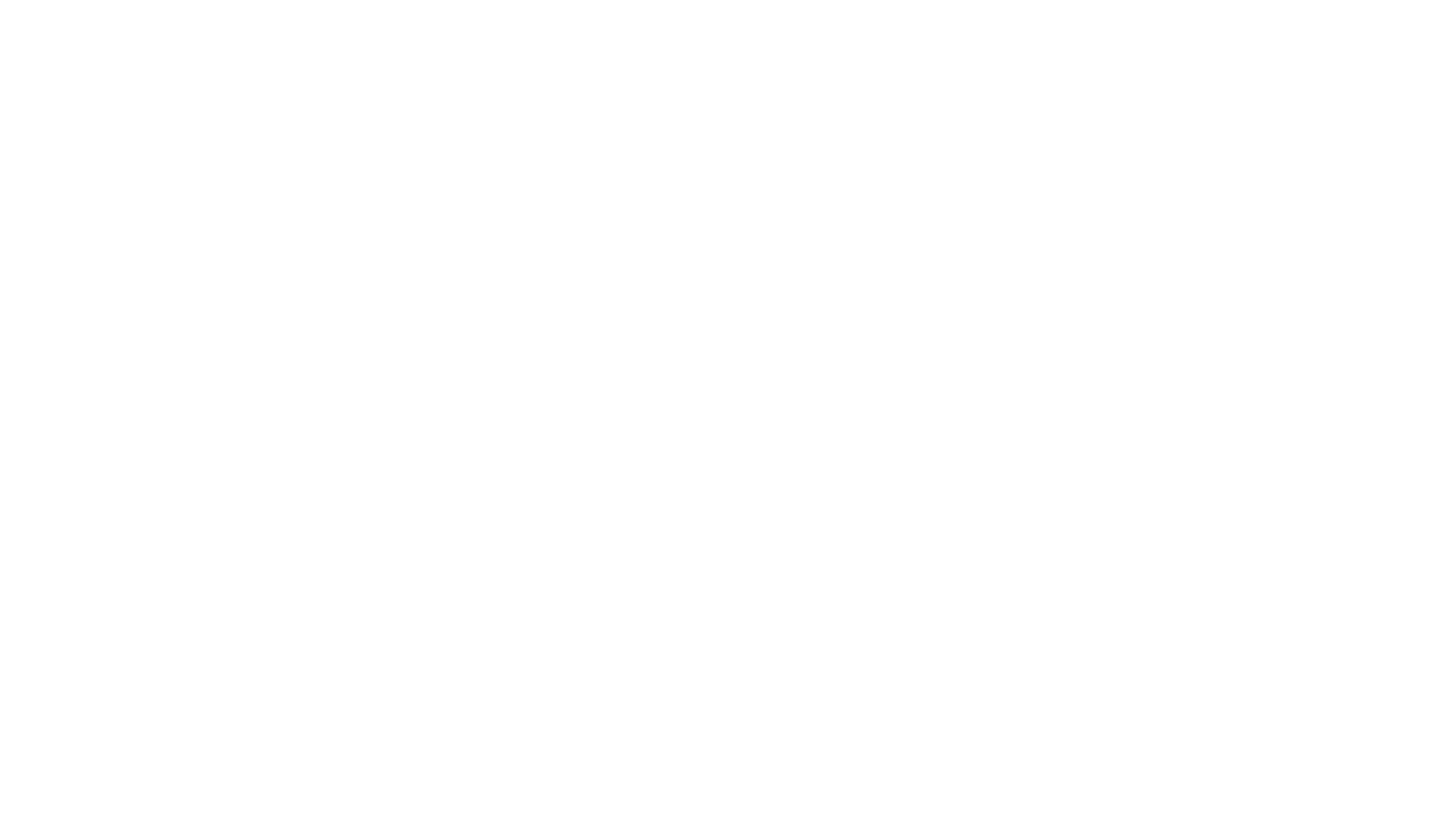

Важно
Для привязки элемента управления к конкретной ячейке необходимо использовать свойства Grid.Column и Grid.Row, причем нумерация строк и столбцов начинается с нуля
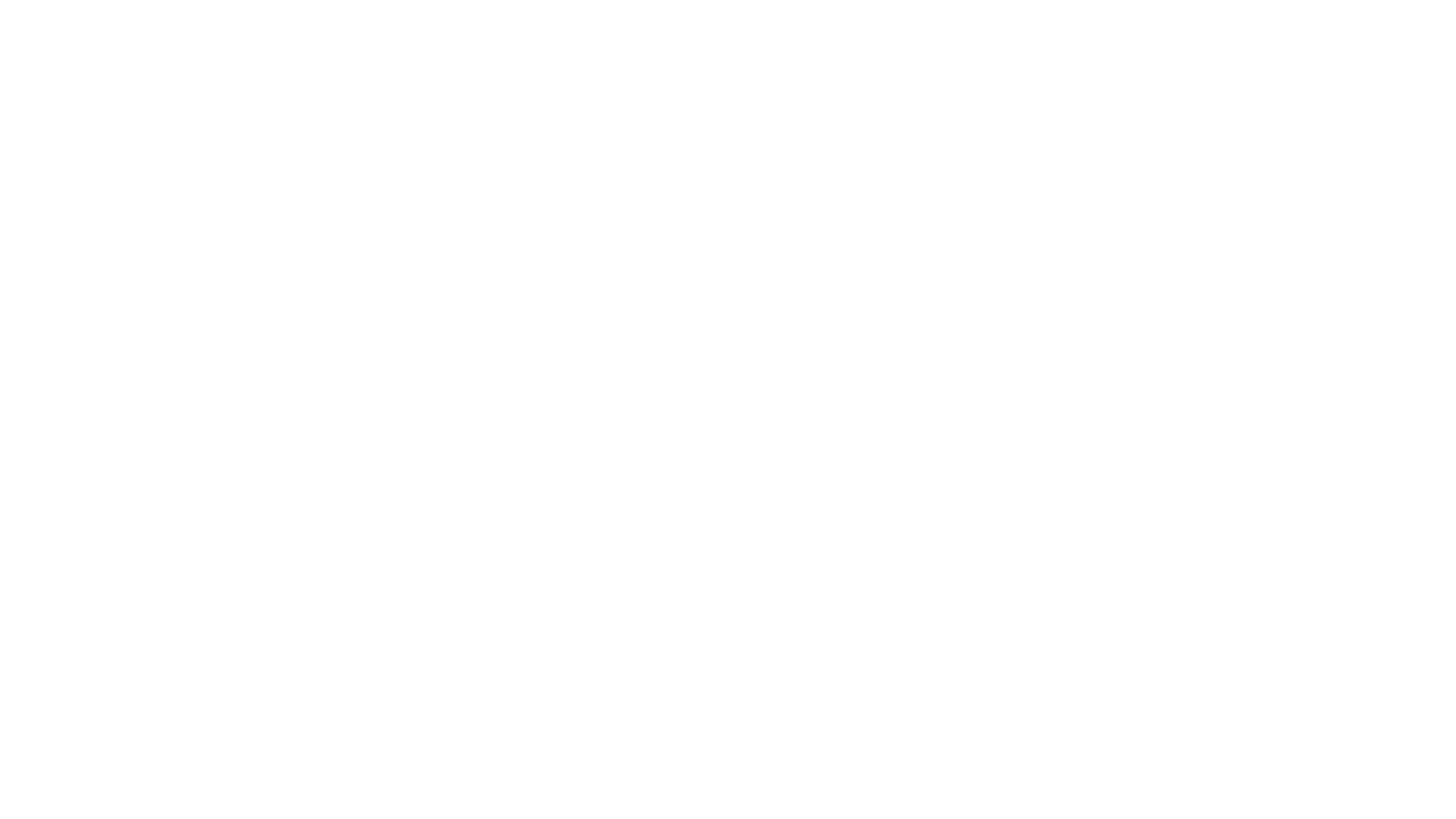
2. StackPanel
Позволяет размещать элементы управления поочередно друг за другом
Позволяет размещать элементы управления поочередно друг за другом
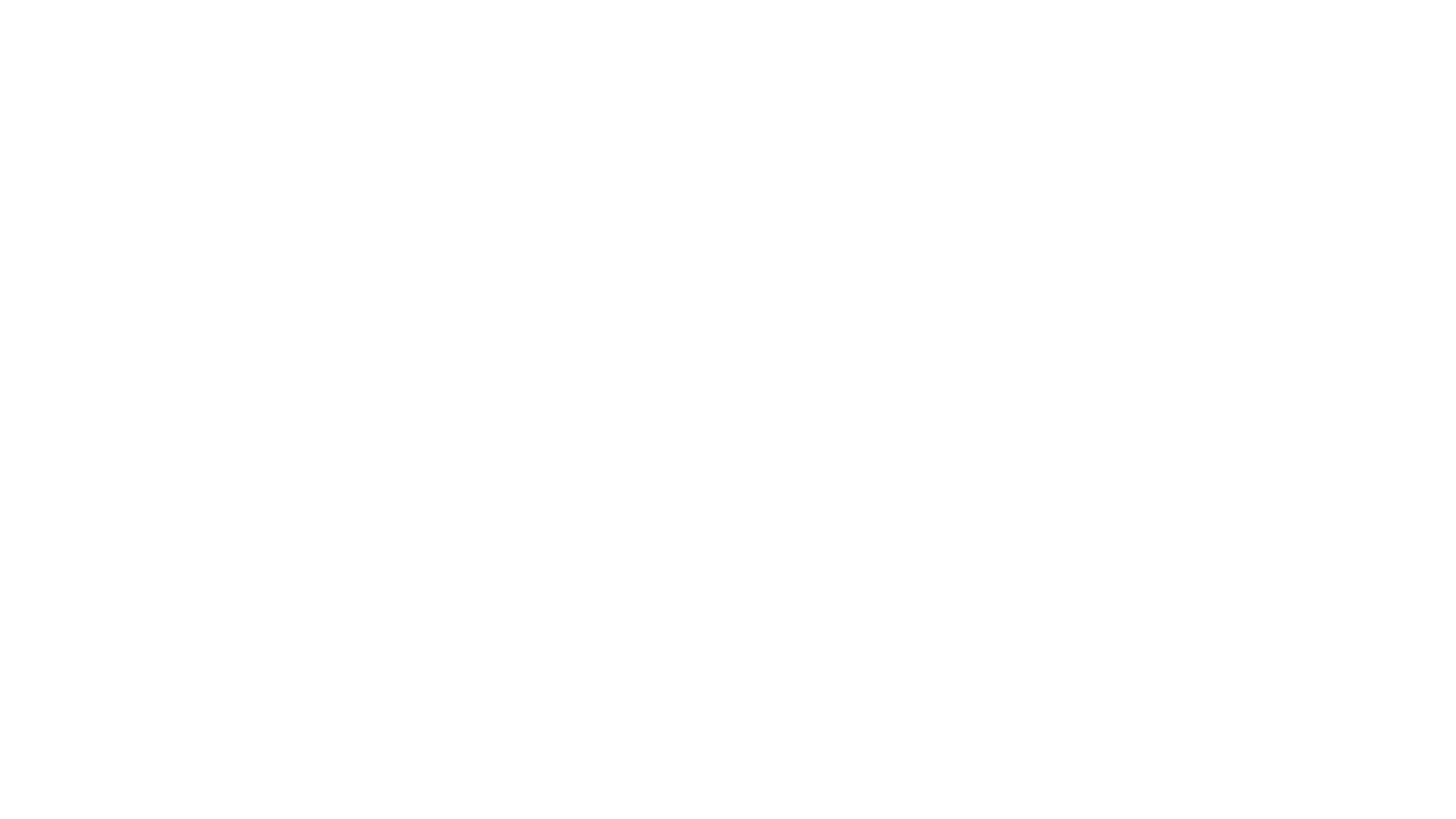
Также существует возможность выбора ориентации размещения с помощью свойства Orientation
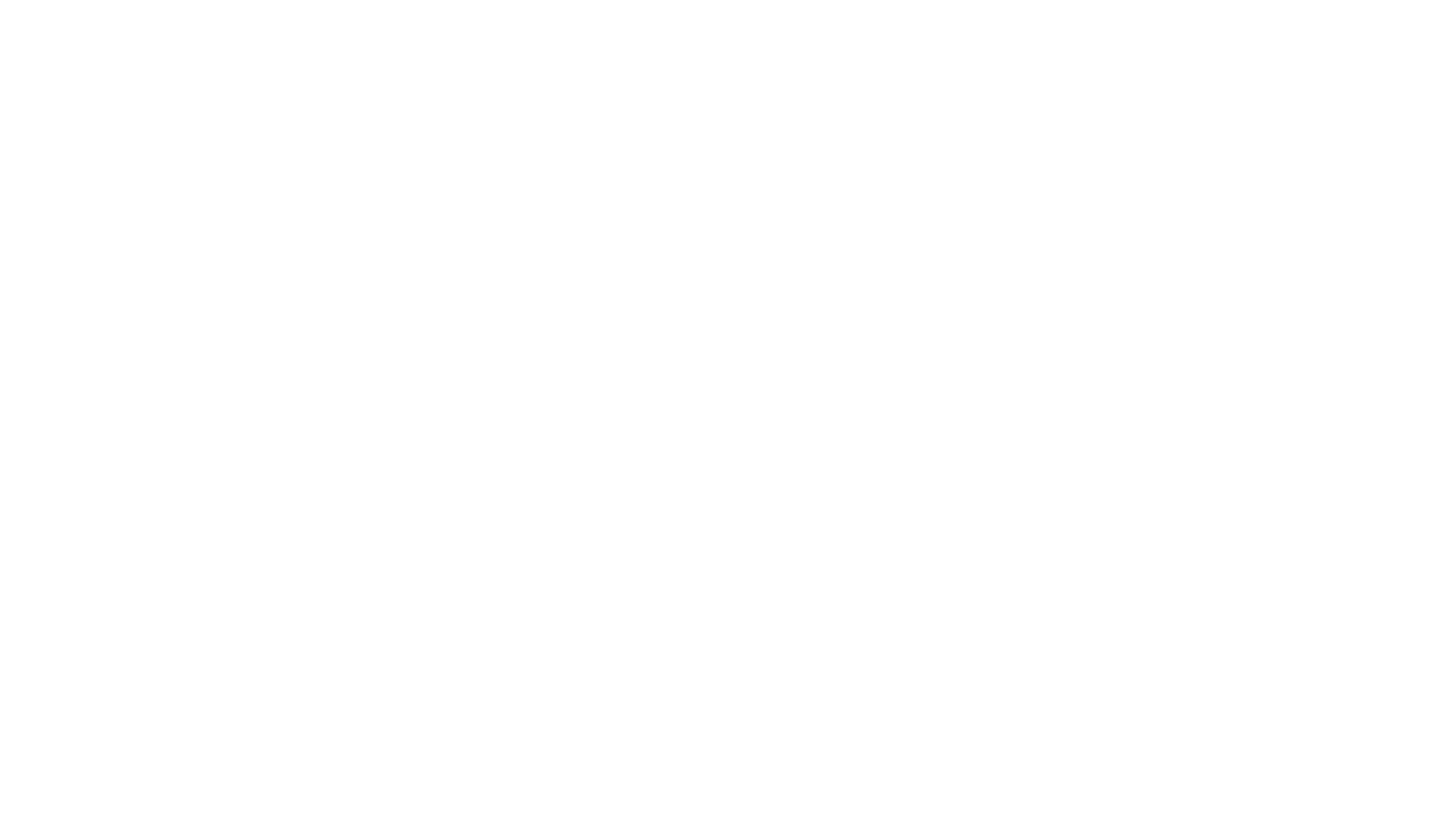
Стилизация приложения
Перед стилизацией разметим окно приложения с помощью контейнера Grid
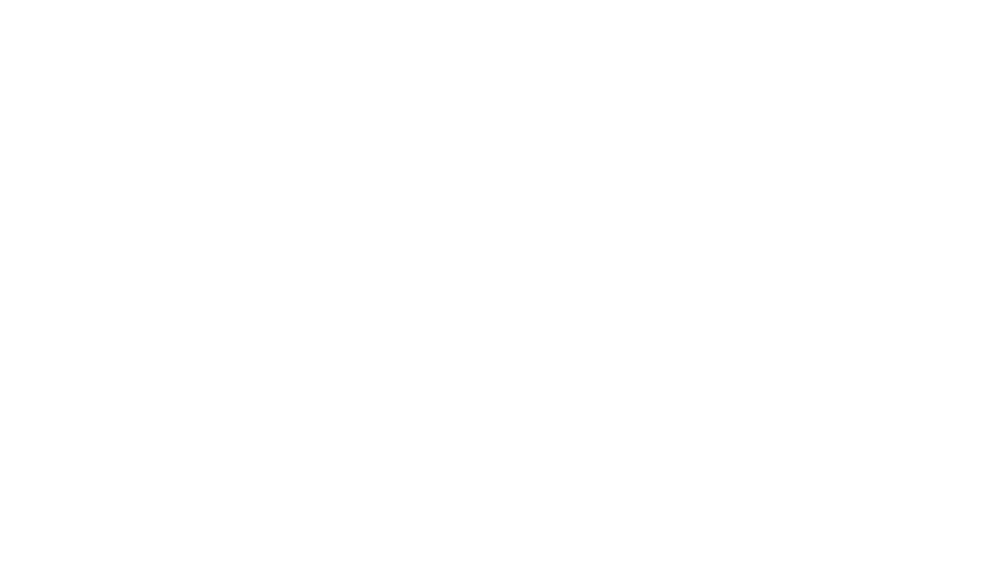
Добавим логотип приложения в Resourses
1. Выбрать вкладку ToursApp
1. Выбрать вкладку ToursApp
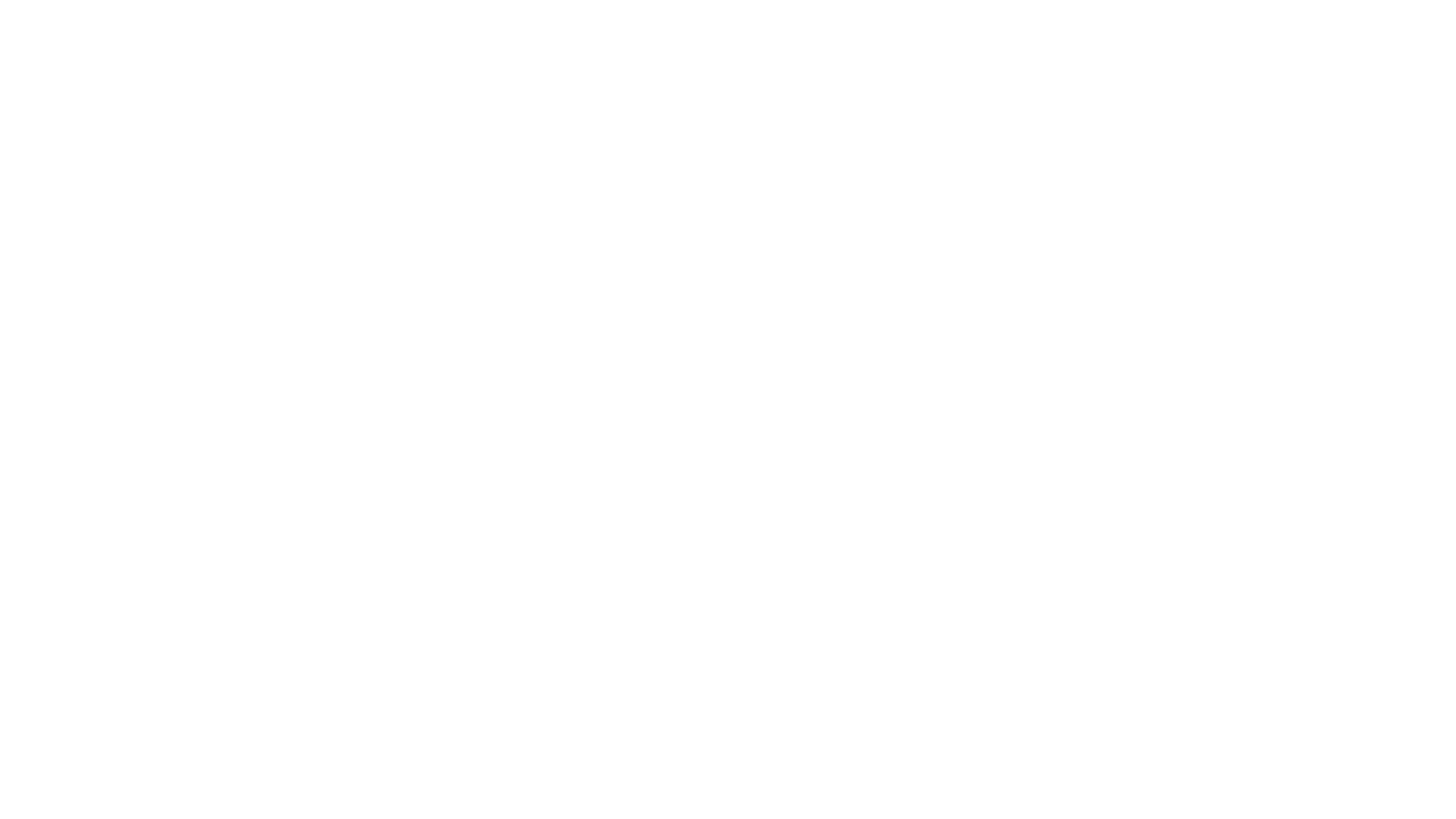
2. Открыть вкладку Resources
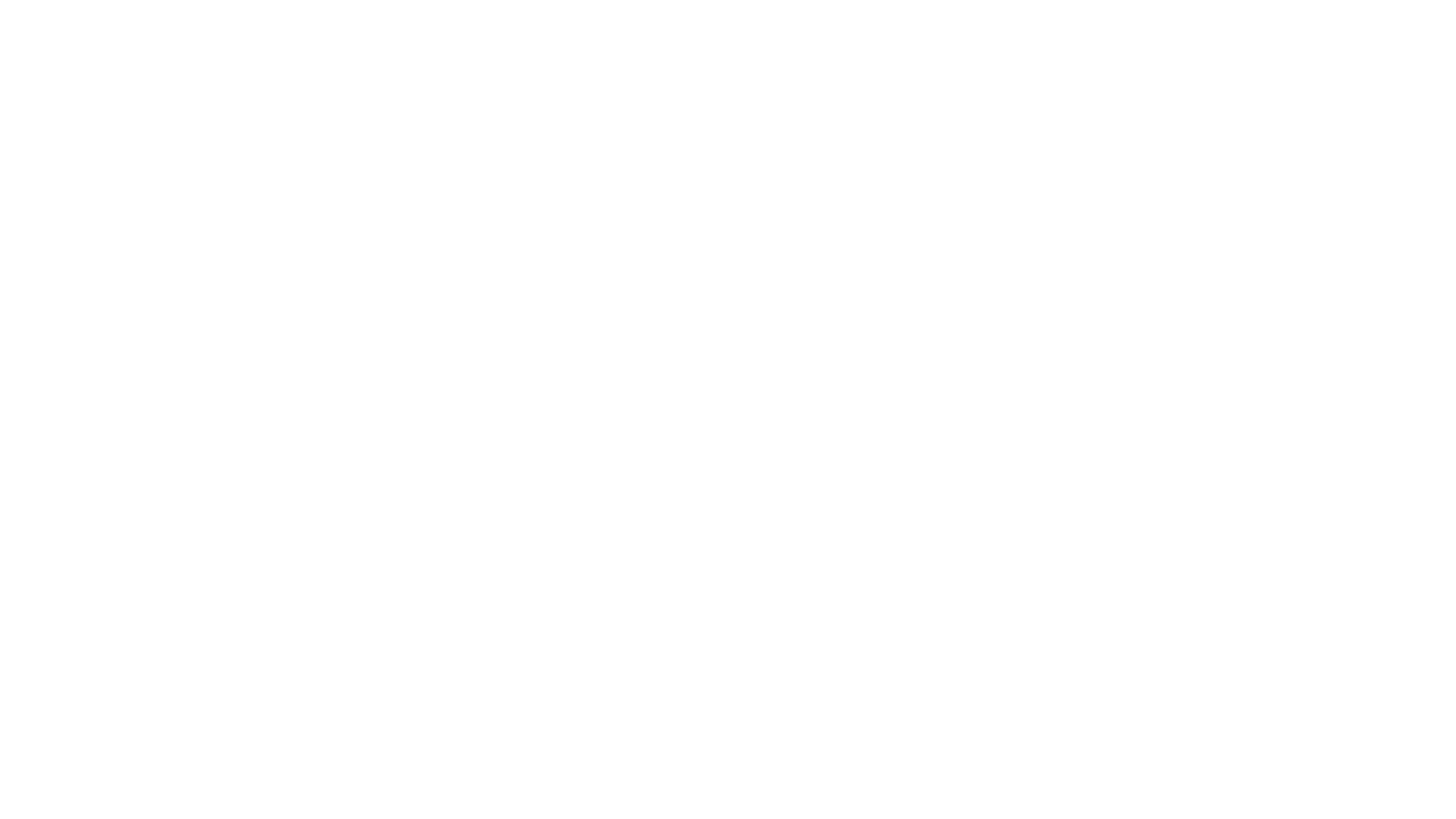
3. Выбрать список изображений
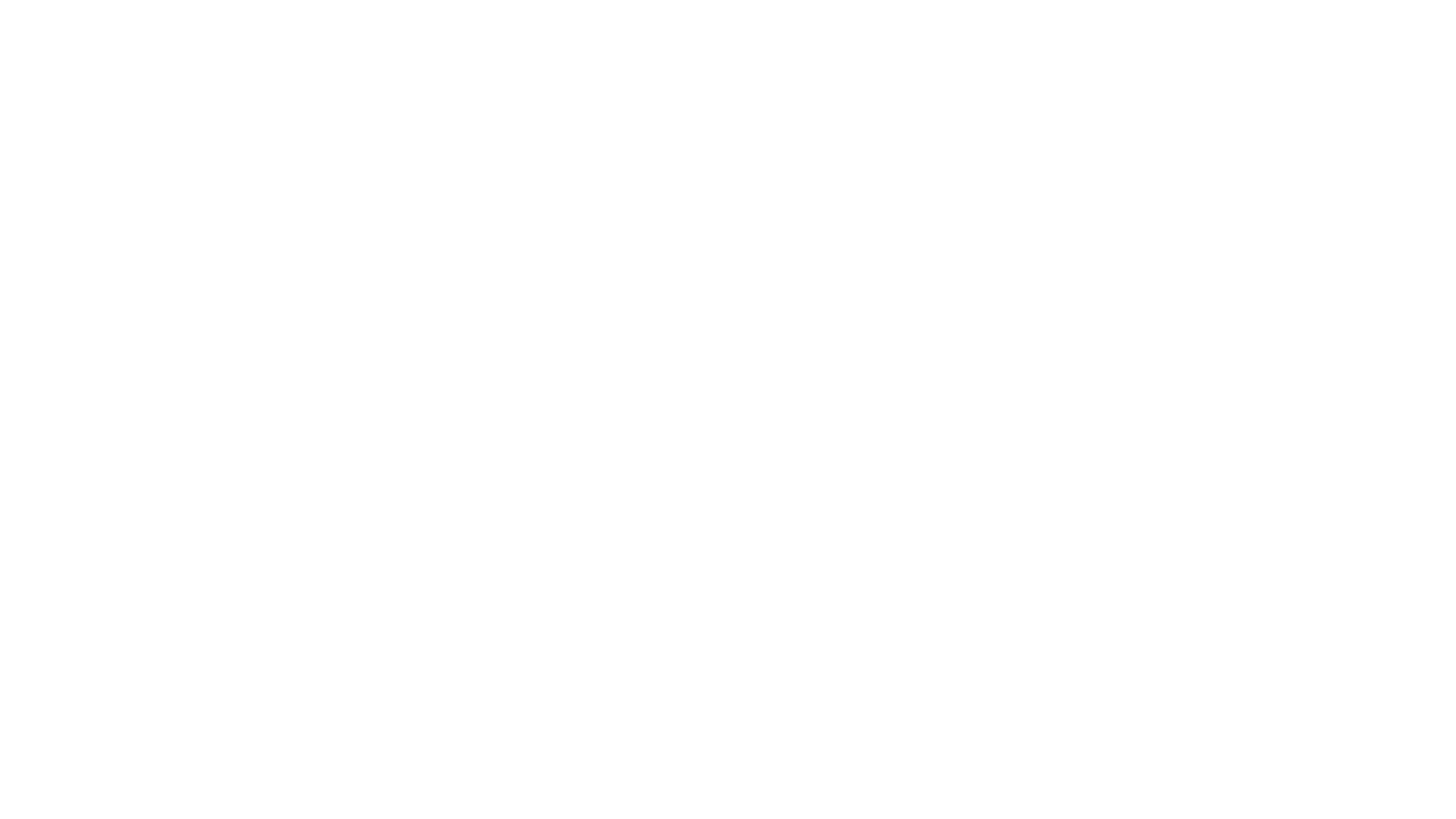
4. Перетащить логотип в открывшееся окно
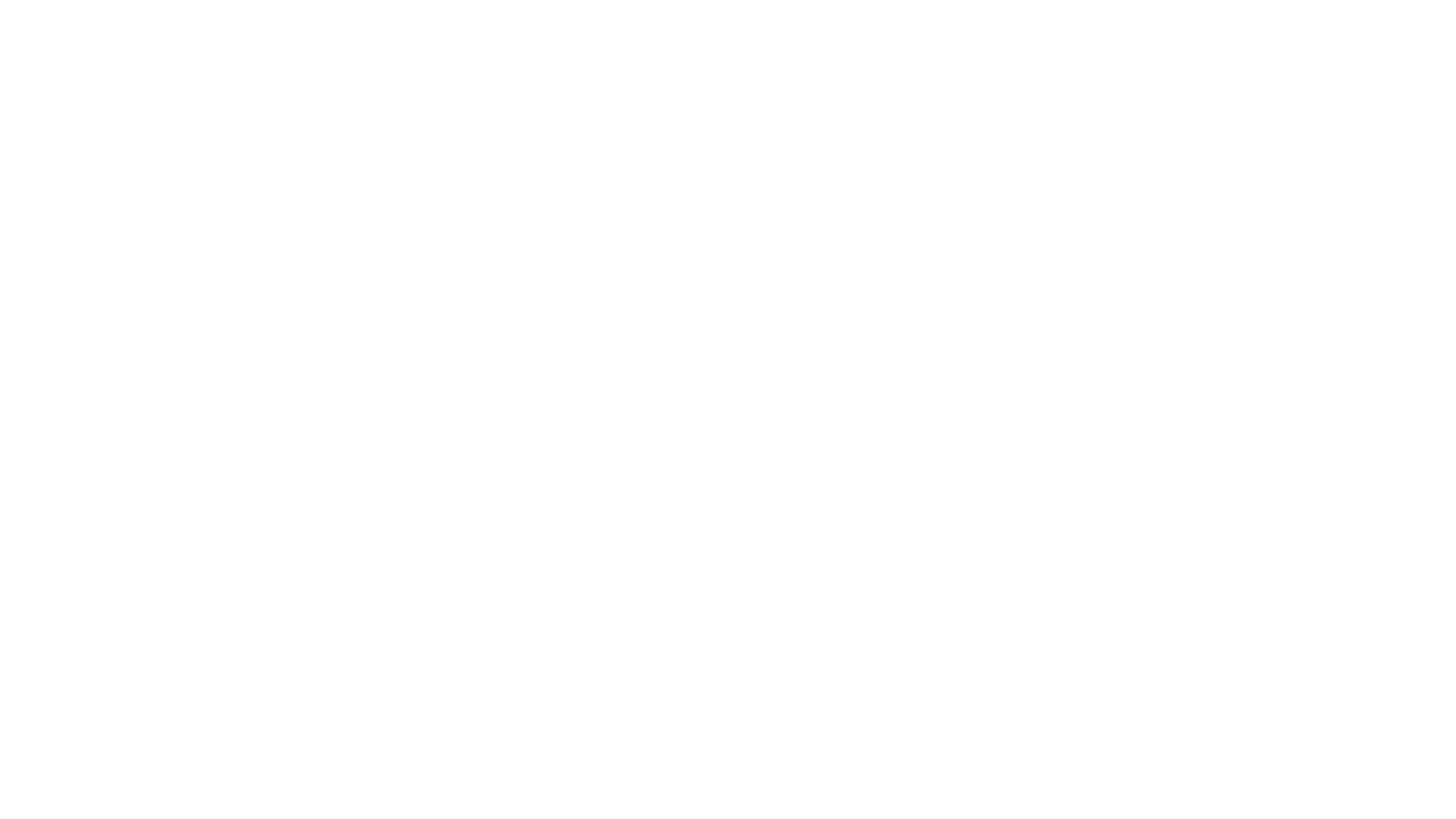
5. Установить значение поля Build Action — Resource
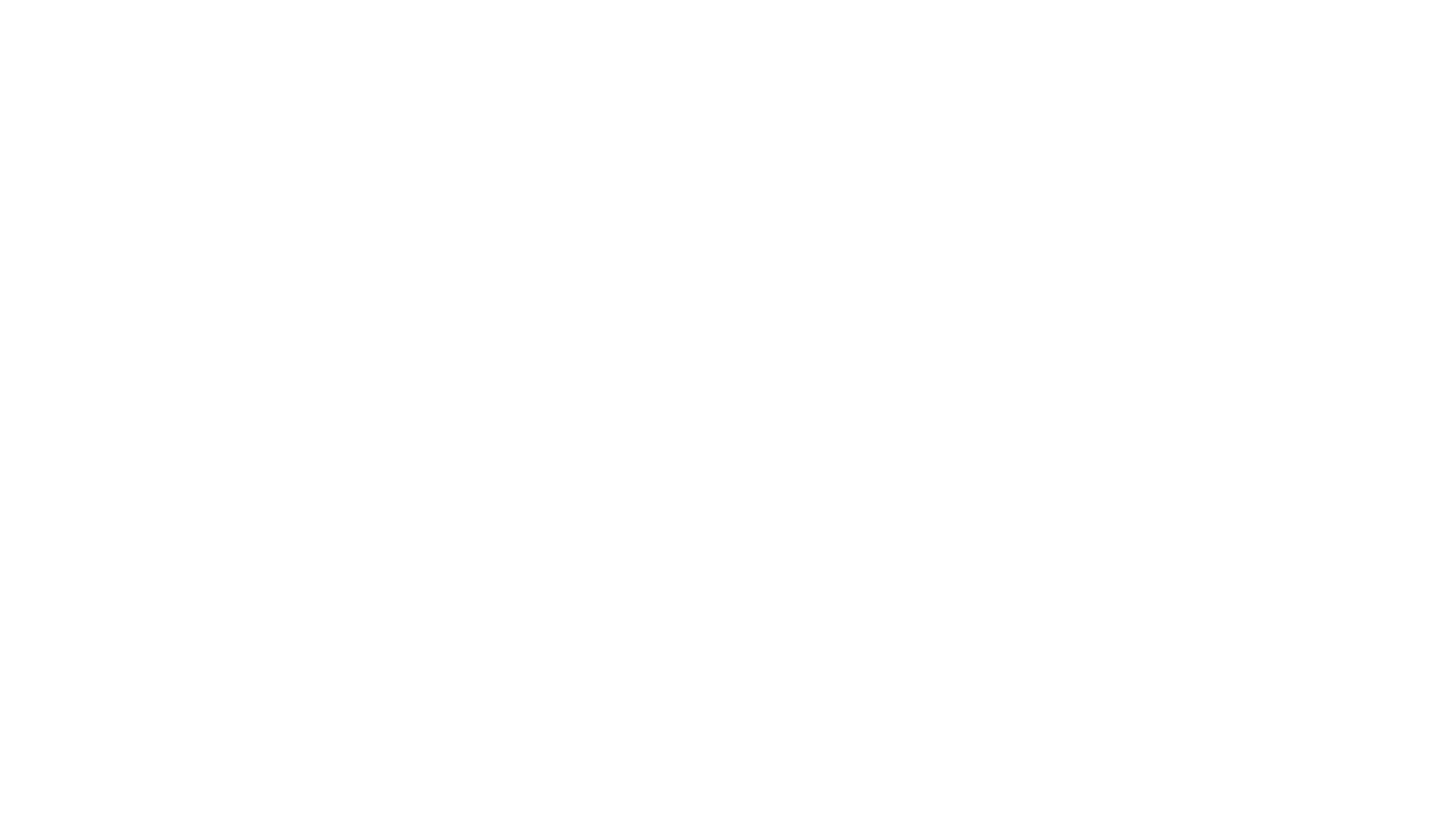
Для отображения логотипа используем элемент Image
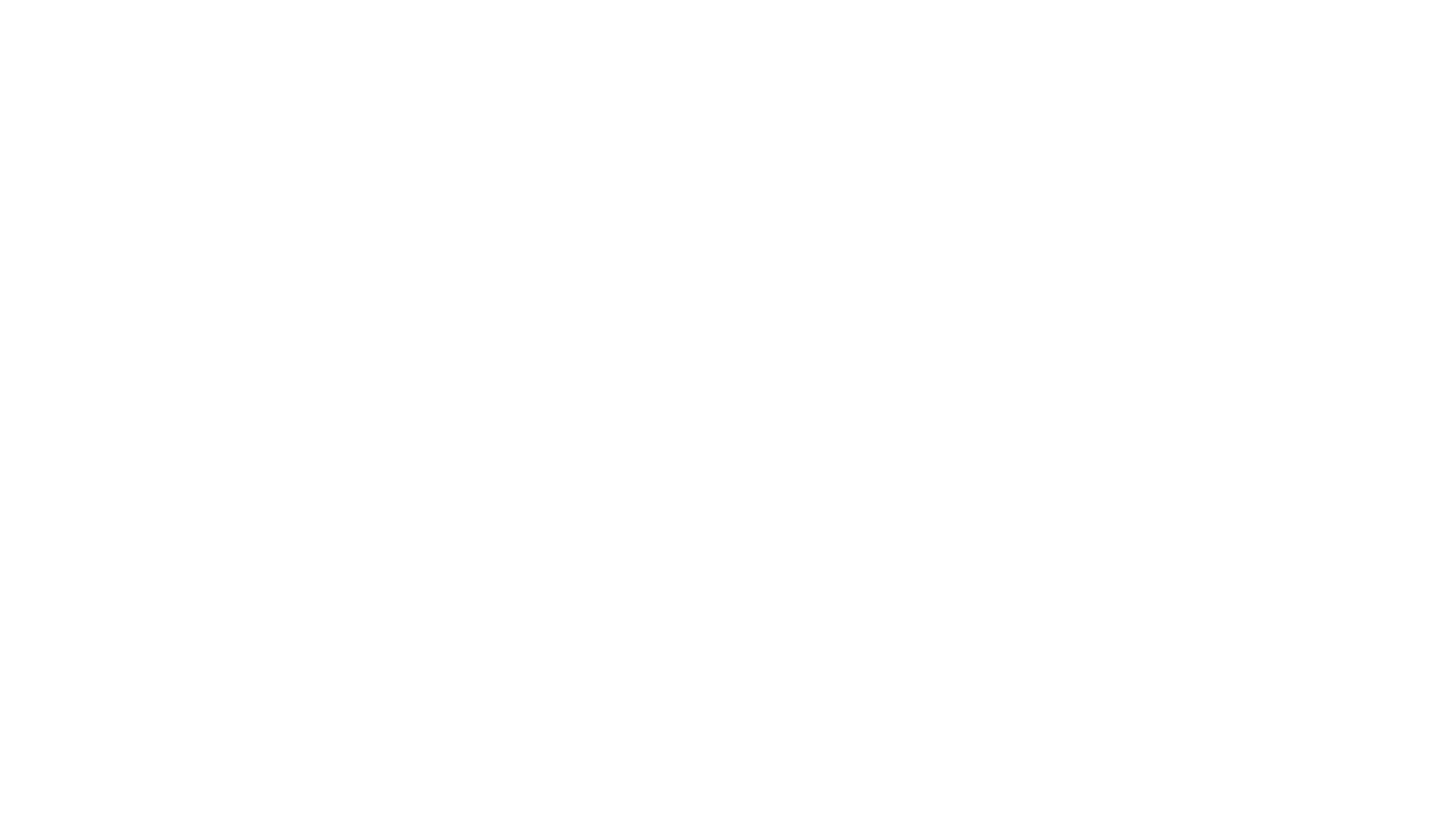
Установим заголовок приложения
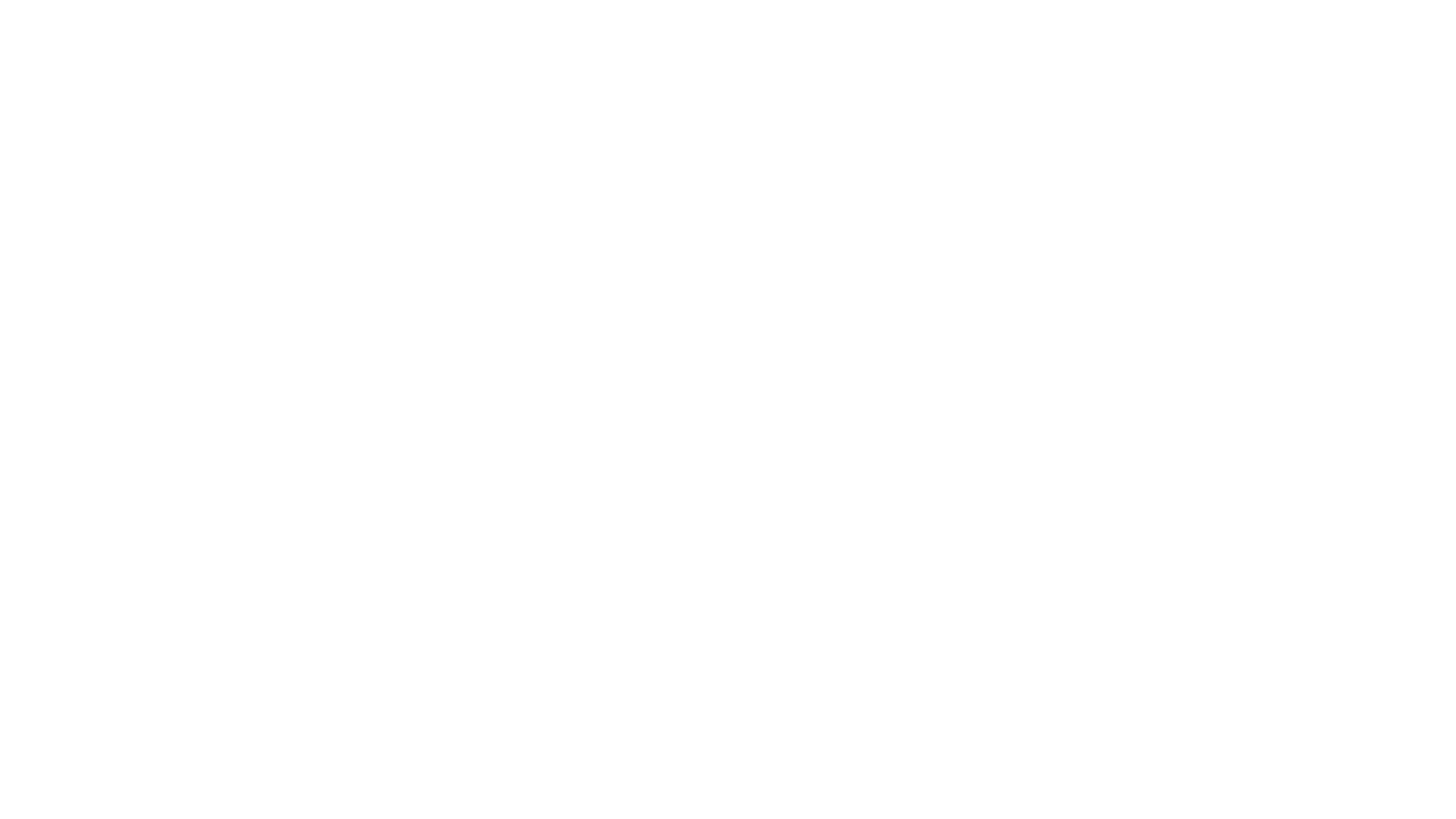
Установим цвета для верхней и нижней частей
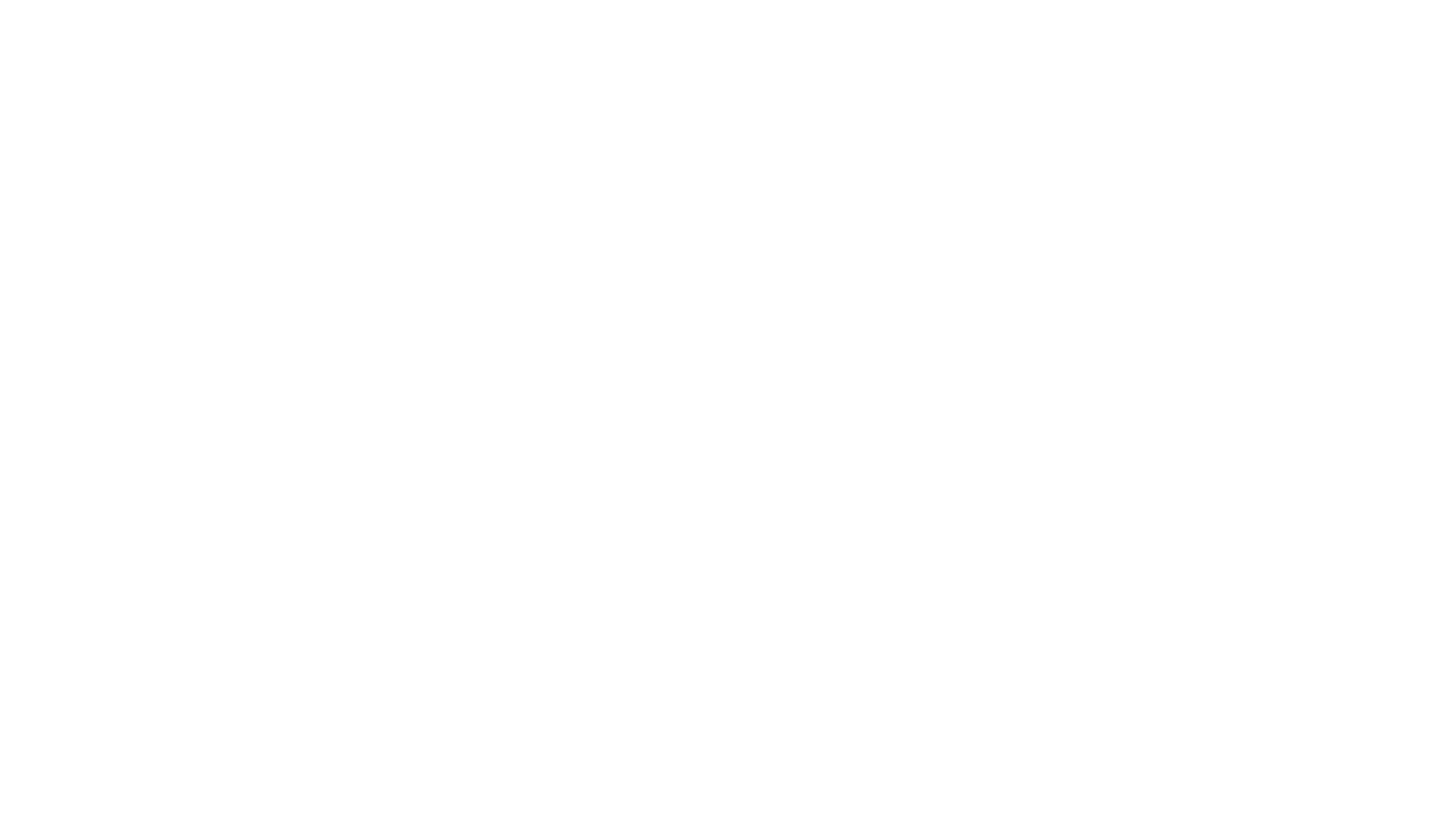
Создание навигации
Для оконной навигации основным элементом является страница — Page, которая должна находиться в каком-либо контейнере. Для этого в основном окне приложения разместим элемент Frame, где будут собраны страницы приложения
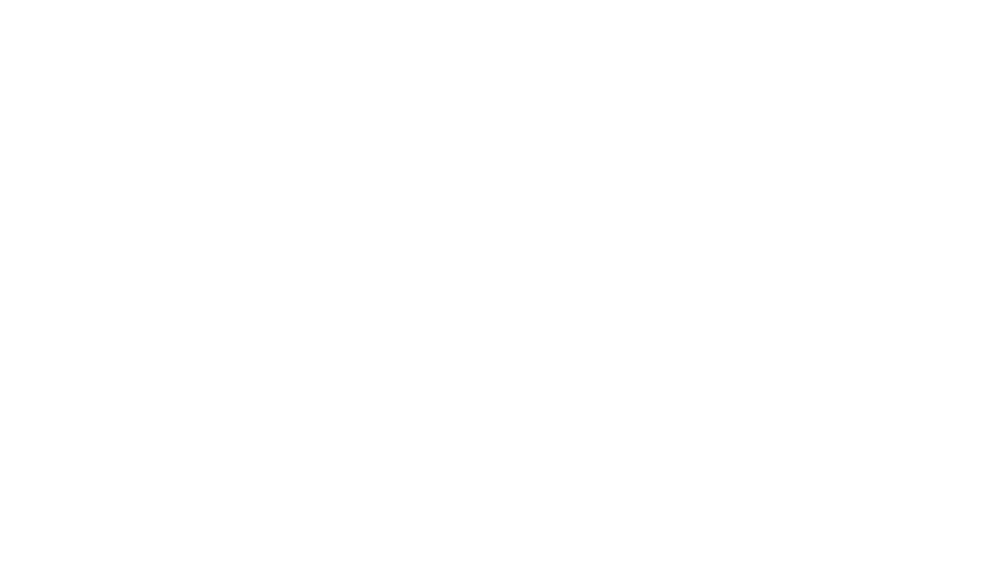
Далее создадим страницу, которая будет отображаться при первом запуске приложения, и вторую страницу для тестирования навигации между ними
1. Правой кнопкой жмем на название проекта — Add — Page
1. Правой кнопкой жмем на название проекта — Add — Page
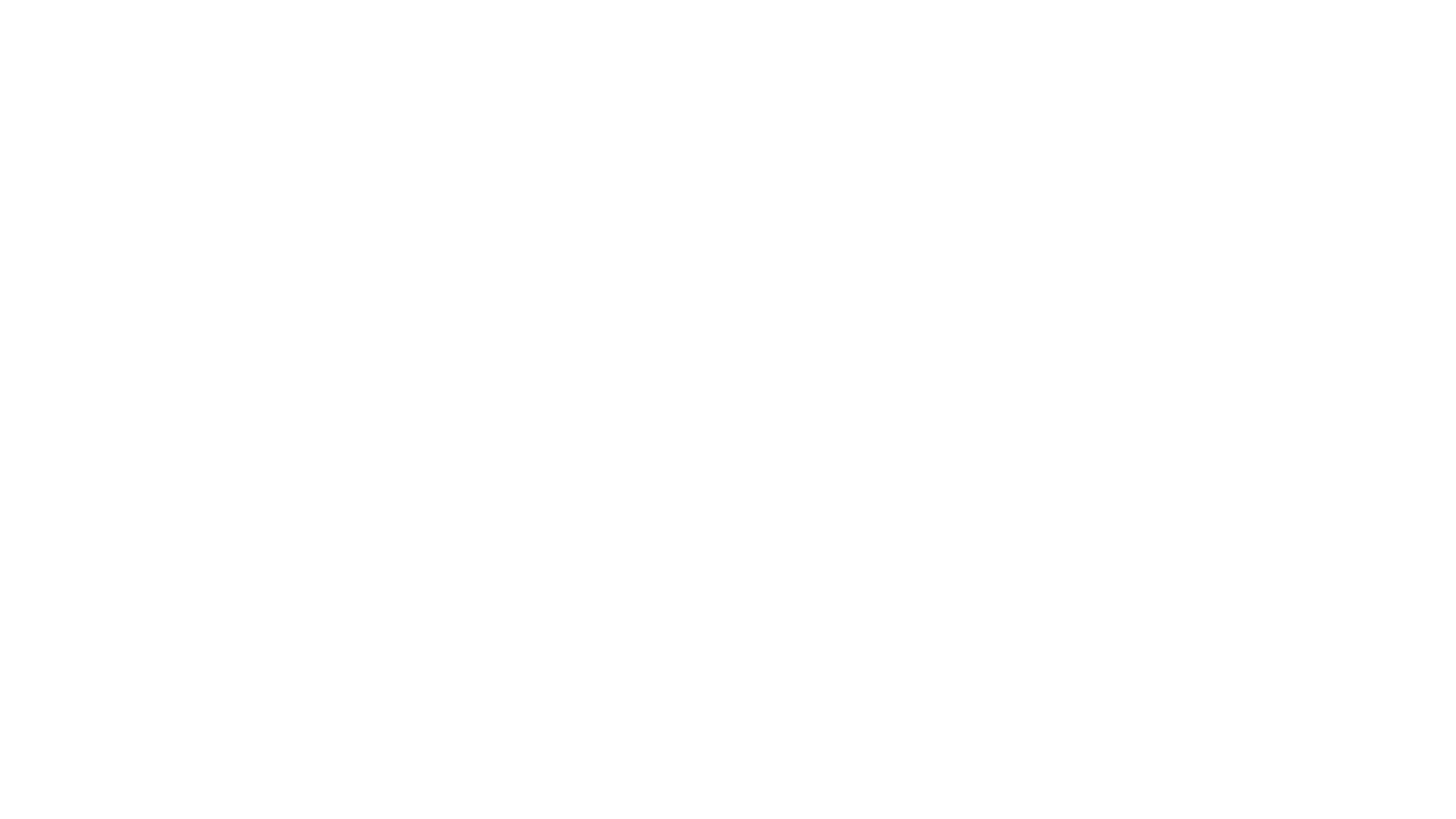
2. Указываем ее название, например, HotelsPage
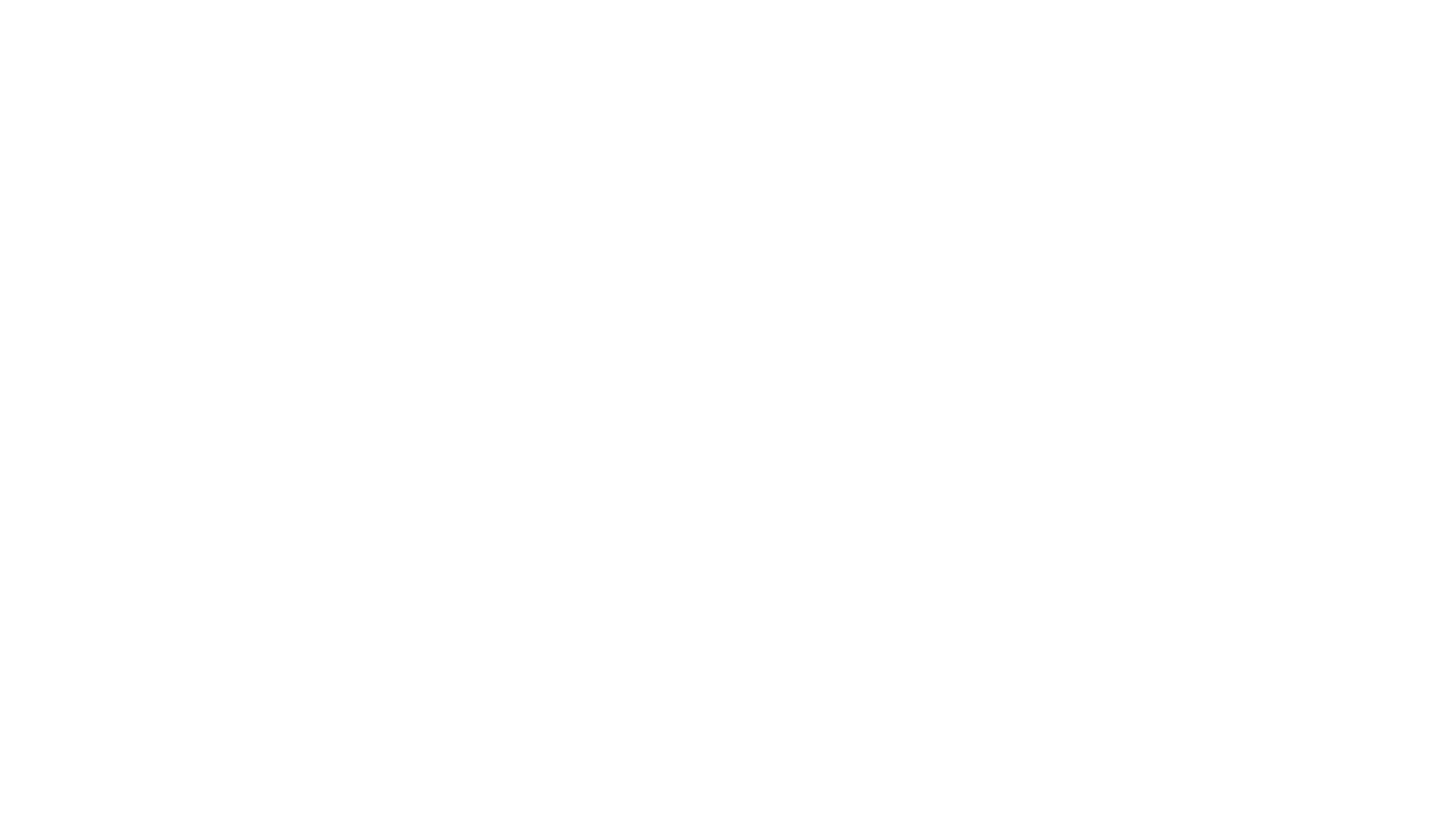
3. Размещаем на странице одну кнопку
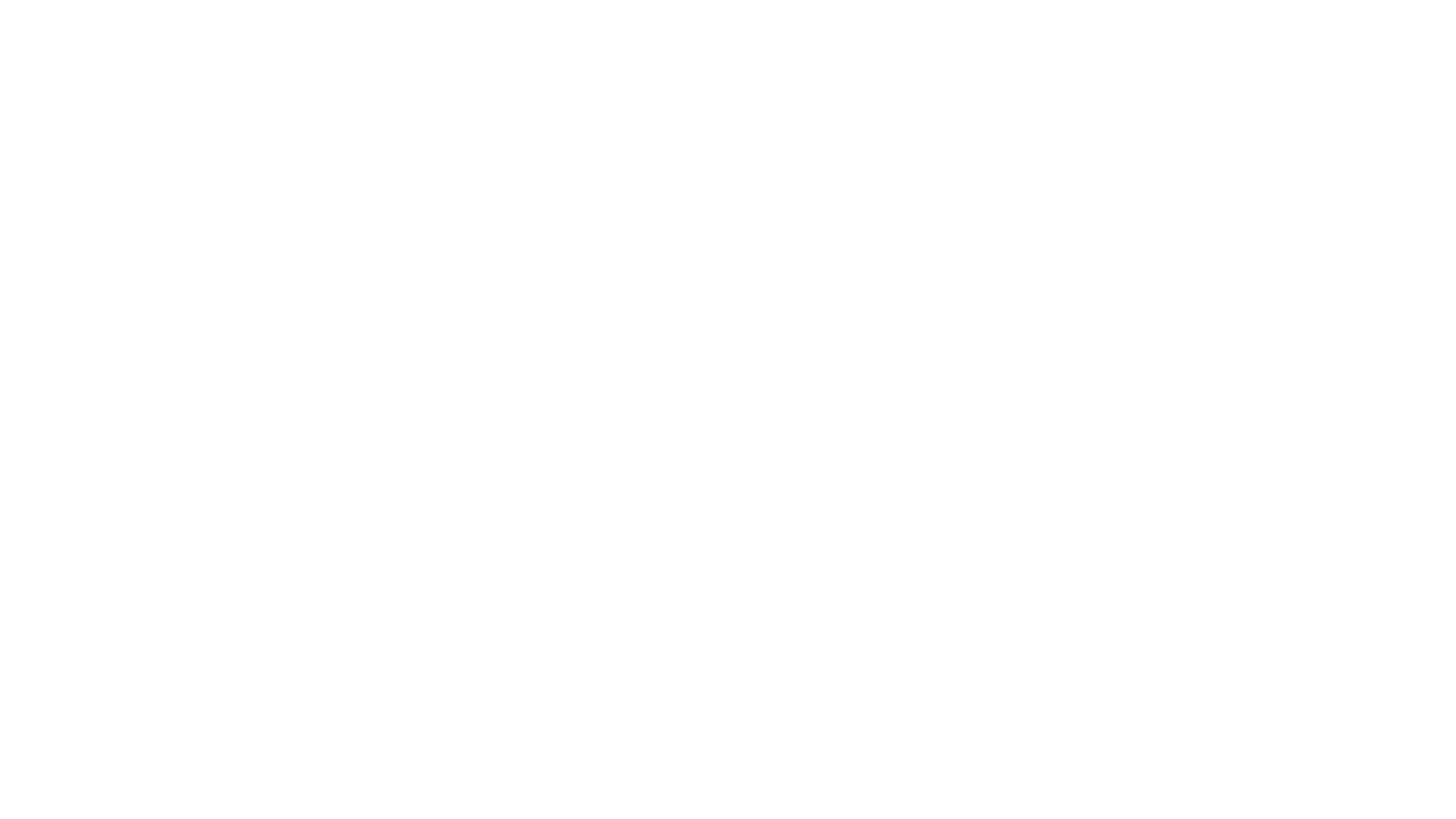
4. Создаем еще одну страницу, повторив пункт 1
5. Даем ей название AddEditPage
6. Размещаем в ней TextBlock
5. Даем ей название AddEditPage
6. Размещаем в ней TextBlock

Для того, чтобы использовать созданные элементы в приложении, необходимо указывать для них имена. Имя — это тоже одно из свойств, по которому можно обращаться к тем или иным элементам в коде. Укажем имя фрейма:
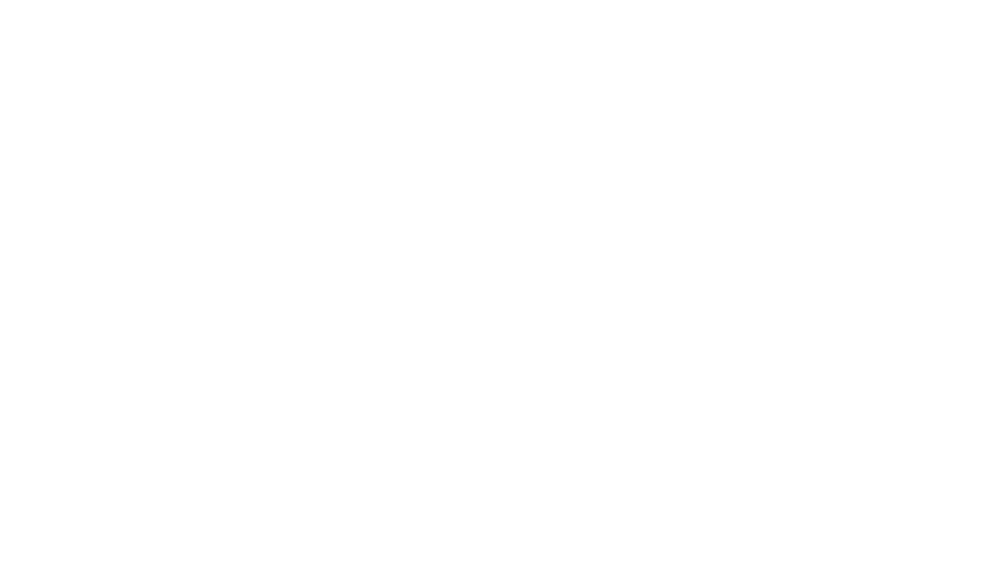
Для отображения первой страницы необходимо прописать следующий код (для перехода в нужное окно нажмите F7): 'MainFrame.Navigate(new HotelPage());'
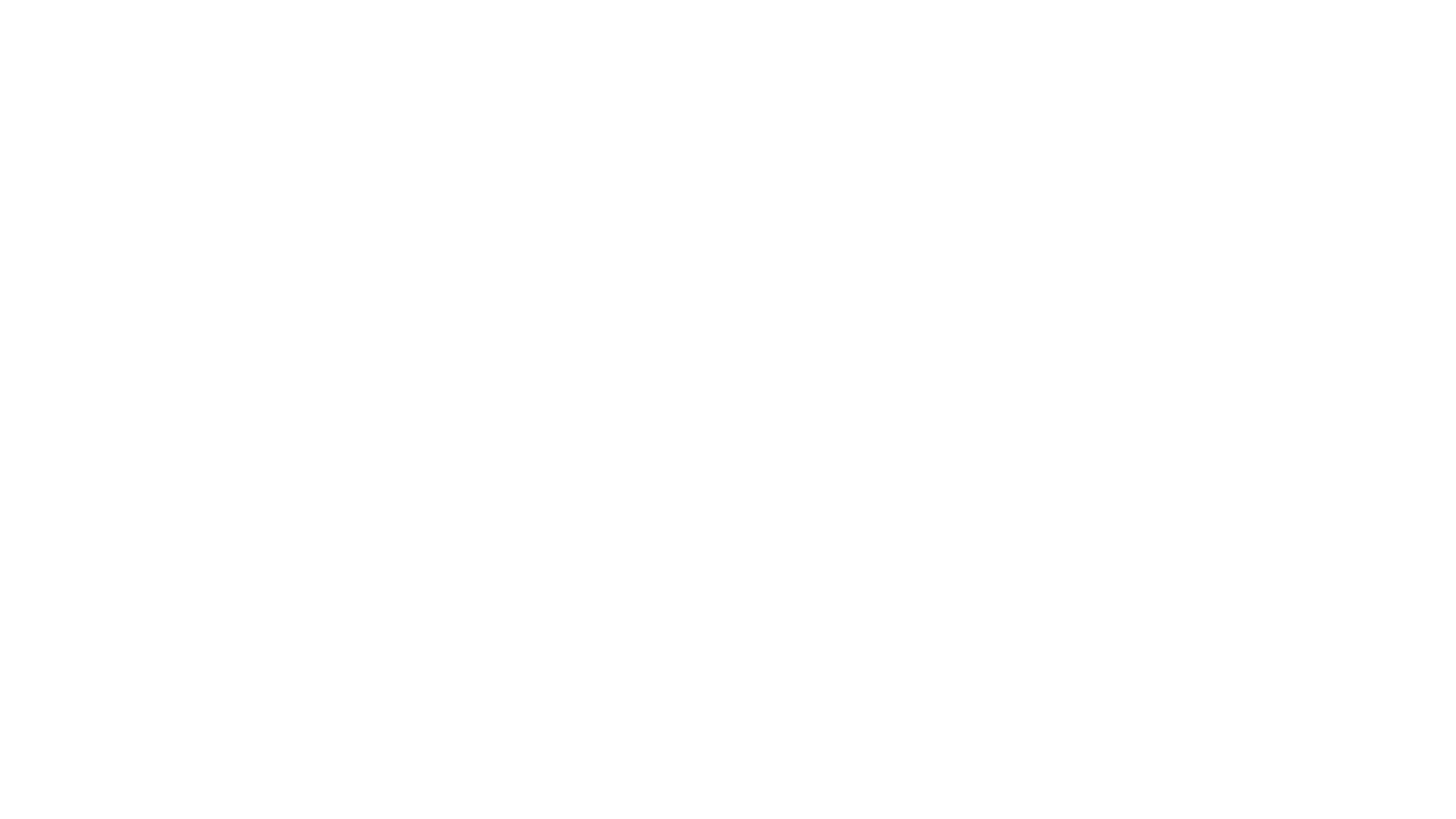
Свойства элементов управления
Например:
Все свойства элемента можно посмотреть в окне Properties. Там же можно найти все возможные события, доступные для выбранного элемента управления.
- Background — меняет фоновый цвет элемента
Все свойства элемента можно посмотреть в окне Properties. Там же можно найти все возможные события, доступные для выбранного элемента управления.
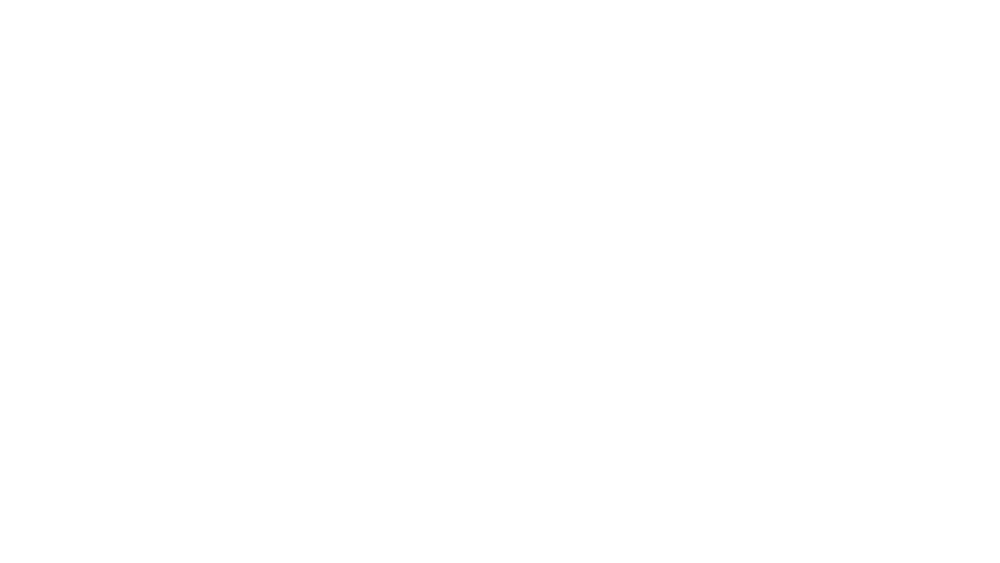
Для взаимодействия с кнопкой будем использовать событие Click(). С помощью него мы сможем перейти с первой страницы на вторую. Для создания события пропишем соответствующее значение в верстке:
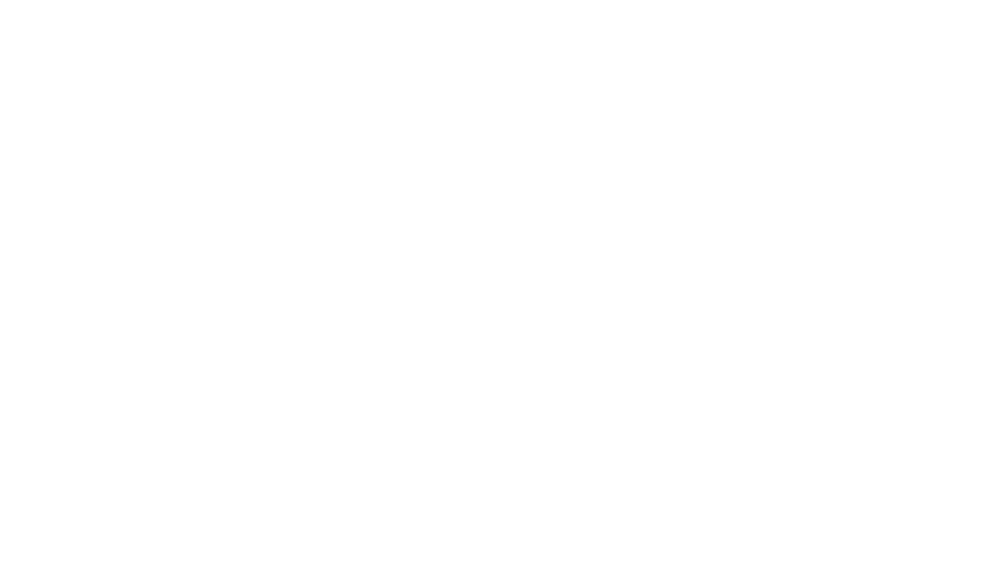
Далее нажмем F12 и попадем в окно обработки нажатия на кнопку. Чтобы добраться до MainFrame для навигации, необходимо создать новый класс:
1. Правой кнопкой на название проекта — Add — Class
1. Правой кнопкой на название проекта — Add — Class
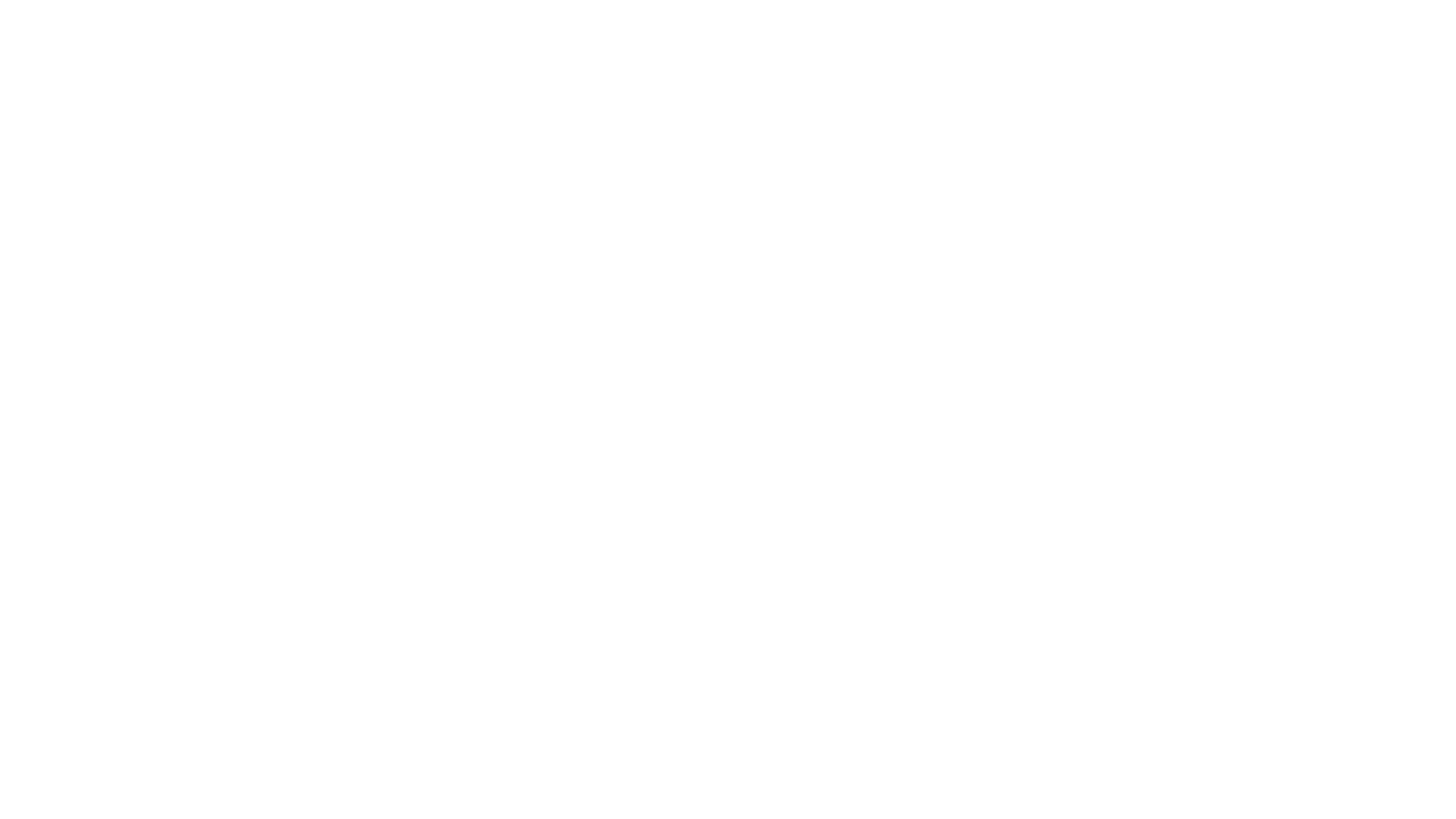
2. Вводим название класса
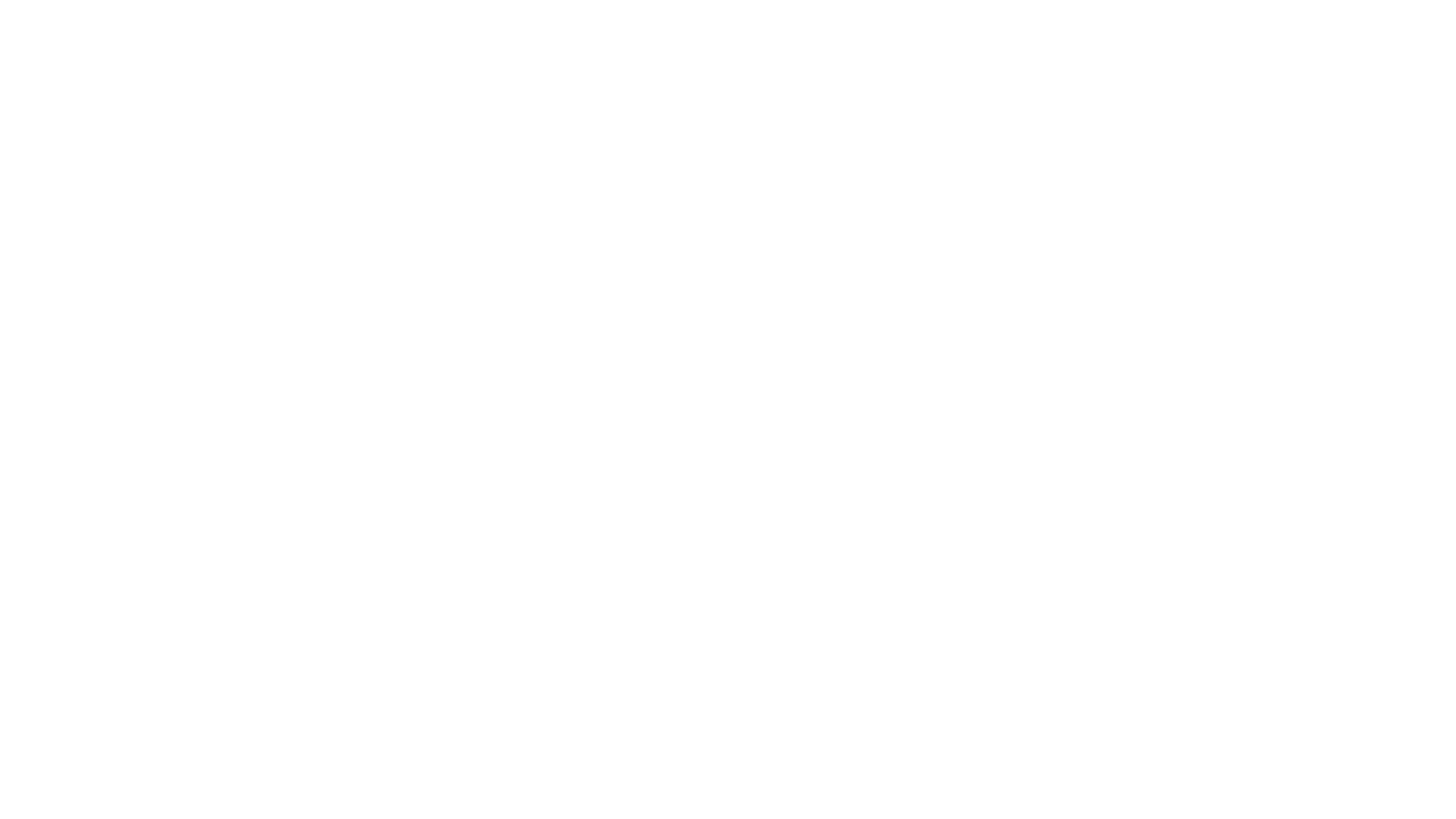
3. Создаем статичное свойство MainFrame
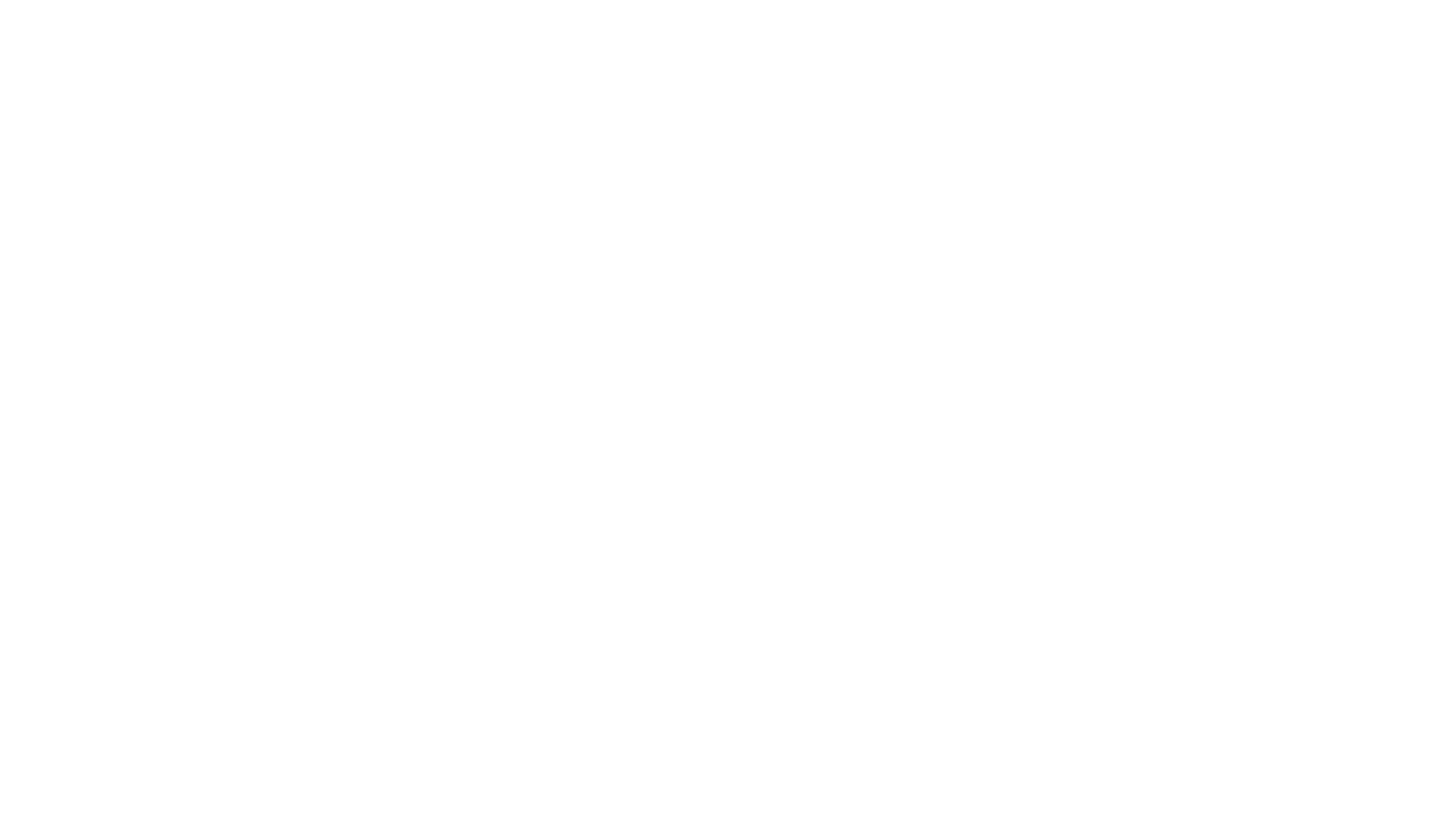
4. Присваиваем ему значение в MainWindow
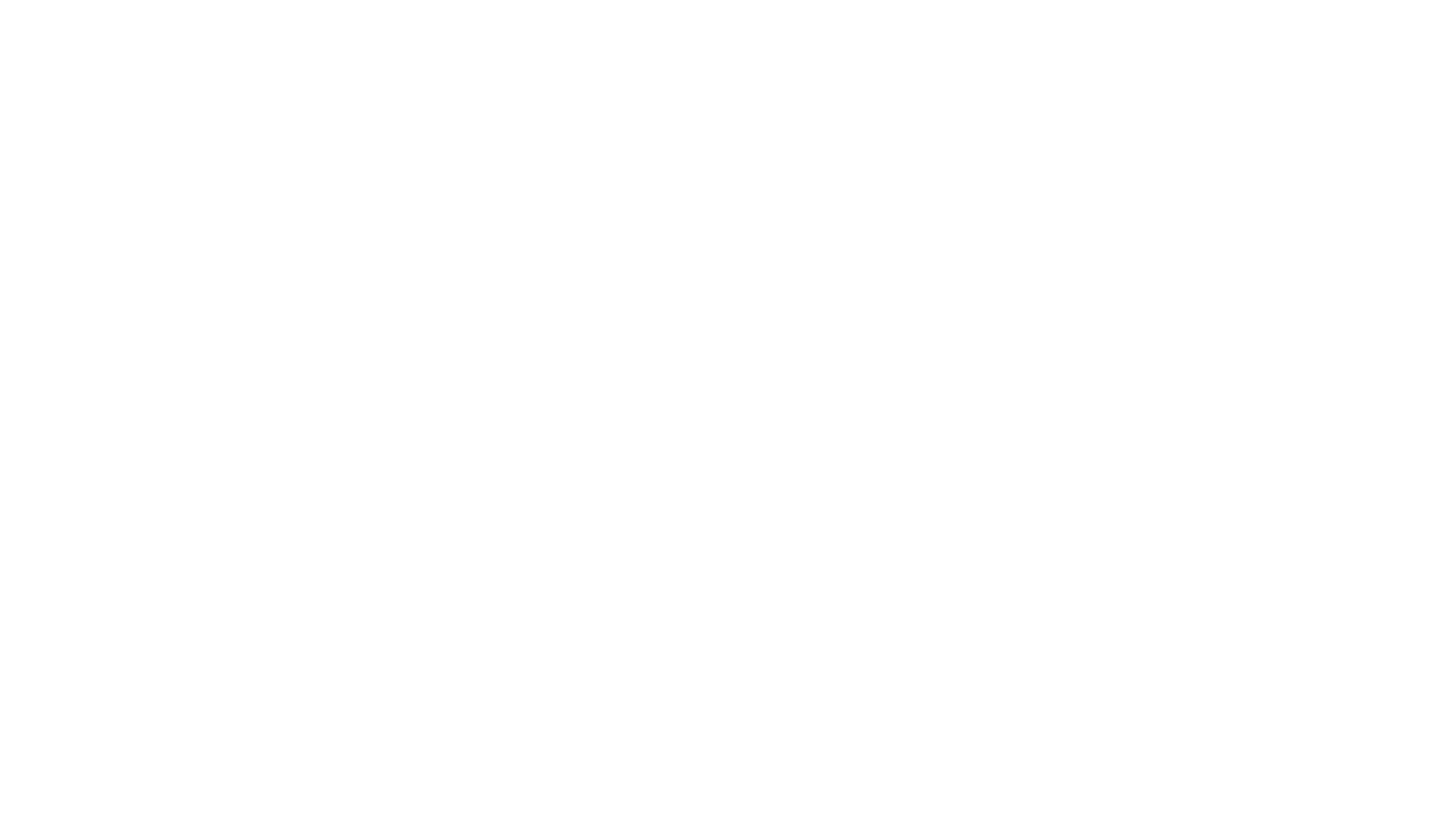
Теперь можем создать навигацию на главной странице
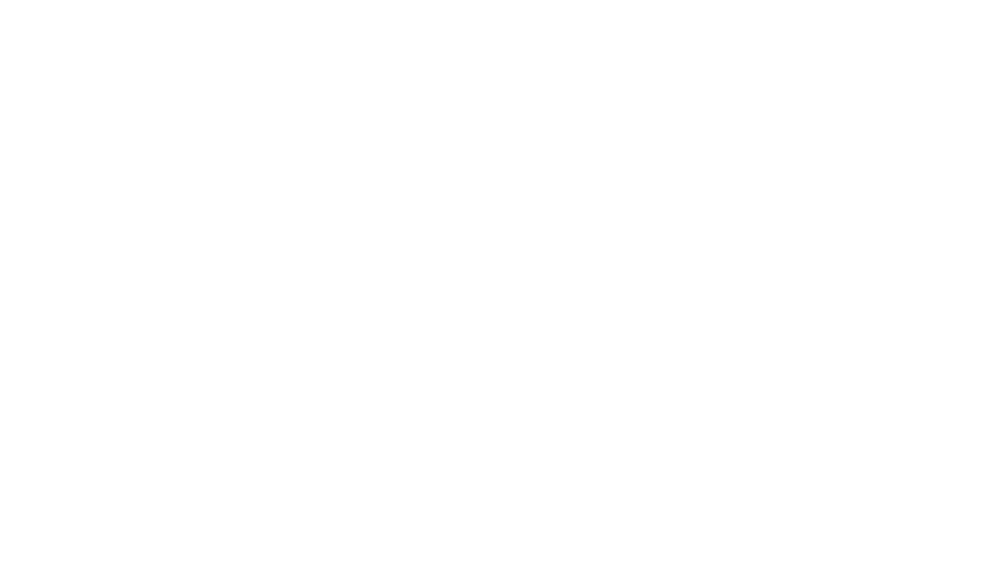
Добавим кнопку «Назад» на главном окне приложения. Установим для нее следующие свойства:
- Name
- Width, Height
- HorizontalAlignment, Margin
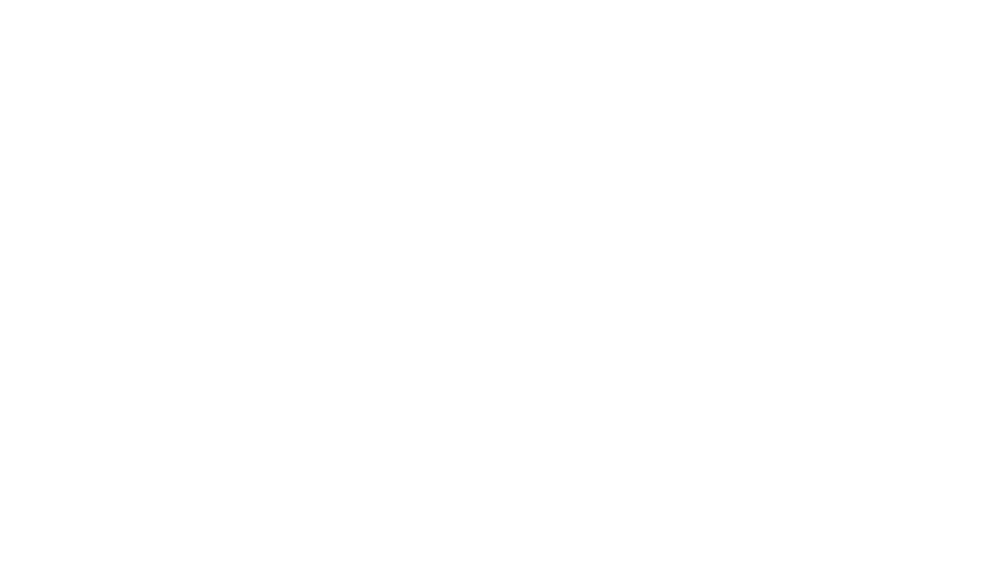
Далее нажимаем F12 и попадаем в окно обработки нажатия на кнопку. Используем следующую логику: обращаемся к менеджеру (Manager), к фрейму (MainFrame) и вызываем метод GoBack
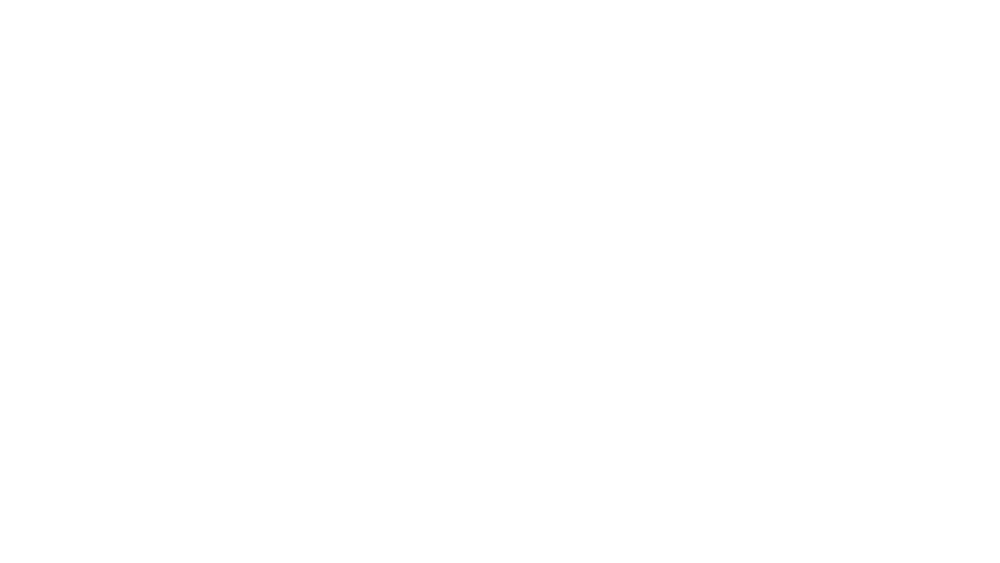
Но она не нужна на главном экране. Чтобы скрыть ее, воспользуемся событием ContentRendered
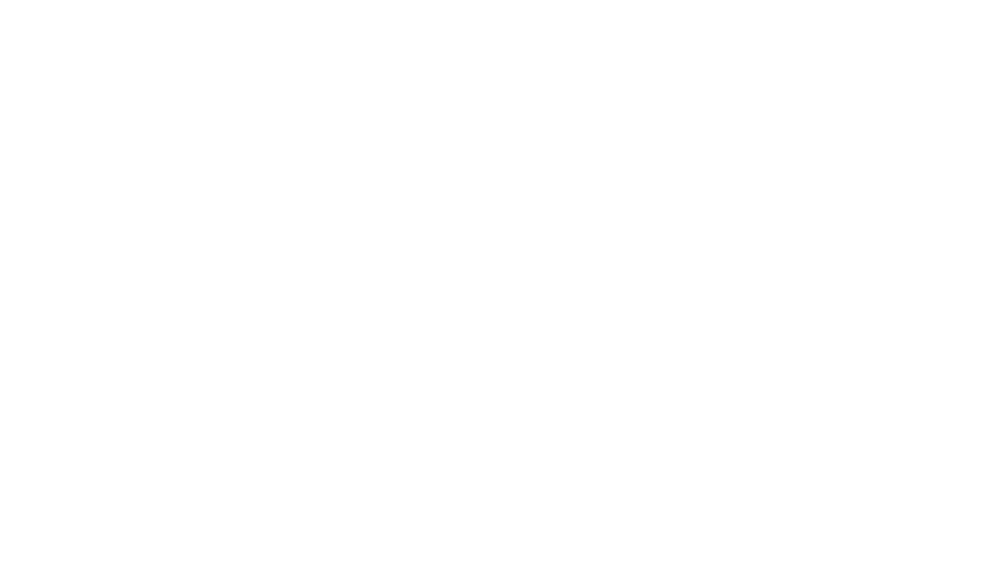
В коде пропишем:
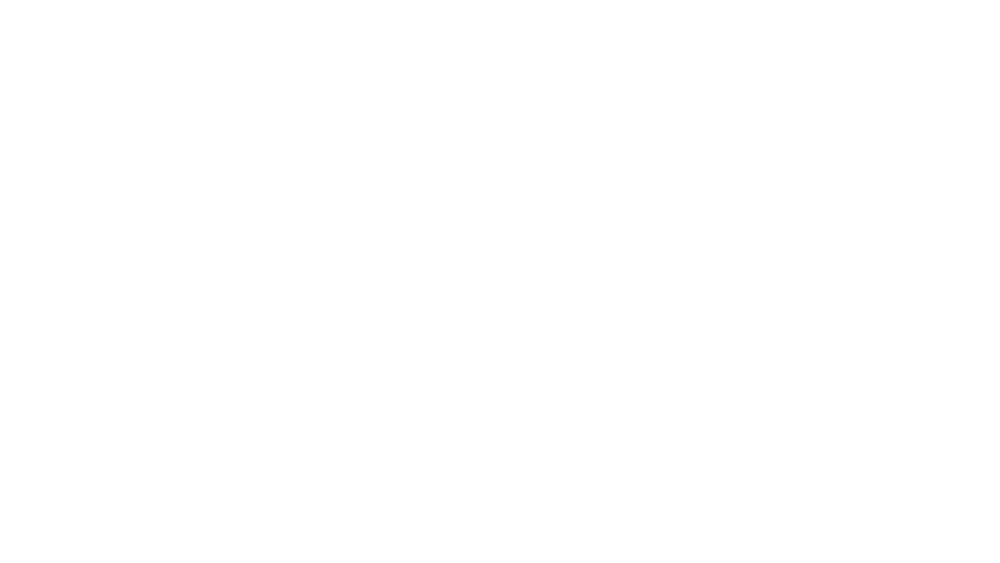
А чтобы скрыть стандартное навигационное меню, воспользуемся свойством фрейма — NavigationUIVisibility='Hidden'
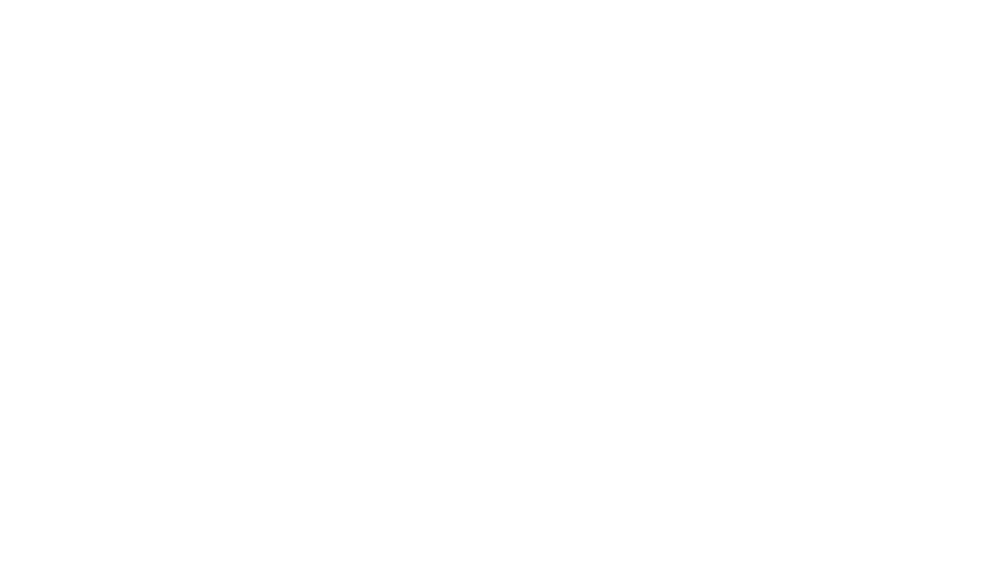
Глобальные стили приложения
Для большинства созданных элементов мы использовали похожий набор свойств: ширина, высота, размер шрифта, отступы и др. Чтобы применять определенные наборы свойств для элементов, WPF предлагает использование глобальных стилей в проекте. Чтобы их создавать в проекте, есть файл App.xaml. Используем тег Style и свойство TargetType, чтобы указать, для каких элементов предназначен данный стиль.
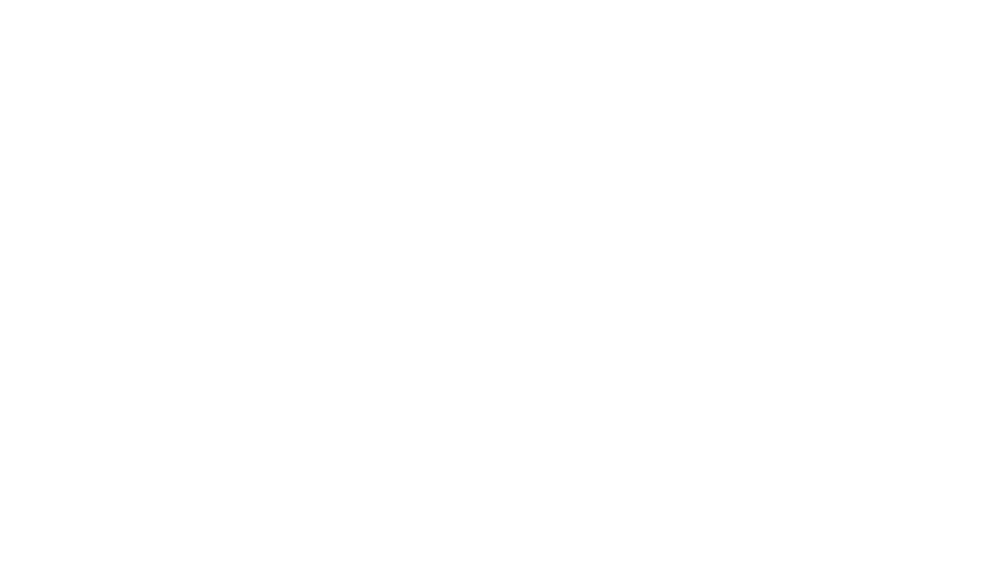
Внутри тега Style используем тег Setter. В нем установим необходимые свойства:
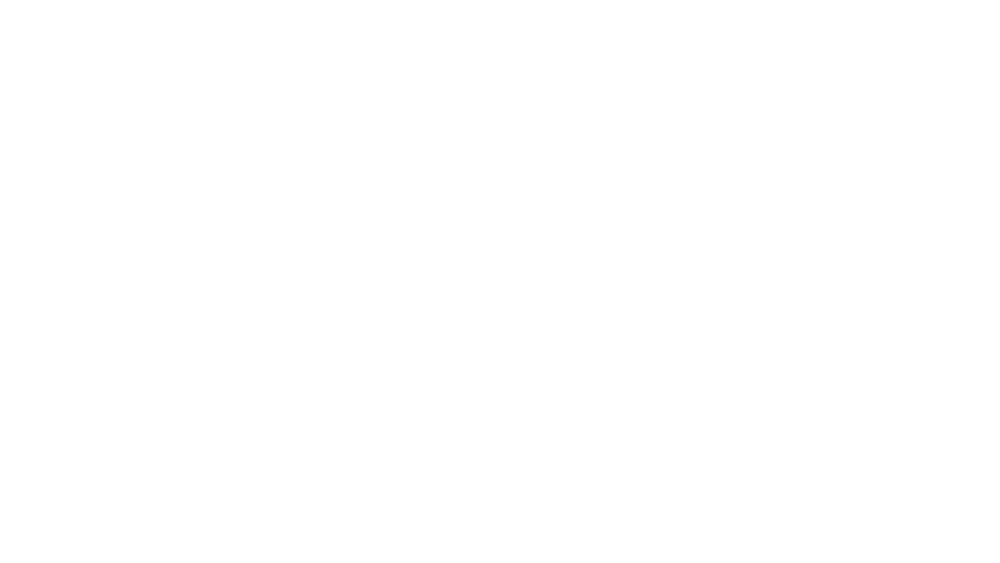
И теперь удалим написанные ранее свойства элементов, для которых есть стиль
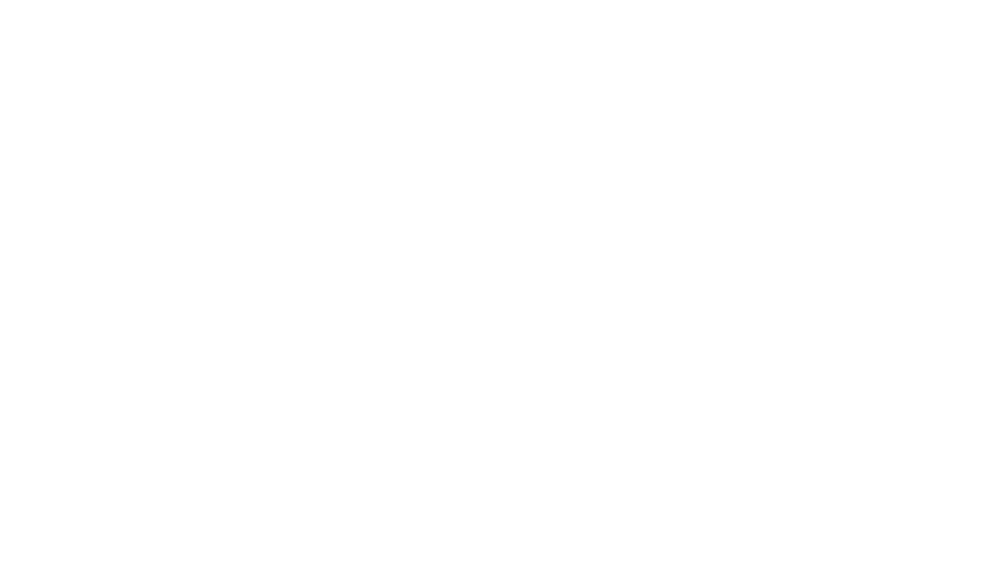
“
Мы получили краткое руководство по первым шагам создания приложения на платформе WPF. При компоновке макета приложения приходится писать некоторое количество кода, но механизмы, заложенные в данную платформу, значительно сокращают время на разработку дизайна и логики приложения в целом.
А теперь проверьте полученные знания на практике.
А теперь проверьте полученные знания на практике.
Интерактивное задание
Тест
Для закрепления полученных знаний пройдите тест
| Стартуем! |
WPF. Что представляет собой TextBox?
| Дальше |
| Проверить |
| Узнать результат |
WPF. Какое свойство используется для определения строк в Grid?
| Дальше |
| Проверить |
| Узнать результат |
К сожалению, вы ответили неправильно
Прочитайте лекцию и посмотрите видео еще раз
| Пройти еще раз |
Неплохо!
Но можно лучше. Прочитайте лекцию и посмотрите видео еще раз
| Пройти еще раз |
Отлично!
Вы отлично справились. Теперь можете ознакомиться с другими компетенциями
| Пройти еще раз |